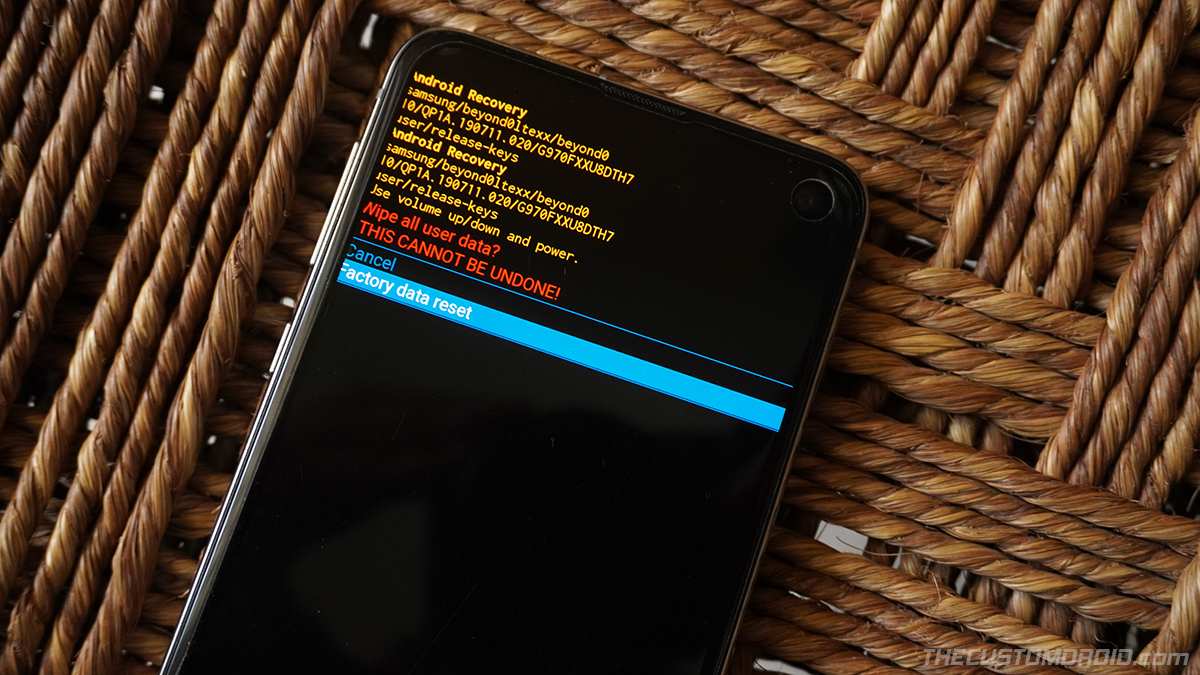A factory reset can help you fix software issues, failed OTA updates, and is also super useful if you’re selling your phone or submitting it for RMA. In this tutorial, we will show you how to factory reset the Samsung Galaxy S20, S20+, and S20 Ultra using 2 different methods. You can perform a factory reset by using the built-in option in the Settings menu or via the stock recovery.
Advertisement
Page Contents
What is a Factory Reset?
A “Factory Reset” is the process of erasing all the information stored on your Samsung Galaxy S20 to return it to its factory/original state. It is also commonly known as a “master reset” or a “hard reset”. The data erased during a factory reset includes the system data, downloads apps, their associated data, and all the files stored on the phone’s internal storage.
So, why would you need to perform a factory reset? – Factory resetting your phone is pretty useful in a variety of circumstances.
First and foremost, it can help you troubleshoot and resolve certain software issues. These issues include performance degradation over time, unusual lags during navigation, abrupt freezing of apps or the complete OS, boot loops, failed OTA software updates, and more.
Another situation where a factory reset can be useful is when you plan on selling your phone, gifting it to someone, or submitting it for a repair. In these cases, you would want to ensure that all of your personal data is erased and nothing is left over.
Now that you know what a factory reset is, let us show you how to perform it on the Galaxy S20 series.
Note that a factory reset could not help you unroot your phone. If you wish to unroot, you will need to reflash the stock firmware on your Galaxy S20 to return it to its factory state.
How to Factory Reset Galaxy S20, S20+, and S20 Ultra
When it comes down to performing a factory reset, there are two ways/methods to do it.
The first method is by using the built-in option under the settings menu of your Galaxy S20 device. This is recommended and by far the easiest method. But if your phone cannot boot into the OS or is in a boot loop, then there’s no way to access the settings menu. In that case, you can use the second method and perform a factory reset through the stock recovery menu.
The second method may seem somewhat advanced, especially for novice users. But if you can take my word for it, we would say it’s quite easy as well once you get a hold of it. We have tried to simplify the instructions so that you can easily understand and perform them.
Note: Before you begin, make sure to take a complete backup of all your data. This will not only help you safeguard the data, but you can also use it to restore all your data afterward if you want to.
To factory reset the Galaxy S20 using the Settings menu:
- Open the “Settings” app on your phone.
- Scroll down to the bottom and select “General management”.
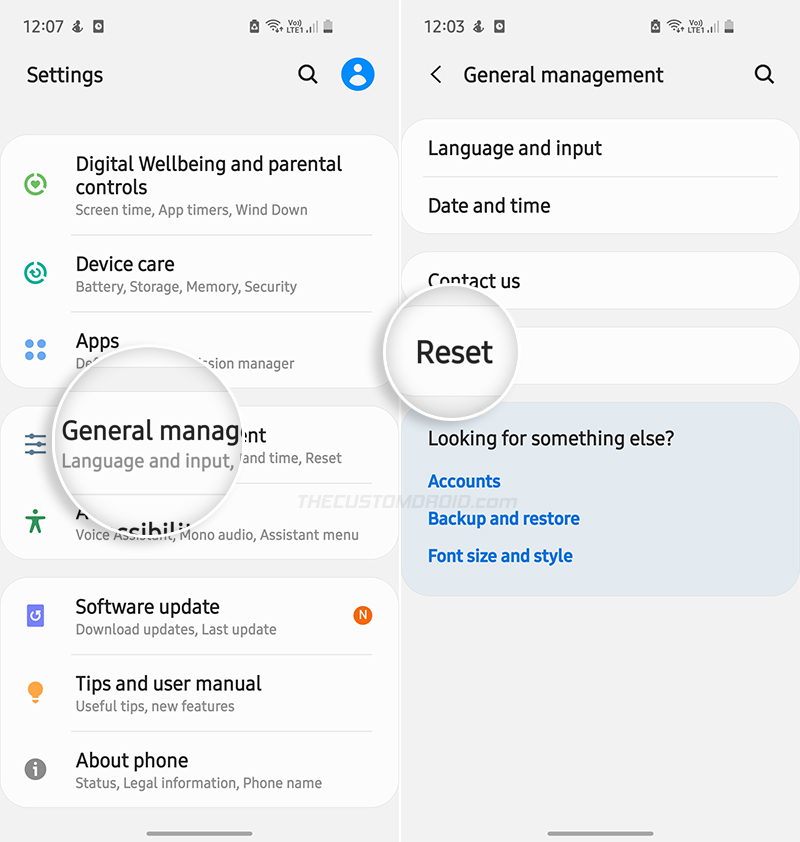
- Tap on “Reset” to view the list of different reset options.
- Select “Factory data reset”.
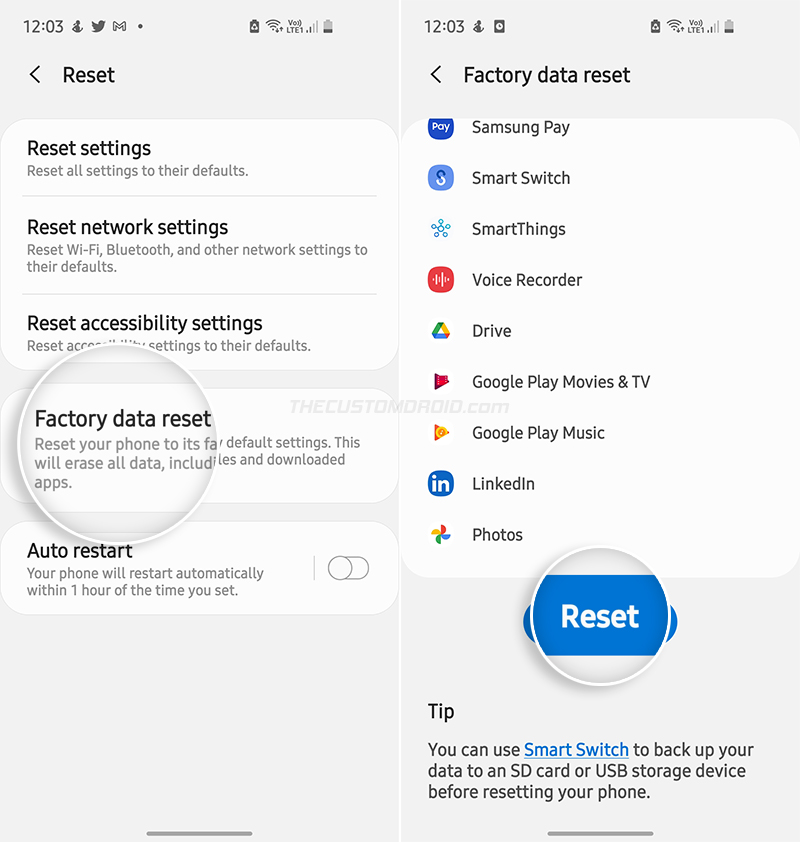
- The phone will show the list of complete data that will be removed. Scroll to the bottom and select “Reset”.
- Finally, press “Delete All” to factory reset your Galaxy S20.
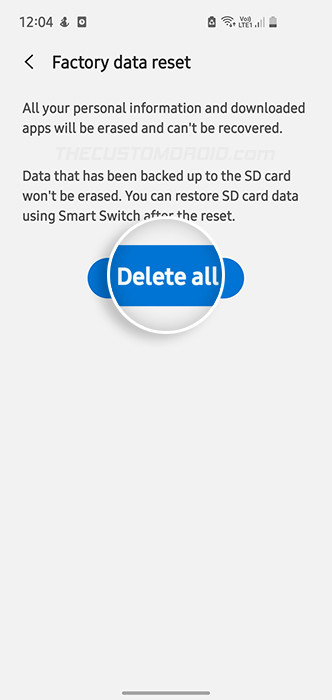
Method 2: Using the Stock Recovery
To factory reset the Galaxy S20 using the stock recovery:
- Press and hold the Side key (Power key) to bring up the power menu.
- Press ‘Power off’ and select ‘Power off’ again to completely switch off your phone.
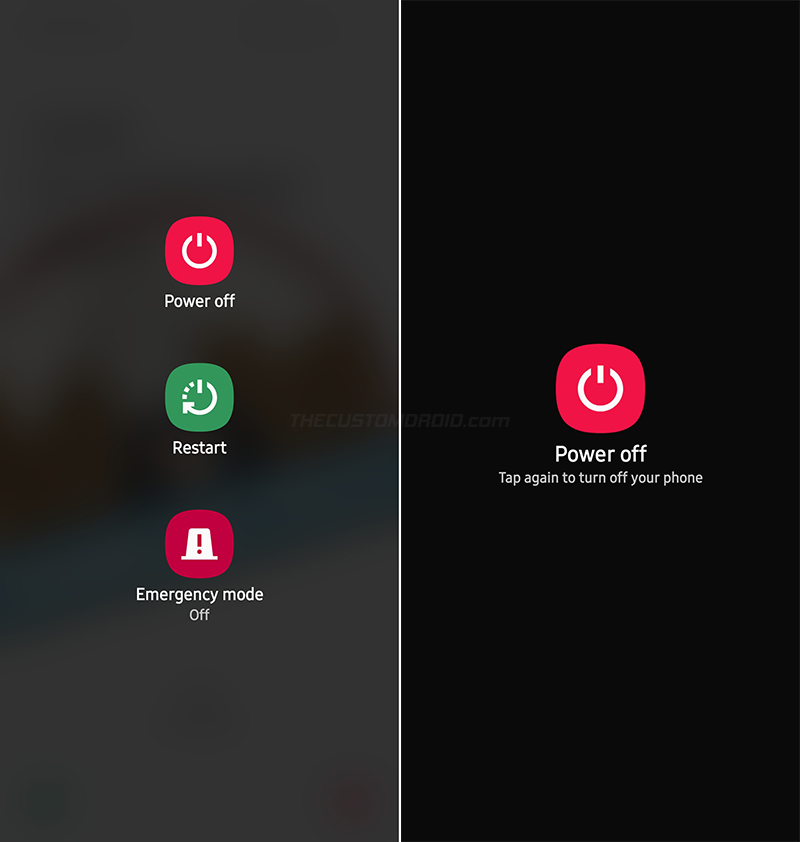
- Now, hold the Volume Up and Side keys together to enter the stock recovery mode.
- Use the Volume keys to move the selector to the “Wipe data/factory reset” option.
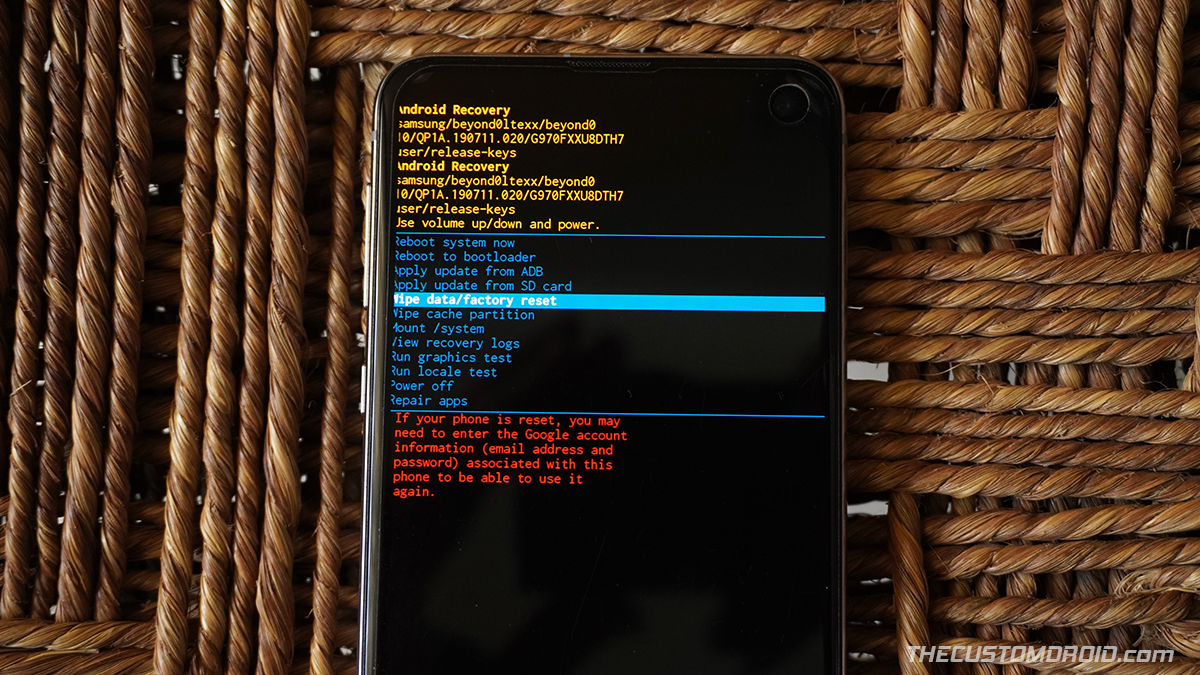
- Press the Power key to confirm and enter the factory reset menu of the stock recovery.
- Move the selector to “Factory data reset”.
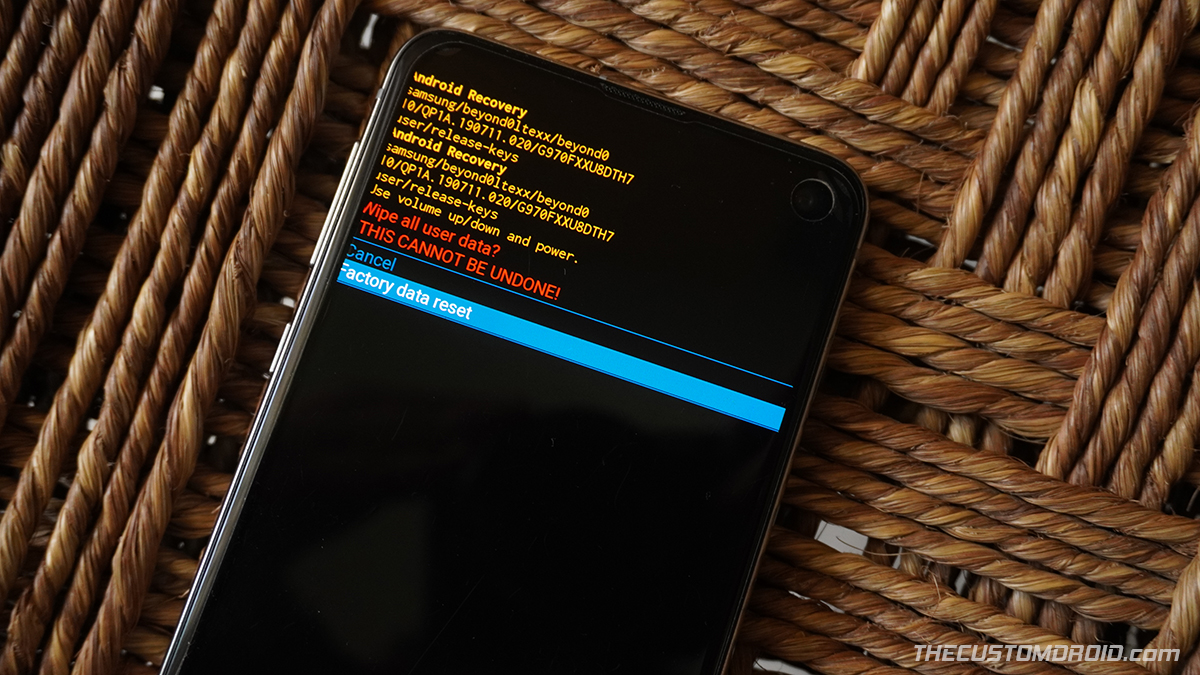
- Finally, press the Power key to confirm and factory reset your Galaxy S20.
- Once finished, select the “Reboot system now” option to reboot your phone back into the system (OS).

Once your phone boots, you can set it up again (If you’re not selling it or giving it away) by following the on-screen instructions, log into your Google/Samsung account, install your favorite apps, and carry on with your usage.
And so by now, you have learned how to factory reset the Samsung Galaxy S20, S20+, and S20 Ultra and restore it to its factory settings using two different methods. If you have any questions regarding the process or face any difficulties while performing the instructions, let us know.
Boot the Samsung Galaxy S20 into Download and Recovery Modes (2 Different Ways)
How to Root Galaxy S20/S20+/S20 Ultra using Magisk
Install TWRP Recovery on Galaxy S20/S20+/S20 Ultra (Exynos)
Install TWRP and Root Snapdragon Galaxy S20 series
Enable Developer Options and USB Debugging on Galaxy S20 series
How to manually install One UI 3.0 update on Galaxy S20 series right now
* Images used in this article are for reference only