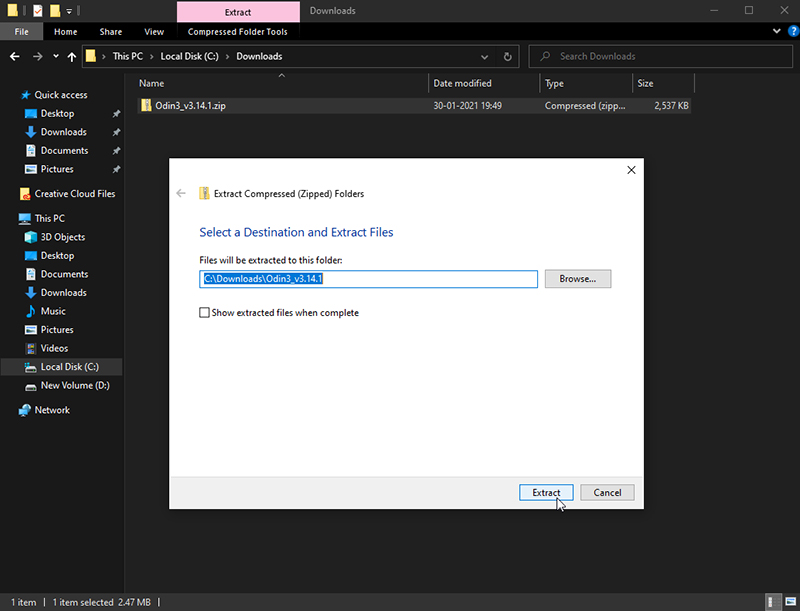In this tutorial, you will learn how to install TWRP recovery on the Samsung Galaxy S20, S20+, and S20 Ultra (Exynos) and simultaneously root the phone using Magisk. This is compatible with any Galaxy S20 device with an Exynos SoC running One UI 3.0 (Android 11) or One UI 2.5/2.1 (Android 10).
Advertisement
I have already covered a tutorial recently on how to root the Galaxy S20 series using Magisk, without involving TWRP in the process. And it’s a pretty good resource for users who are ONLY looking forward to gaining root access.
However, if you plan on flashing custom ROMs, kernels, or take NANDroid backups, then having TWRP installed on your Galaxy S20 seems more logical. And if that’s the path you want to take, then you can also use TWRP to flash the Magisk installer script and root your Galaxy S20. And that’s exactly what I will be covering in this tutorial.
If you have the Snapdragon model, then visit my separate tutorial to install TWRP and root Snapdragon Galaxy S20 series.
Page Contents
TWRP for Galaxy S20, S20+, and S20 Ultra (Exynos)
Thanks to XDA Senior Member and developer geiti94, we now have unofficial builds of TWRP recovery available for the Exynos-based Galaxy S20 devices.
As far as the usage is concerned, the recovery is extremely stable. Since the initial release, the developer has ironed out several issues. For example, TWRP couldn’t boot without first flashing a nullified vbmeta.img, or it couldn’t save the recovery settings, etc. Such bugs have now been resolved in the latest TWRP build.
However, there’s one particular issue that still exists. That is, Samsung encryption is not supported and thus MTP will not work. In which case, you will either need to flash files through an external SD card (or USB OTG) or use ADB Push to transfer the files to a temporary folder.
With that information at hand, let me now show you how to install TWRP recovery on the Exynos Galaxy S20/S20+/S20 Ultra and subsequently root the phone with Magisk. The instructions below will take you through the complete process in a comprehensive manner.
Important Info: Installing a custom binary, such as TWRP in this case will trip the KNOX counter permanently. You will not be able to use applications that rely on KNOX like Samsung Folder, Secure Pay, etc.
Before You Begin
Requirements: The only things you will need during this tutorial are – (1) Your Galaxy S20, S20+, or S20 Ultra, (2) A Windows computer, and (3) A compatible USB-C cable
Now, there are a couple of things you should do ahead of the instructions.
Take a backup: Performing the instructions below, that is, unlocking the bootloader and installing TWRP will erase all the data stored on your Galaxy S20 device. This will also include anything that’s stored on the phone’s internal storage.
So make sure that you back up all your data beforehand. You could use Samsung’s Smart Switch software and follow our Android backup guide for further guidance on backing up different types of data.
Install Samsung USB Drivers: In most cases, your Windows computer will install the required USB drivers automatically. But if you still face any issues with getting your Galaxy S20 recognized by your computer, then you might need to manually install the latest Samsung USB drivers.
Charge your phone: It is advised to keep your phone sufficiently charged to prevent it from shutting down in the middle of the process. 40-50% battery level is a good starting point in my opinion.
Download Required Files
Below, you will find the links to download all the files you’ll need while following the instructions.
- TWRP for Galaxy S20, S20+, S20 Ultra (Exynos): Download link
- For One UI 3.0 (Android 11): TWRP_S20_S20+_S20Ultra_CTKF.tar
- For One UI 2.5 (Android 10): TWRP_S20_S20+_S20Ultra_BTH5_V4.tar
- For One UI 2.1 (Android 10): TWRP_S20_S20+_S20Ultra_ATBG.tar
- Magisk installer script (ZIP package): Magisk v21.4 or newer available at Github
- Multidisabler: Download from original XDA thread
- Odin v3.14.1: Samsung Odin Flash Tool repository
Note: Since TWRP does not support encryption on boot, you will need to transfer Magisk and Multidisabler ZIP files to the external storage (SD card) prior to performing the instructions. If you do not have an SD card, you can alternatively use ADB Push.
Instructions
The process of installing TWRP on the Galaxy S20/S20+/S20 Ultra and then rooting it using Magisk is a tried-and-true one. I have distributed the instructions into 7 major steps to make it easier for you to understand the complete process.
So, let’s start!
Step 1: Enable OEM Unlocking
The first step is to enable OEM Unlocking on your Galaxy S20 device. This option must be turned on before you can attempt to unlock the bootloader. OEM unlocking resides inside the ‘Developer options’ menu, which is hidden by default to prevent users from unknowingly accessing them.
You can activate Developer Options by following our tutorial. Once you have done that, go to “Settings” → “Developer options” on your Galaxy S20 and turn ON the “OEM unlocking” toggle. Then select “Enable” when prompted to confirm.
Step 2: Unlock Galaxy S20 Bootloader
With OEM unlocking enabled, you now need to unlock the bootloader on your Galaxy S20/S20+/S20 Ultra.
Unlike a majority of other Android devices that use Fastboot to unlock the bootloader, the bootloader on the Galaxy S20 can easily be unlocked on the device itself. When you turned ON the toggle, the bootloader enabled a special ‘Device Unlock Mode’ which is used for unlocking.
To unlock the bootloader, power off your Galaxy S20 first. Then connect it to the computer using the USB cable while holding the Volume Up and Volume Down keys together. You should see the bootloader screen on your phone.
Now long-press the Volume Up key to enter ‘Device unlock mode‘. You should be presented with a confirmation prompt for unlocking the bootloader. Finally, press the Volume Up key to confirm and unlock the bootloader on your Galaxy S20.

Your Galaxy S20’s bootloader is now unlocked and it should reboot automatically. You should also see a warning message right before the Samsung splash screen, just as shown in the picture below.

Now that the bootloader is unlocked, it is important to go through the initial setup and verify OEM unlocking. This will prevent Samsung’s Vaultkeeper service from kicking in and relocking the bootloader.
So, after your phone boots, set it up and connect it to the internet. Then enable the Developer options as shown in step #1 and go to “Settings” → “Developer options“. Verify that the OEM unlocking toggle is greyed out and says that the bootloader is already unlocked.
Step 3: Boot the phone into Download Mode
In order to use the Odin tool to flash TWRP, you’d need to boot your Samsung Galaxy S20 into Download Mode (also referred to as “Odin mode”).
To do this, power off your phone first. Then connect it to your computer over USB while holding the Volume Up and Volume Down keys together. You should now see the Bootloader screen (what you saw while performing step #2). Simply, press the Volume Up key once to enter Download Mode.
- Detailed instructions: How to enter Download Mode on Samsung Galaxy S20 Series
Here’s how the Download Mode should like:
Step 4: Install TWRP Recovery on Galaxy S20
Begin by downloading the TWRP recovery .tar file for your Galaxy S20 device according to the One UI version installed on it. Next, also download version 3.13.1 of the Odin Flash Tool to your computer. The tool will be packed inside a .zip package, so extract its contents by right-clicking on the “Odin3_v3.14.1.zip” file and then selecting “Extract All”.
Now launch the Odin tool on your computer by double-clicking the ‘Odin3 v3.14.1.exe‘ executable file. If you’re prompted with a message on the screen, select “Ok“. You should now see the tool’s GUI on your computer screen. The flash tool should automatically recognize your connected Galaxy S20 and display an active COM port on the top.
With everything ready, you can now use Odin to flash TWRP on your Galaxy S20/S20+/S20 Ultra. To do this, click the “AP” button in Odin to open the file selector. Then navigate to the location on your computer where the TWRP recovery TAR file (e.g. TWRP_S20_S20+_S20Ultra_CTKF.tar) was downloaded and select it.
Once TWRP is loaded in the AP slot, click the ‘Options’ tab and uncheck the ‘Auto Reboot’ option. Finally, click the “Start” button to flash the file and install TWRP recovery on your Galaxy S20 device.
The flashing process should take just a couple of seconds, so hold on. After it finishes, you should see the “PASS!” message in Odin.
Step 5: Enter TWRP Recovery Mode
Once the flashing process finishes, it is extremely important to boot your Galaxy S20 directly into TWRP recovery mode. If your phone even attempts to boot into the OS, DM-Verity (and possible KG prenormal state) will be triggered and it will prevent the phone from booting further. I asked you to disable ‘Auto Reboot’ in Odin for the very same reason.
Note: This part is extremely delicate and if done wrong, you might have to restore the stock firmware and re-attempt the TWRP installation again. Make sure that you go through the instructions before you attempt.
So now, disconnect the phone from the computer and hold the Volume Down and Power keys to force-exit Download Mode. (Important!) As soon as the screen turns off, quickly hold the Volume Up and Power keys and plug the phone into the computer over USB. Keep holding the keys and release them once you bypass the bootloader warning message.
If you did it right, you should now see the TWRP boot screen and your Galaxy S20 should enter TWRP recovery mode.
Step 6: Format Data and Flash Multidisabler to Disable Encryption
As I mentioned earlier, TWRP does not support encryption as of now. In simpler words, you will not be able to access your phone’s internal storage or flash any of the files stored on it. That’s why I asked you to transfer the files to an external SD card and use that.
In order to access the internal storage in TWRP, you will need to disable the encryption of the /data partition (Internal Storage). Here’s how you can do it:
- Go to “Wipe” > “Format Data” from the TWRP main screen.
- Input “Yes” in the provided field and hit Enter on the keyboard.
- Go back to the main screen after the format finishes.
- Press “Install” and then tap the “Select Storage” button.
- Choose the Micro SD card or USB OTG option.
- Locate the Multidisabler ZIP file (multidisabler-samsung-3.1.zip) and select it.
- Finally, swipe the blue-colored button on the bottom to flash the Multidisabler.
Why did we flash the Multidisabler? – Formatting the /data partition only decrypts it but does not disable the encryption parameter in the kernel. Multidisabler patches the kernel to disable encryption permanently.
Apart from that, it also disables a handful of the Samsung-specific security features (including Vaultkeeper) to ensure that your phone could boot after modifications.
Step 7: Flash Magisk to Root Galaxy S20
This brings us down to the last and easiest step of this tutorial which is to root your Galaxy S20, S20+, or S20 Ultra using Magisk.
To do this, select “Install” from the TWRP main screen, tap on “Select storage”, and choose the Micro SD card or USB OTG option. Then locate the Magisk ZIP file (e.g. Magisk-v21.4.zip) and select it to add the file to TWRP’s flashing queue. Finally, swipe the button on the bottom to begin the flashing process.
Once finished, select “Reboot to System” to boot your Galaxy S20 into the OS.
That’s it!
Conclusion
By now, you have learned how to install TWRP recovery on the Galaxy S20 series with an Exynos process and also how to subsequently root the phone using Magisk. After your phone boots, you can set it up and launch the Magisk Manager app to verify Magisk’s installation status.
Now go ahead and start using root applications such as Titanium Backup. Root permissions for these apps can easily be managed from within Magisk Manager. You can also install mods like EdXposed Framework, and ViPER4Android to tune up your phone’s audio.
It’s worth noting that MagiskHide is disabled out-of-the-box on new installations. So you will need to manually turn it ON by going to the app’s Settings menu. Then you can further check if your rooted Galaxy S20 passes SafetyNet or not by pressing “Check SafetyNet” in Magisk Manager.
SafetyNet fails and shows ‘Hardware’ evalType? It means that SafetyNet’s hardware-backed attestation is now in effect on your phone. You can fix this by using the Universal SafetyNet Fix Magisk module.
With TWRP installed, you can now use it to flash ZIP files and take NANDroid backups of the complete ROM. You can find available ROMs, kernels, and mods for your phone over at the device section on XDA-Developers.
If you run into any issues while performing the instructions, or have any prior questions, feel free to ask me.
TWRP source: XDA-Developers (Thanks geiti94!)