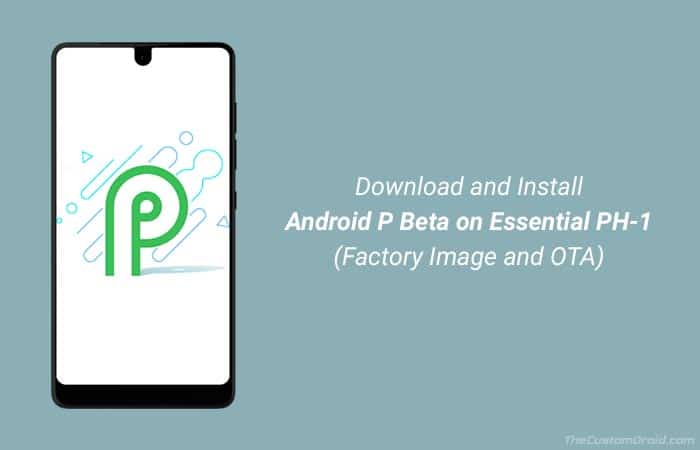Here’s your chance to get the ninth iteration of the Android OS on your Essential PH-1. The steps in this tutorial will help you install Android P Beta on Essential Phone. You can easily download the Android P system image/OTA and flash it on your PH-1.
Advertisement
Google really stirred the Android during the first day of the I/O event. It not only announced the second developer preview of Android P but also revealed that this time it will be available for more devices than just the Pixel phones. The list of supported phones has now expanded to several popular handsets from various manufacturers. These include Oppo, Sony, Xiaomi, Vivo, Nokia, and Andy Rubin-led Essential.
Users with the newly supported devices are probably on their toes to get Android P Beta installed right away. We have already covered a tutorial on how to get Android P on partner devices. But that merely covers detailed instructions for the newly added phones. So today, you will know how to install Android P Beta on Essential Phone right now!
Advertisement
Page Contents
Guide to Install Android P Beta on Essential Phone (PH-1)
When Google revealed Android P 9.0 for the first time during March, we saw some major revamp of the interface, plus many under-the-hood changes. While some users (Like me) were in largely in favor of the new redesign, others not so much. Anyhow, that would be subjective. With the second Beta, Google has now added even more hefty changes and features to the list. So before you get to the instructions to install Android P Beta on Essential Phone, let us take a dive into the new features that’ll accompany.
Advertisement
Follow are the major features that you could expect to see and experience in the new beta release:
- Adaptive Battery
- App Actions
- Slices
- Smart Reply in notifications
- New navigation gestures
- Better text magnifier
- Better management of background apps
- Improved audio via dynamic processing
- Inbuilt biometric prompt API for fingerprints, face, iris scanners
If you’re looking for the details, then visit the official post at Android Developers Blog. Essential users are getting the beta software for the first time, it will also include all the features showcased in the first developer preview. Which include revamped Quick Settings and Notifications, new icons in the settings menu, redesign and more efficient volume controls, support for display cutout and notch, multi-camera support, and more.
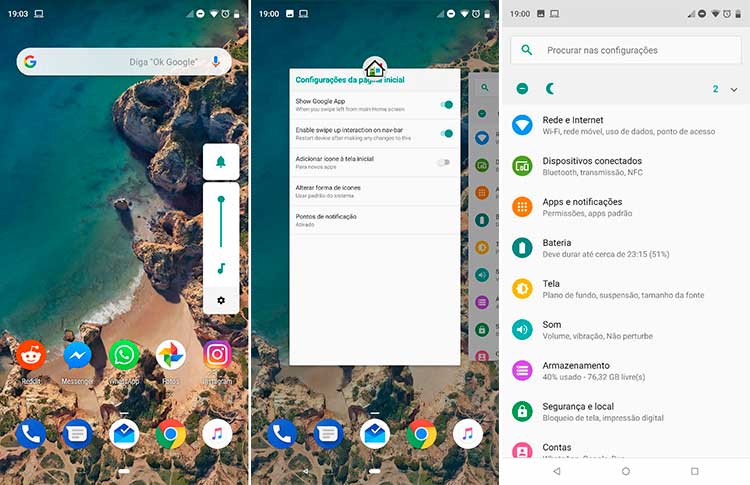
That’s quite a lot to get the users excited, ain’t it? So without any more delay, let us proceed to the steps and install Android P Beta on Essential Phone (PH-1). Please note that the current software is experimental and may not be suitable for daily usage. So if you have any second thoughts, kindly re-think before proceeding.
Advertisement
Prerequisites
It is very important to fulfill all the requirements stated below before you install Android P Beta on Essential Phone.
- Perform a full backup of your personal data including the internal storage. You can also visit our post on how to backup Android phones.
- Charge the Essential PH-1 to a sufficient battery level to avoid any sudden shutdowns during the update process.
- In order to flash the factory image (method 1), you will need to enable OEM unlocking and unlock the bootloader.
- There’s no need for unlocked bootloader, should you choose method 2.
- However, in order to use method 2, your PH-1 must be completely stock, without TWRP, root, or any other modifications.
- Download and set up Android SDK tools on the PC.
Download Essential Phone Android P Beta
- Android P Beta Factory Image: PH1-Images-PPR1.180412.048.zip
- Android P Beta OTA: PH1-OTA-PPR1.180412.048.zip
Please make sure to download the correct package for the method you choose. Thanks to Redditor /u/ezorrio for sharing the links!
How to Install Android P Beta on Essential Phone?
The process itself is pretty easy, you can download the Android P beta factory image or the OTA package. The former would be flashed using fastboot and will completely wipe the phone. The latter, however, could be sideloaded using the stock recovery.
Advertisement
Method 1: Flash Android P Factory Image
- Download the Android P factory image on the PC.
- Extract the contents of the downloaded ZIP.
- The image below shows the list of extracted files.
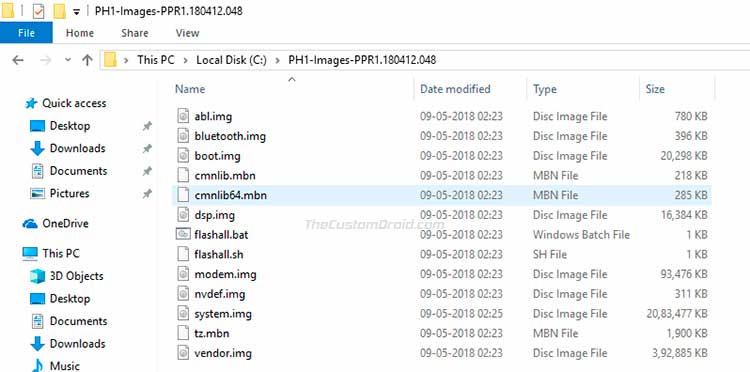
- Copy all the files to C:\adb. This is the folder on the PC, where the Android SDK tools are installed.
- The extracted files and ADB/fastboot binaries need to be in the same folder.
- Power off the Essential PH-1.
- Hold the Volume Down and Power button together to boot into Bootloader Mode.
- Connect the Phone to the PC using the USB cable.
- Go to C:\adb and double-click on ‘flashall.bat’ file to install Android P Beta on Essential Phone.
The process might take a few minutes to complete. Once it finishes, the phone will reboot automatically.
Method 2: Flash Android P OTA
- Download Android P OTA file on the PC.
- Copy the downloaded ZIP file to C:\adb.
- ‘C:\adb’ is the folder on the PC where the Android SDK tools are installed.
- Ensure that the OTA ZIP and ADB/Fastboot binaries are in the same folder.
- Hold the SHIFT key on the keyboard and right-click on an empty space inside the folder.
- Select ‘Open PowerShell window here’.
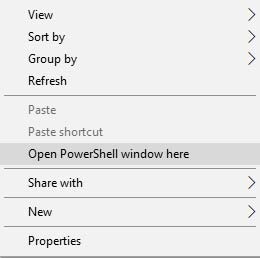
- Power off the phone completely.
- Hold the Volume Up and Power button simultaneously to enter the stock recovery.
- Use the Volume keys to select ‘Apply update from ADB’ and press the Power button.
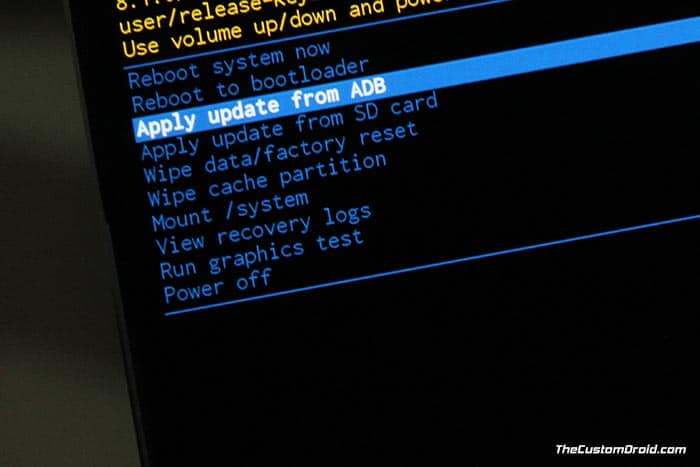
- Connect Essential PH-1 to the PC using the USB cable.
- Execute the following command to install Android P Beta on Essential Phone:
adb sideload PH1-OTA-PPR1.180412.048.zip
- When the sideloading process finishes, select ‘Reboot system now’.
The phone shall be running the latest Android OS version once it boots. You may need to set up the device by following the on-screen instructions. Again, the software is in its initial phase, which means that are issues/bugs that you could face. Essential has already published the list of known issues with the beta software. These include problems with VoLTE, video calls, discoloration of QS while using dark wallpapers and more. If you feel like you want to restore back to the commercial build, you can simply visit this page and follow the instructions.
So, this was our guide on how to install Android P Beta on Essential Phone. If you have any questions regarding the procedure or the new software, then kindly leave a comment below.
(Files source: Essential)