Want to access the hidden Developer Options menu on your device? The instructions in this post will help you enable Developer Options and USB Debugging on Android Pie.
Advertisement
Android, since as long I could remember, came with a very specific set of options that would allow the users to enable certain developer-end features. However, after a certain point, these options were made hidden in the device settings. One strong reason for doing it, was so that novice or normal device users might not accidentally tinker with them. Anyhow, in Android Pie, which is Google’s latest Android version, enabling Developer Options is still very easy. Along with that, we will also be stating the steps on how to enable USB debugging on devices running Android Pie.
Page Contents
What is Developer Options and USB Debugging?
Before we get to the actual steps to enable Developer Options and USB Debugging on Android Pie, let us first take some time to understand what these features mean and why you would want to enable them.
Advertisement
The most common reason for users to access this hidden ‘Developer Options’ menu is to enable features like ‘OEM Unlocking‘ or ‘USB Debugging’. The former is necessary and is the foremost step to take if you wish to unlock your Android phone’s bootloader. The latter is what you’d need to establish a successful ADB connection between your Android phone and a PC. It is also something we’d often ask you to do during our regular custom ROM/unlocking tutorials.
If you’re entering into the Android customization scene for the first time, these are the settings you must enable before you go any further. The process is pretty simple and should work flawlessly on any Android phone or tablet running Android Pie.
Enable Developer Options on Android Pie
The USB Debugging toggle itself lies under the Developer Options menu. Which means you will first need to access the said options to enable USB Debugging on Android Pie. To do so, follow the steps as stated below.
- Open up the device Settings on your Android phone.
- Scroll down to the very bottom and tap on ‘System‘.
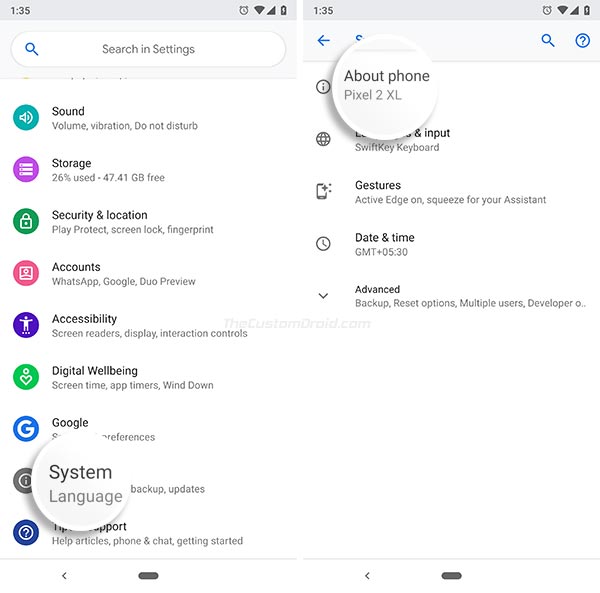
- On the next screen, tap on ‘About phone‘.
- Again, scroll down to the bottom to find the ‘Build number’ section.
- Next, tap seven (7) times on the ‘Build number‘ continuously to enable Developer Options on Android Pie.
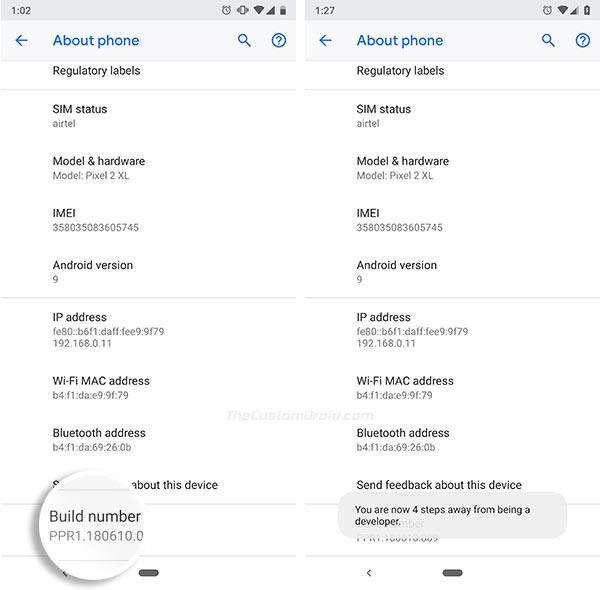
- If you have a PIN/Password/Pattern set for security, you will be prompted to enter it.
- After that, the Developer Options should be enabled and you shall see the ‘You are now a developer’ toast notification.
Once enabled, the Developer Options could be accessed under ‘Settings’ -> ‘System’ -> ‘Advanced’. So, now that you have successfully enabled the new set of options, proceed to the next section to enable USB Debugging on Android Pie right away.
Again, the Developer Options on Android contain a lot of experimental/development features. These should be enabled/adjusted very carefully, and possibly only when needed.
Enable USB Debugging on Android Pie
- Open up the Settings menu on your Android device.
- Scroll to the bottom of the list and tap on ‘System‘.
- Next, tap on ‘Advanced‘ to expand the available options.
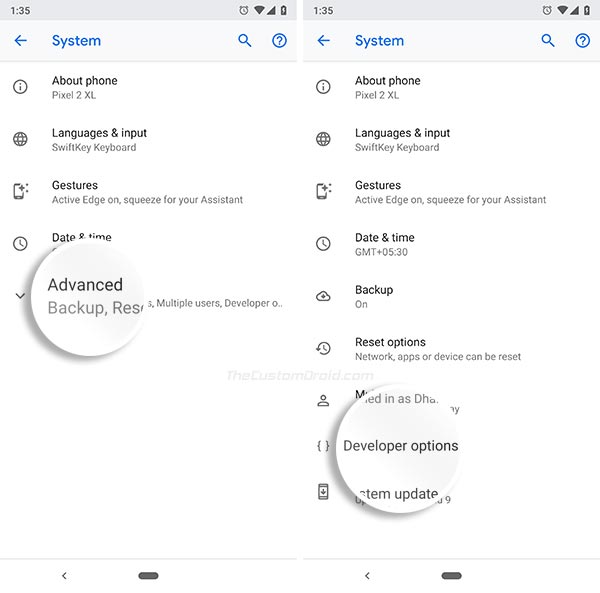
- Tap on ‘Developer options‘.
- Scroll slowly until you find the ‘Debugging‘ section.
- Finally, turn on the ‘USB debugging‘ toggle.
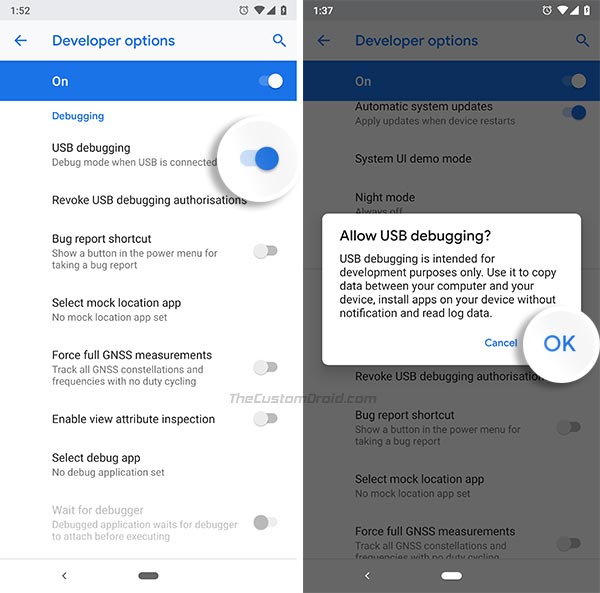
- When prompted with the ‘Allow USB debugging?” message, tap on ‘OK‘ to enable USB Debugging on Android Pie.
Once you have successfully enabled USB debugging, you can set up the Android platform-tools to establish a successful ADB connection. USB Debugging comes in very handy if you’d like to boot your Android phone into recovery/bootloader mode, sideload apps, push/pull files to/from the device, or execute simple ADB commands.
Again, be careful of what you change in the ‘Developer options’. If, at any time, you would like to revert and complete disable Developer Options, simply go to Settings -> System -> Advanced -> Developer Options and turn off the toggle. This will completely disable the option and revert all the changed settings back to stock.
So, you have just been able to enable Developer Options and USB Debugging on Android Pie. If you have any questions, please leave a comment down below.
