The latest Google Chrome v74 update brings native Dark Mode feature to the app on Android devices. However, the feature is not yet available for the general public. In this tutorial today, we will show you how to enable Google Chrome Dark Mode on Android without root.
Advertisement
Dark Mode/Dark Theme is in all its rage since 2018. Manufacturers like Samsung have already implemented system-wide dark mode in One UI. It is also suspected that Google’s new OS – Android Q will also come with a system-wide dark mode. To accompany the same and unify the Dark Mode feature throughout the OS, Google has already updated its stock apps like Messages, Phone, Contacts, etc with a dedicated Dark Mode feature.
Page Contents
Dark Mode in Google Chrome for Android
Google already began testing the new Dark Theme in Chrome Canary builds last month. The feature has finally made its way to Google Chrome for Android with v74 update. It’s worth noting that the feature is not fully polished and hence not available for the public yet. This means certain UI elements of the app might still be incomplete and look odd.
For example, the block-colored text on tab titles is barely visible. Another thing that a few users have reported is that the navigation bar doesn’t turn dark when the feature is enabled in the app. Although, for me, it works just fine.
Advertisement
Dark Mode in the Canary build is already testing an extended version that turns the website UI to dark colors as well. So, it’s quite possible that the feature will soon make its way to stable Google Chrome for Android.
Advertisement
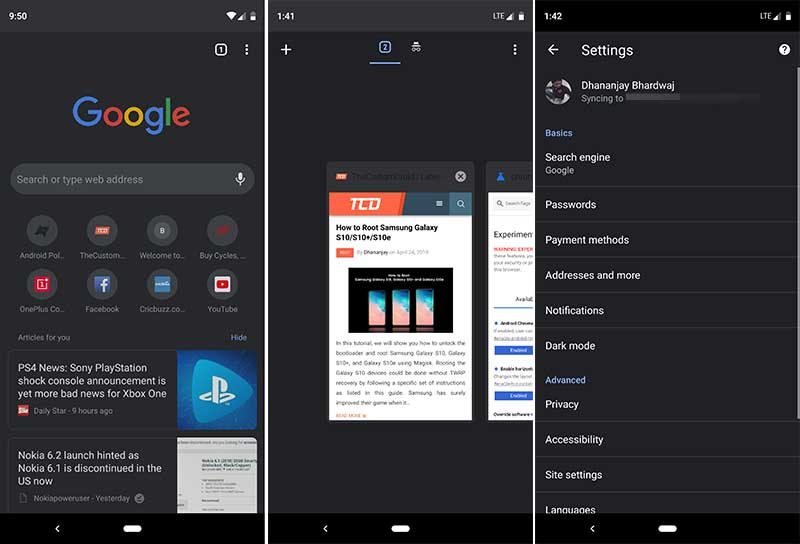
Apart from these minor twirls, everything else in the app’s UI turns dark like the Chrome Home, tab switcher, menu, app settings, etc.
How to Enable Google Chrome Dark Mode on Android?
As we said, the feature is not yet available for the public yet. But, it is possible to enable Google Chrome Dark Mode by simply turning ON a dedicated Chrome Flag. So, if you wanna give it a try, just follow the instructions below.
1. Download Google Chrome v74 or Higher
In order to enable Dark Mode, you must first update the Google Chrome app to v74. To check the current version of the app installed on your device, go to ‘Settings‘ > ‘Apps & notifications‘ > ‘See all apps‘ and tap on ‘Chrome‘. Scroll down to the very bottom of the screen to view the version of the Google Chrome app installed on your device. If the app has already been updated to v74, just skip to Step #2.
Advertisement
The latest Google Chrome v74 update is already rolling out to the users via the Google Play Store. In case the update is not available for you, then you can alternatively download Google Chrome v74 APK and sideload it manually on your device.
[googleplay url=”com.android.chrome”]
Note that in order to sideload the APK manually, you must enable ‘Unknown sources’ or ‘Install unknown apps’ option in settings.
Advertisement
- On Android Nougat and below: Go to ‘Settings’ > ‘Security’
- On Android Oreo and Pie: Go to ‘Settings’ > ‘Apps & notifications’ > ‘Special apps access’ > ‘Install unknown apps’
2. Toggle the Chrome Flag to Enable Dark Mode in Google Chrome
Once you have installed the Google Chrome v74 update, follow the instructions below to turn ON the ‘Android Chrom UI dark mode’ toggle.
- Go to the app drawer and launch the ‘Chrome’ app
- Tap on the address bar, type “chrome://flags“, and hit the enter button
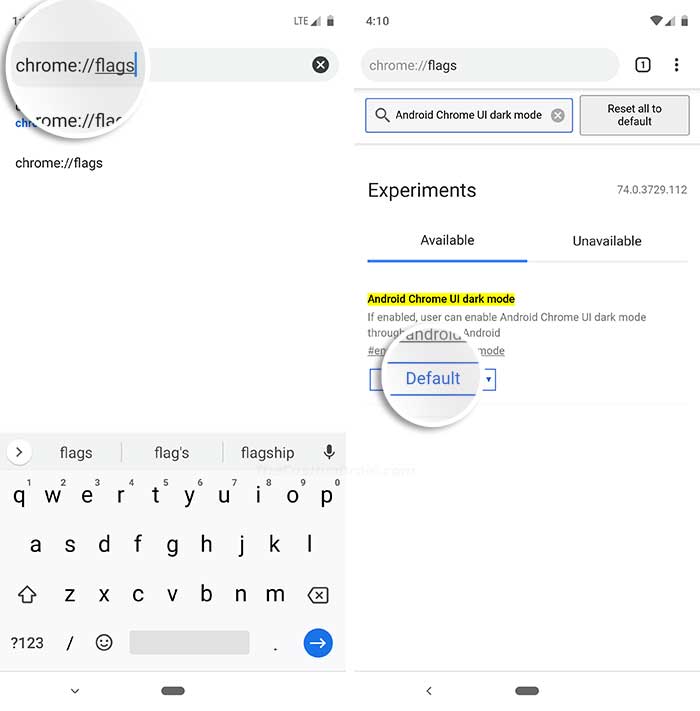
- Search for “Android Chrome UI dark mode“
- Tap on the “Default” box and select “Enabled”
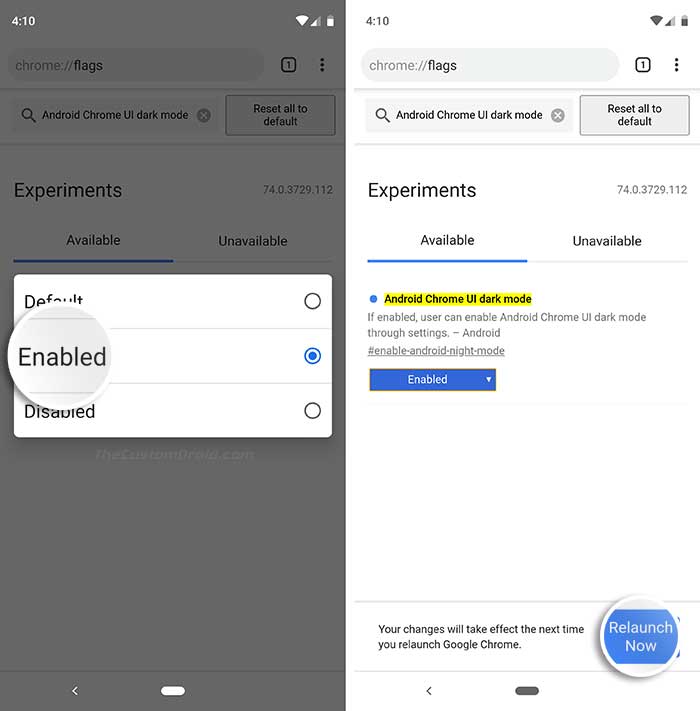
- As soon as you select it, Google Chrome will prompt you to relaunch the app
- Finally, tap on the “Relaunch Now” button
Now that you have enabled the said Chrome Flag, you can head over to the app’s settings and turn ON the toggle to enable Google Chrome Dark Mode on Android.
3. Turn ON Dark Mode in Google Chrome Settings
- In Google Chrome app, tap on the menu icon (3 dots) on the top-left
- Tap on ‘Settings’
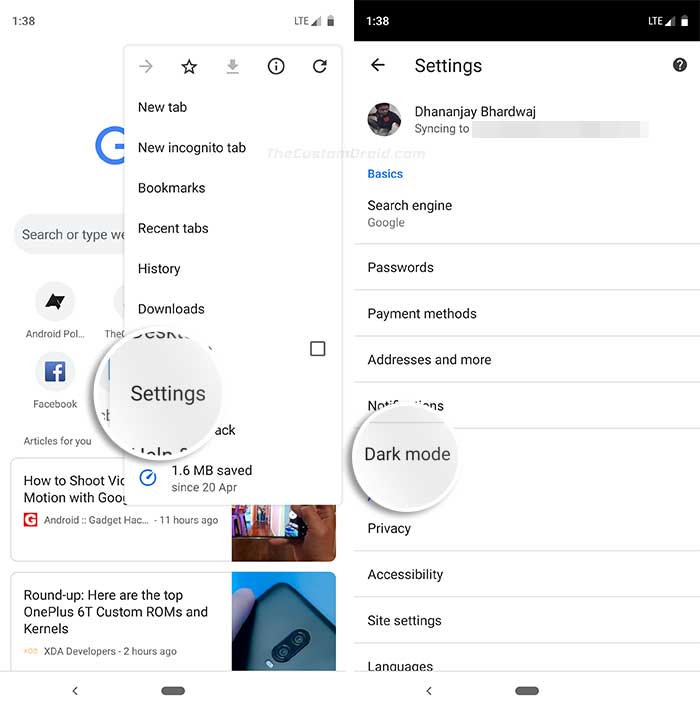
- You should now see the ‘Dark Mode’ option
- In case the option does not appear, you would need to force-close the app and try again
- Turn ON the toggle to finally enable Google Chrome Dark Mode on Android
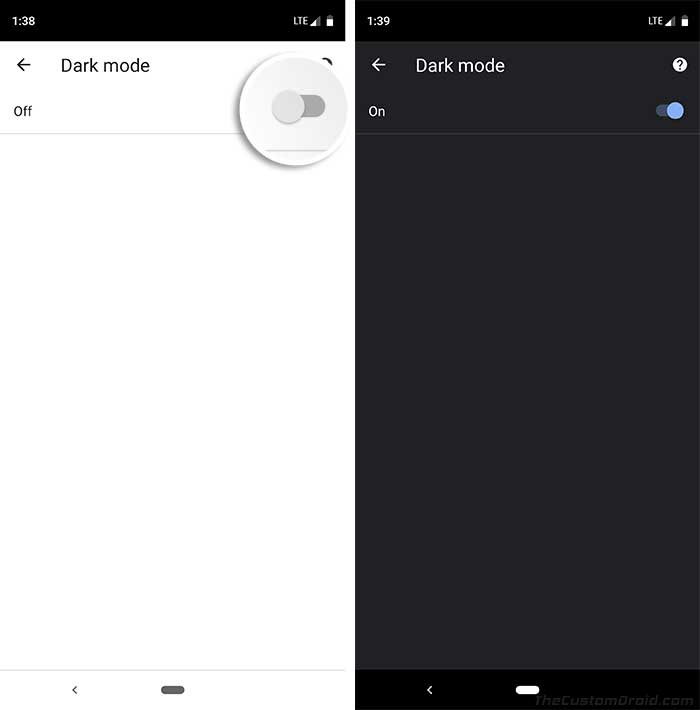
The app’s UI should now turn dark and you can begin using it. As we told you earlier, the Dark Mode feature in Google Chrome is still under development and has several bugs. If the said bugs hinder your usage, you can easily turn off the toggle in the device settings to disable the feature.
Via: GadgetHacks