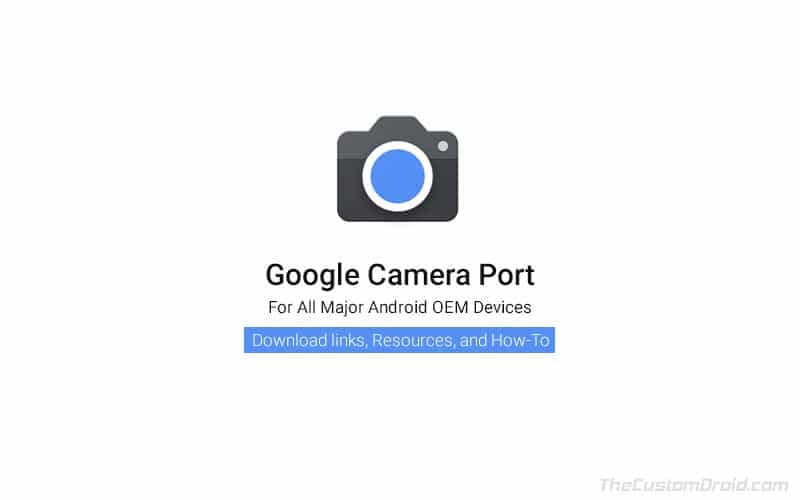One of the best parts of Google Pixel phones is the Google Camera app (Also known as “GCam”), and more particularly the features it offers. However, the app and its features are only limited to the Pixel/Nexus phones and cannot be installed on any other OEM device directly.
Advertisement
But thanks to certain independent developers, it is now possible to enjoy all those features on your Android device using the Google Camera Port. Through this post, you can download the most stable Google Camera Port for your Android device.
If you’re entirely new to the whole porting scene, we suggest you take a look at the information below before you download the port for your device.
Page Contents
About Google Camera Ports
What is a Google Camera Port? – “Google Camera Port” (also known as referred to as “GCam Port“, “GCam Mod“, or “Google Camera Mod“) is a ported version of the official Google Camera app that could be installed on non-Pixel devices. Installing the port on a supported device allows a user to experience all the Google Camera features like HDR+, Portrait Mode, Motion Photos, Night Sight, and Astrophotography Mode.
A little history of Google Camera Port – The scene opened up initially when XDA member Charles_I introduced the Camera NX app back in 2016. It was basically a port of the official Google Camera app from the original Pixel (XL) devices, which were released in 2016. The app successfully backported features like HDR+ with ZSL (Zero Shutter Lag) to the Nexus 6P and Nexus 5X.
Soon after, developers like BSG and Arnova8G2 picked up the scene and ported the same features to other non-Pixel/Nexus equipped with the Snapdragon processors. Ever since then, developers have successfully backported most Pixel-specific camera features like Portrait Mode from the Pixel 2 and Night Sight from the Pixel 3 to other non-Pixel devices.
Current Status – Now in 2019, there are about 40 developers on-board who are working constantly to create ports of the latest Google Camera app. The most recent development includes the successful backporting of the new Astrophotography Mode from Pixel 4 via GCam 7.x ports.
The ports are hosted by Celso Azevedo on his personal blog, where he likes to keep files related to Android devices including the said ports. Celso does it because he likes doing it, plus it also helps gather all the ports in one place, making them easily accessible for others. To know more about his site, please visit this page.
Download Google Camera Ports
So, which Google Camera Port is the best for your specific Android device? The answer isn’t simple. The project is not universal, so no single port works on all the devices. There are multiple developers on this project, some could only develop, test, and provide ports for the devices they personally own. On the other hand, some developers provide more generic ports that work on various OEM Android devices. Let me break it down further; a specific port might work on one Android device, but not on others. This could be due to different hardware, or even software sometimes.
Finding the latest and stable Google Camera Port for your Android device could be hard. So, we have created this constantly-updated “Google Camera Port Hub“, providing links to download the latest and most stable GCam ports for various different OEM devices. Along with that, we have also provided additional links to the device-specific GCam XDA threads/Telegram groups and related tutorials. We strongly recommend visiting the corresponding support thread to find the best camera configurations/settings (XML config files) for your phone.
Note: if you face any problems with the provided port(s), then head straight to the corresponding XDA support thread for your device. If you find a more recent version of the port(s) that works better in terms of functionality and stability, then please let us know.
Compatibility
- Google Camera 7.2 Ports are compatible only with devices running Android 10
- Google Camera 7.0, 6.3, 6.2, and 6.1 Ports are compatible with devices running Android 9 Pie or above
- Google Camera 5.1 Ports are compatible with devices running Android 8 Oreo or above
1. ASUS
[table id=24 /]
2. Essential
[table id=25 /]
3. Google
[table id=26 /]
4. HTC
[table id=27 /]
5. LeEco
[table id=28 /]
6. LG
[table id=29 /]
7. Motorola
[table id=31 /]
8. Nokia
[table id=32 /]
9. OnePlus
[table id=33 /]
10. Razer
[table id=34 /]
11. Realme
[table id=35 /]
12. Samsung
[table id=36 /]
13. Xiaomi
[table id=37 /]
How to Install Google Camera Port?
Since GCam ports are available as an APK, they could be installed on any supported device easily. The only requirement is that your Android device must support the Camera2 API. If you don’t know whether your device supports it or not, then use the instructions in this post to check.
To install Google Camera Port on your Android device, follow the instructions below.
- Download the Google Camera Port APK for your Android device.
- Connect your phone to the PC using the USB cable.
- Enable MTP (File Transfer) mode on your phone.
- Copy the downloaded GCam APK file to your phone’s storage.
- Disconnect the phone from the PC.
- Open a file manager app on your Android device.
- Navigate to the location where the APK file was copied/downloaded.
- Tap on the Google Camera APK file to initiate the package installer.
- Grant the permission to allow installation of third-party apps when prompted.
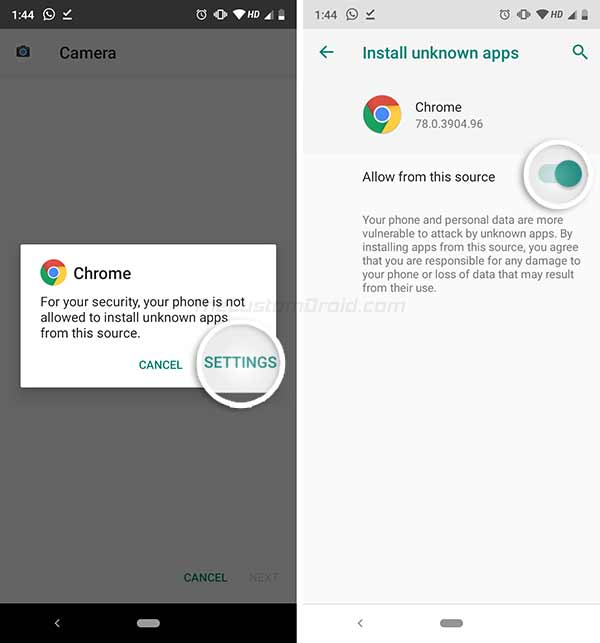
- To do so, tap on “Settings” and turn ON the “Allow from this source” toggle.
- Finally, tap on ‘Install’ to install the Google Camera Port on your phone.
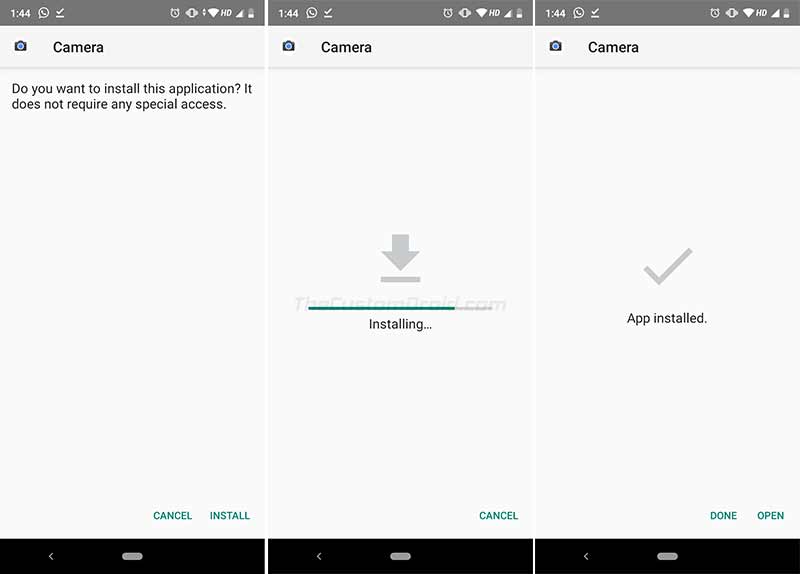
Once installed, go straight to the app drawer and launch the app.
Important note: If you’re upgrading to a newer version or installing a different port, make sure that you go to Google Camera’s “App info” section in device settings, and clear the current app’s data first.
XML Config Files in Google Camera Port
Some GCam Ports offer the ability to export and import camera settings/configurations in form of an XML file (Also commonly referred to as “config file”, “XML Config”, etc). To help others get a stable camera experience on their Android device, some users and developers often share their predefined camera app settings. These files are either provided directly by the developer on their download page or are shared on device-specific XDA thread and Telegram groups.
If you’re new to the whole porting scene, we strongly suggest that you download a config file and load/import it for optimal camera settings. From there on, you can further fine-tune the settings to your own liking.
Below, we have listed the steps to import and export XML config files in Google Camera Port.
How to Load/Import XML Config Files?
- Download an XML config file for the GCam port you are using.
- Open a file manager app on your Android device.
- Create a new “GCam” folder in the root (i.e. outside all folders) of your phone’s internal storage.
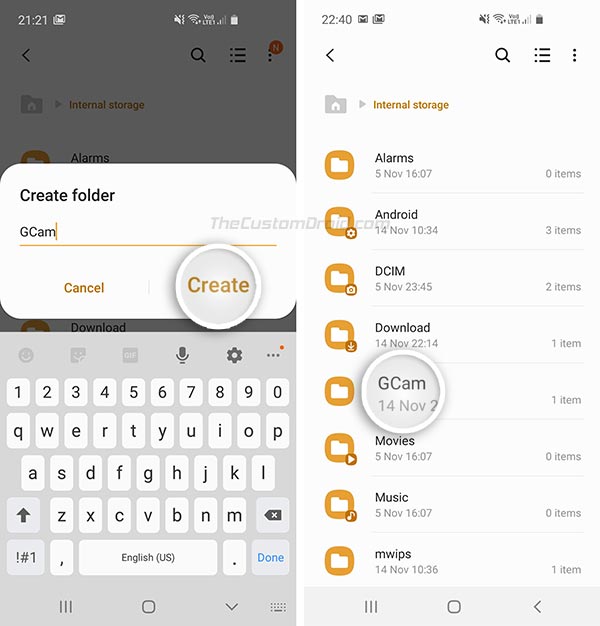
- Now, depending on the version of the port you’re using, create the following folder:
- GCam 6.x: Create a new “Configs” folder inside the “GCam” folder.
- GCam 7.x: Create a new “Configs7” folder inside the “GCam” folder.
- This is the folder where the XML config files are loaded from.
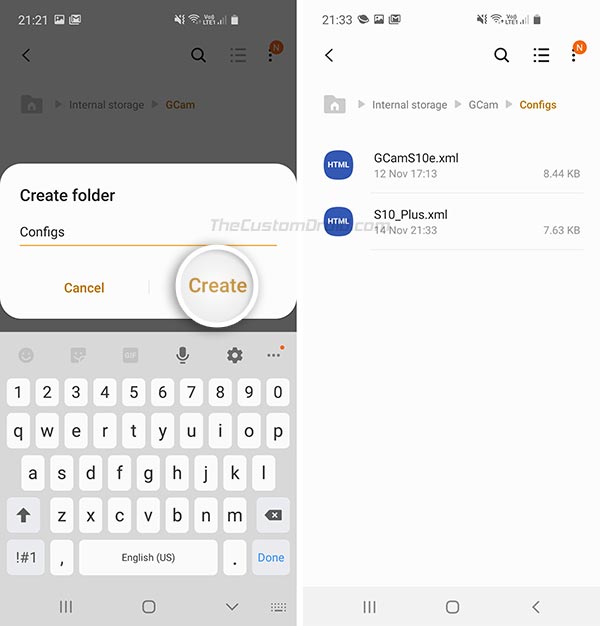
- Copy the downloaded XML config file(s) to “/GCam/Configs” or “/GCam/Configs7” depending upon the version you’re using.
- Launch the Google Camera Port and double-tap on the area around the shutter button.
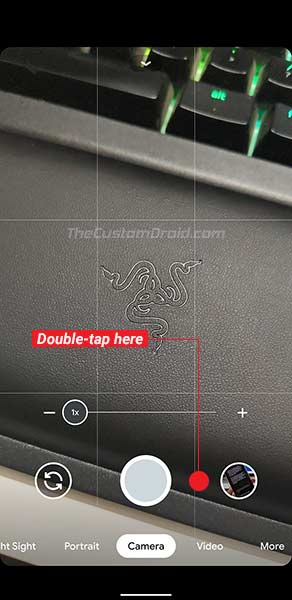
- The “Choose config” dialog box will show up on the screen.
- Tap on the dropdown menu and select the config file that you want to load.
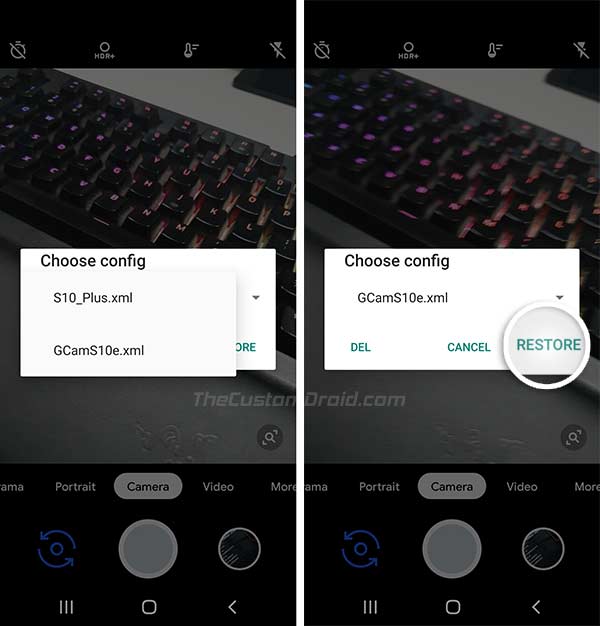
- Finally, tap on the “Restore” button to import the XML config file in GCam.
As soon the config is loaded, the camera app will restart with the pre-defined settings. Some times, you will need to load the config twice, but only in case of a few mods.
How to Save/Export XML Config Files?
If you have found the optimal settings for a specific Google Camera Port for your device, then you can save them as an XML file. You can then share the config file on XDA forums or Telegram groups to help other users.
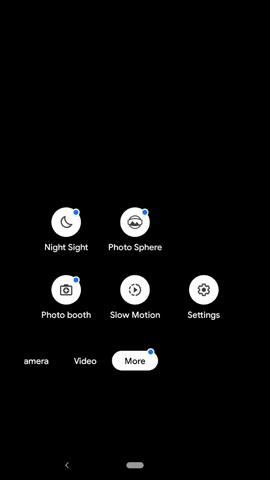
To save or export an XML config file, open the camera app and go to the Settings menu. Scroll and find the “Save settings” option. Note that on some ports, this option could be hidden under the “Advanced” or “About” menu. Simply tap on “Save settings” and enter a unique name for the config file. Once done, the file will be saved under the “/GCam/Configs” folder in your phone’s internal storage.
Final Words
Finding a stable GCam port for your Android device can be hard, even frustrating at times, especially when you’re new to the scene. And that’s where our Google Camera Port Hub will help you. Not only does it provides you the links to download the latest and stable GCam port for your device, but it also takes you from top to bottom, on how to install and use the port.
And again, if you think that we missed a device that supports the port or if there’s a newer more stable version than the one listed here, then do let us know.
So, you have just been able to download Google Camera Port for your non-Pixel Android device. Now go ahead and enjoy all the Pixel camera features like HDR+, Motion Photos, Portrait Mode, Night Sight, and even Astrophotography Mode from this year’s Pixel 4. We couldn’t end this post without thanking all the developers who have contributed to the GCam porting scene. So special thanks to Arnova8G2, BSG, cstark27, Parrot043, san1ty, Tolyan009, Urnyx05, and everybody else!