Is the “Ok Google” voice command not working on your Galaxy Note 8 or S8? Don’t need to get dispirited. In this tutorial, we will let you know how you can easily fix OK Google Issue on Galaxy Note 8 and S8.
Advertisement
Google’s AI-powered voice assistant has many features that no other voice assistant like Bixby and Siri can provide you. One such feature is the “Ok Google” hotword. Basically, it a voice command to activate Google Assistant on your Android smartphones. Using “Ok Google” voice command, lets you easily perform actions like searching the web, getting directions, and creating reminders and much more.
Unfortunately, Galaxy Note 8 and S8 users have started facing a rather unusual problem with the “Ok Google” voice command. For as far the reports (AndroidCentral forums) go, the complication arises when these devices using the native Power Saving Mode. This battery saving feature of Note 8/S8 then prevents and restricts apps from running in the background, like the Google App in this case. This, in turn, prevents the proper execution of Google Assistant through the voice command.
Advertisement
So, go through the instructions to know what are the problems and how to fix OK Google issue on Galaxy Note 8 or S8.
Also see: Download Galaxy Note 8 Wallpapers (13 Wallpapers)
How to Fix OK Google Issue on Galaxy Note 8 and Galaxy S8/S8+
Below, we have mentioned two ways that could help you fix Ok Google issue on Galaxy Note 8 or S8. So, go through method #1 first, and in case it still doesn’t fix the problem, you can give a try to #2.
Method 1: Exclude Google App from Background Restricted Apps
“Ok Google” doesn’t work properly mainly due to Power Saving Mode on Galaxy Note 8 or S8. So, excluding the Google App from the list will allow background activity. So, let’s see how to do.
- Go to the “Settings”. Scroll down the settings menu and select “Device Maintenance”.
- Tap on “Battery” and then select “Unmonitored Apps” on the very next screen.
- Finally, Tap on “Edit” and choose the Google App from the list.
Now, since the app will is set to be unmonitored on the device, the power saving mode will not hinder in its normal operations.
Method 2: Remove Google App from Optimized Apps
Sometimes, “Ok Google” may not work properly due to the built-in battery optimization feature that comes in all 6.0+ devices. So, Turning off battery optimization for Google App to work it without any such hamper. Follow the steps to turn off battery optimization for Google App:
- Go to “Setting” > “Device maintenance”.
- Select “Battery” and then tap on “Battery usage”.
- Now, tap on 3-dot overflow menu at the top-right of the screen.
- Select “Optimized Apps” from the menu.
- Now, scroll down and look for “Google” app and turn off battery optimisation settings for it.
Method 3: Completely disable “Power saving mode”
It seems like for several users, the Google app is not appearing in either “Optimized apps” or “Unmonitored apps”. In such a case, it is best to completely disable the “Power saving mode” on your Note 8.
- Go to the Settings and open the Device maintenance menu.
- Tap on Battery.
- Select “OFF” under the Power saving mode section.
Thanks, Steve and Roald for notifying us.
That’s it. Now, go ahead and test the “OK Google” voice command again and it shall be fixed. I hope, now you will be able to use Google assistant app without any problem.
More for you –
- Install TWRP, Disable Encryption, and Root Samsung Galaxy S8 and Galaxy S8+ (Exynos)
- Add Quick Settings Display Mode Tile on Galaxy S8/S8+ (Root)
- Get Samsung Galaxy S8 NavBar on Galaxy Note 5 and S6 Edge+
If you have any doubts or queries regarding this tutorial then, feel free to drop a comment.
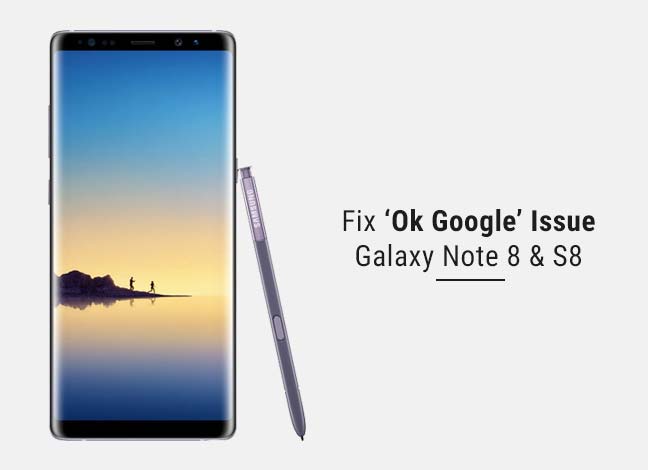
Comments 8 Comments
Comments are moderated, and published only if they are relevant to the topic and add value in a constructive way. If you disagree with something, please be polite and respectful. We suggest you read our comment policy before commenting.
Hi Dhananjay, yep tried both disabling power saving mode and removing google from the special access optimized list 🙁
Do one thing. Remove Google Play Services and Google app both from the battery optimization list. Then clear Google App data. Finally, restart and check again. Thoroughly tested on my friend’s Note 8.
Okay I think I fixed the issue with the Note 8.
On the Note 8 you have to go to a different place to remove Google from the optimization process.
1. Go to Settings
2. Select Apps
3. Click on the three dot menu drop down.
4. Select “Special Access”
5. Select “Optimize Battery Usage”
6. Scroll down and deselect Google.
I also deslected all that start with “Google”
As well as “OK Google Enrollment”
It did not seem to work immediately, so I wiped system cache… That didn’t seem to have an immediate effect, however, now a few hours later it’s working just fine.
I can go into Bixby, come out and say OK Google and it works every time.
I have no idea what difference waiting a while did, but everything is working well now.
Thank you, Roald for sharing this with us. Very much appreciated. I will update the Method 1 steps according to your solution. I hope it will prove more useful to the Note 8 users 🙂 Thanks again.
Hi Roald – how do you wipe the system cache?
Hey Joe, you can do so using the stock recovery.
What he means is that Google doesn’t appear in the lists of appa to add or remove from monitoring on the Note 8…so it can’t be excluded or included in the settings for battery optimization.
Thank you, Roald. If Google App is not available in the unmonitored apps list, then you may try disabling Power Saving mode. The problem occurs when the Note 8 battery optimization/power saving mode restricts the Google app from working in the background.