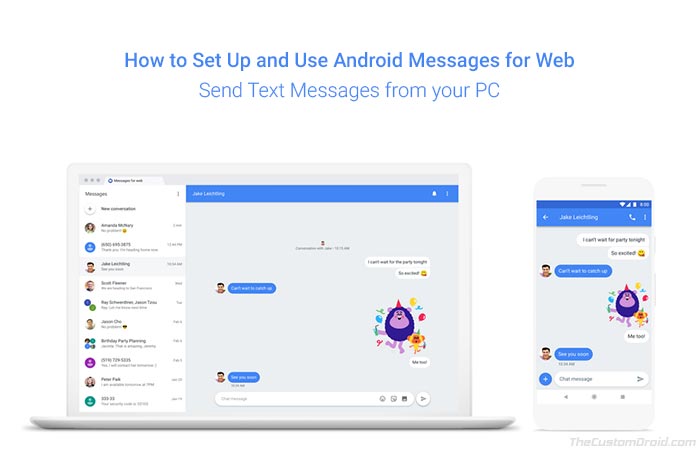Google recently announced the web client for its messaging platform. In this post, we will guide you on how to set up and use Android Messages for Web to send text messages from PC.
Advertisement
In today’s date, everyone is becoming smartphone savvy. People use a smartphone more than any other gadget. So, naturally, they want to see the same applications and similar features across all the devices they use. Google finally makes it possible with the release of ‘Android Messages for Web’. The tech giant officially announced about this web client feature recently. Google is finally expanding its messaging experience across the desktop platform now. Now before you learn how to set up and use Android Messages for Web to send text messages from PC, let us dive into more details about the new service.
The new Android messages for Web is compatible with modern day browsers like Google Chrome, Apple Safari, Mozilla Firefox, Opera, and Microsoft Edge.
Advertisement
Needless to say, it brings a great deal of flexibility. As a user, you get the same features as well as some new features that you can use on the PC while messaging. Well, every good thing with ten advantages always sort of comes with one disadvantage. Well, this is not exactly a downside but Android Messages for Web is dependent on your smartphone, similar to what you would have experienced with the WhatsApp web client. You need an actively running smartphone to keep the activities synced up with the PC.
Advertisement
Basically, there is no rocket science required for using the Android Messages for Web. All you have to do is, use the latest version of Android Messages app on your phone. The latest version is v3.3.043. and is already rolling out to the users in stages.
This version brings an option called ‘Messages for Web’. Tap on it to make way into QR code scanner. Then from your PC visit the Android Messages website and scan the QR code. Right after that, all the current text message conversations from the smartphone will appear on the PC. If it sounds confusing at first, then don’t worry, we have laid down the instructions to help you set up and use Android Messages for Web to send text messages from PC.
In case you still haven’t received the ‘Messages for Web’ section in the app menu, you can follow our easy tutorial on how to enable Android Messages for Web right now. Note that the tutorial will only work on rooted
Advertisement
Page Contents
Android Messages for Web Features
Let’stake a quick look at the features that the web client offers at the moment.
- Support for multiple web browsers like Google Chrome, Apple Safari, Opera, Mozilla Firefox, and Microsoft Edge
- Easily workable over WiFi connection or mobile data
- Send text messages to all of your existing or new contacts. No need to sync the contacts separately.
- Get messaging alerts for messages on the PC
- See message content in notification containers.
- Support for dark theme & high contrast modes.
- One time sync of the smartphone with the PC. So, no need to scan the QR code every time.
- Warning message when using against mobile data network.
- Quick keyboard shortcuts for performing various actions (See the list below).
Just to make things easier for you we have also provided the keyboard shortcuts that will come in handy while you use Android Messages for Web client.
Keyboard shortcuts for Android Messages for Web Client
- New Conversation: Ctrl+Alt+C
- Switch to next conversation: Ctrl +.
- Roll back to the previous conversation: Ctrl+,
- Delete a conversation: Ctrl+Alt+r
- Archive a conversation: Ctrl+Alt+h
- Open Settings: Ctrl+Alt+X
- Attach File: Ctrl+Alt+A
- Show/Hide emoji Picker: Ctrl+Alt+E
- Hide/Show Sticker Pack: Ctrl+Alt+S
- Show/Hide People Options: Ctrl+Alt+O
How To Set Up and Use Android Messages for Web?
Here is a step-by-step approach that you have to follow to set up Android Messages for Web and use it on your desktop PC/laptop.
Advertisement
- Open the Play Store on your Android phone and update the ‘Messages’ app to the latest version (v3.3.043).
- Open one of the supported web browsers on the desktop like Chrome, Firefox, Safari, Edge, etc.
- Next, open the following URL: messages.android.com
- The Messages for Web interface should open up.
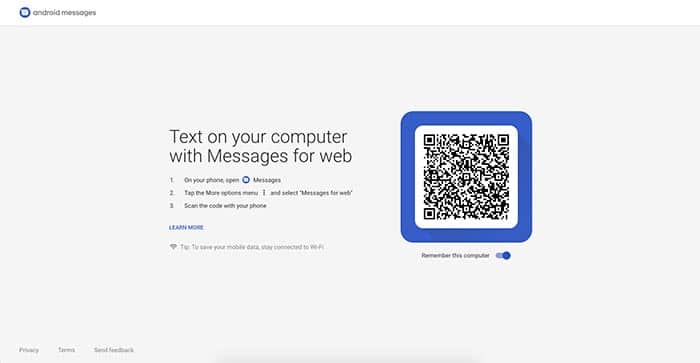
- Slide the ‘Remember this computer’ toggle (Optional). If you’re using someone else’s PC, I’d suggest that you leave it off.
- Go to the app drawer and launch ‘Messages’.
- Press the menu icon (3-dots) on the top-right of the app’s window.
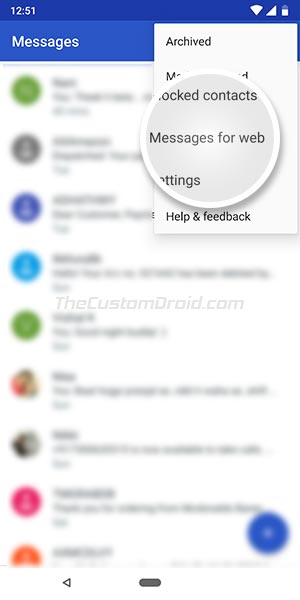
- Tap on the ‘Messages for Web’ option.
- Then tap on “Scan QR code”.
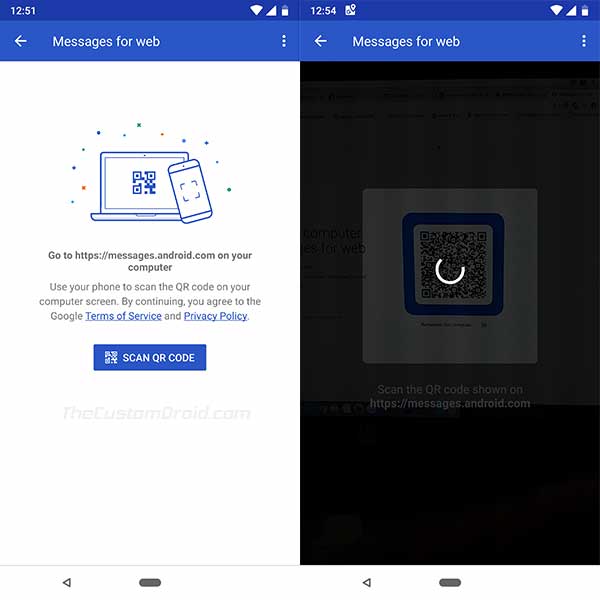
- Use the QR code scanner on the phone and then scan the QR code that appears on the PC.
As soon as the scanning process is complete, the Messages for Web client will connect with the Messages app on the phone. All the messages shall be synced across the devices. Now that you have been able to set it up,
The whole process will barely take two minutes to complete. Now that you have been able to set up and use Android Messages for Web, you are all set to send text messages from PC. Simply click on the ‘New conversation’ button located right above the list of conversations.
So, what are you waiting for? Go download and update to latest version of Android Messages on your phone. Then connect and integrate with your computer to enjoy messaging without your phone.
Via: XDA-Developers