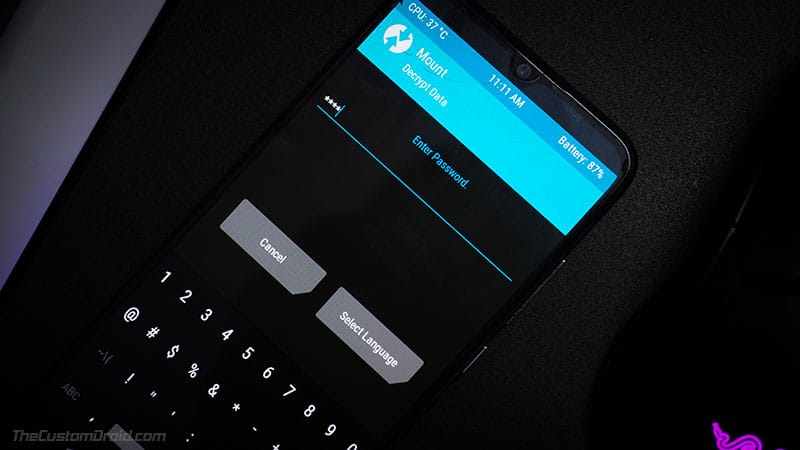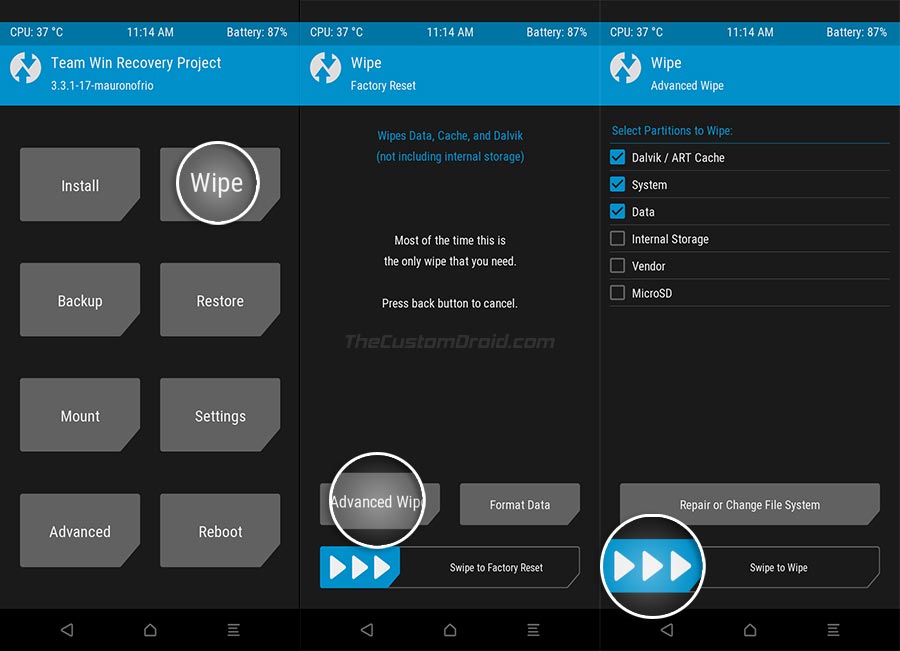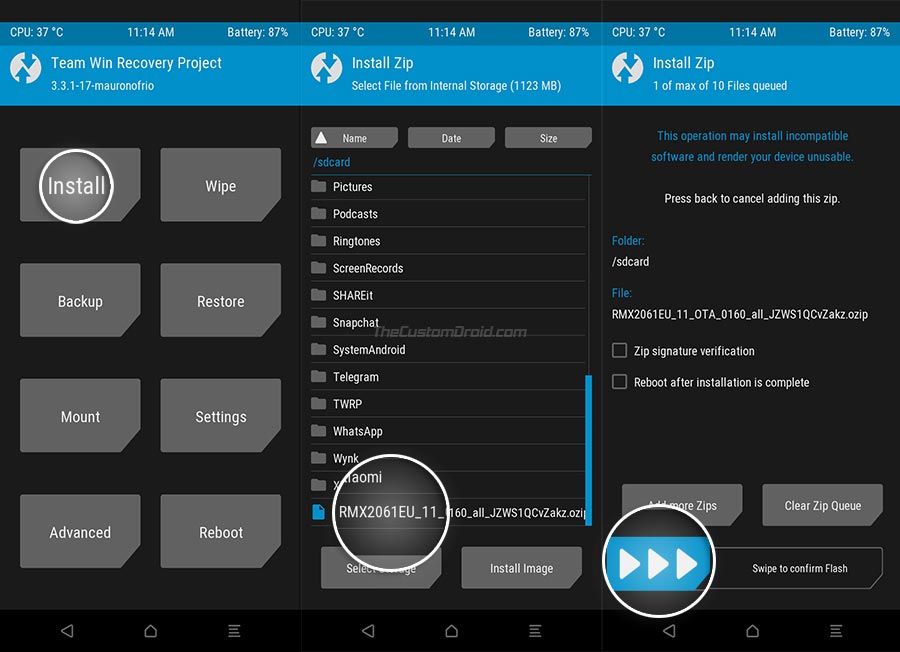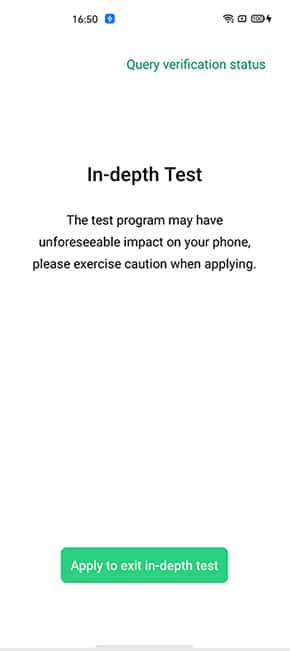Through this guide, you will be able to download the Realme 6 Pro stock ROM (Realme UI) and learn how to install it to unbrick or unroot your phone. Further, we have also provided instructions on how to relock the bootloader on Realme 6 Pro to completely return it back to its factory state.
Advertisement
Page Contents
Why would you need to restore stock ROM on Realme 6 Pro?
The Realme 6 Pro is not only a great with hardware but also when it comes to the software and its modding. The phone has received decent support from the custom development community, be it custom ROMs, custom recovery (TWRP), root, etc. While each and every one of these modifications would give you great flexibility with the software, but it may sometimes also give you enough reasons to revert your phone back to the stock firmware/ROM.
For instance, if you want to sell your phone or submit it for an RMA claim (repair under official warranty). But also if you want to receive the latest Realme UI OTA updates again. Or, the custom ROM experience wasn’t that satisfactory as you thought initially. Another thing that should be taken into consideration is Widevine L1 support (for HD streaming in apps like Netflix, Hulu, Amazon Prime, HBO+, etc). As soon as you unlock the bootloader, the Widevine certification turns from L1 to L3, limiting your streaming to SD quality.
In any of these cases, simply performing a factory reset via the settings menu or via the recovery will not help. A factory reset only erases all the data on your Realme 6 Pro, and since you might have performed modifications to the system (includes the system, vendor, or boot partitions) when flashing custom ROMs, rooting, etc, it will be of no use.
Advertisement
So, in order to fully revert to the stock firmware, you will need to manually install the stock ROM on your Realme 6 Pro. This has to be done by flashing the stock ROM file (in .ozip file format) to your phone using TWRP recovery. Earlier, these OZIP files needed to be properly decrypted and converted to recovery-flashable ZIP files for flashing. But thanks to the developers, the latest TWRP now supports the flashing of OZIP files without any such trouble.
Although Realme has released their official Flash Tool for unbricking and restoring stock firmware via Fastboot. However, since there are no stock OFP packages available for the Realme 6 Pro yet, it’s not possible to use the flash tool for now.
Now that you know why you’d need to restore the stock firmware on your Realme 6 Pro, let us begin with the instructions.
Requirements
Make sure that you fulfill all the requirements stated below before you proceed.
- Always take a backup first! Flashing and restoring the stock firmware will erase all the data stored on your phone. This includes the contacts, messages, photos, documents, music, and everything on the internal storage. So, make sure that you have backed-up all your important data before you head to the instructions. If you need it, you could also follow this detailed guide.
- Charge your phone to a sufficient battery level. This will prevent the phone from suddenly shutting down during the restore process due to a lack of battery charge.
- The stock ROM can only be flashed through TWRP recovery. If you’re reverting to stock, chances are that you already have it installed. If not, then download and install TWRP on your Realme 6 Pro by following the instructions on this page.
- For relocking the bootloader, your PC must properly recognize your phone over fastboot. So, make sure that you install the latest Realme USB drivers on your PC.
- Basic knowledge of using command-line: All the commands in this guide are to be preceded with “.\” (dot and backward slash) when entering on a Windows PC, or with “./” (dot and a forward slash) when entering on a macOS/Linux PC.
Download Realme 6 Pro Stock ROM (OZIP Package)
Below you will find the direct links to download the Realme 6 Pro stock ROM/firmware in .ozip file format. These files could be flashed using TWRP recovery and were sourced from Realme’s official portal.
The download links provided below are in chronological order, that is, they are arranged by the release date of the update. So, the latest stock ROM is at the very top, followed by the previous releases.
For Global & Indian Models
- RMX2061_11.A.27 (Realme UI 1.0)
- Download link: RMX2061_11_OTA_0270_all_EmtL5ZcP1lZd.ozip
- Filesize: 3.38 GB
- Google Security Patch version: 2020-06
- RMX2061_11.A.17 (Realme UI 1.0)
- Download Link: RMX2061_11_OTA_0170_all_ft3YJz8yuhRK.ozip
- Size: 3.36 GB
- Google Security Patch: 2020-05
For European Models
- RMX2061EU_11.A.20
- Download link: RMX2061EU_11_OTA_0200_all_uIzNbnYiGLLT.ozip
- Filesize: 3.11 GB
- Google Security Patch version: 2020-06
- Realme UI 1.0: RMX2061EU_11.A.16
- Download Link: RMX2061EU_11_OTA_0160_all_JZWS1QCvZakz.ozip
- Size: 3.2 GB
- Google Security Patch: 2020-05
Instructions to Install Stock ROM on Realme 6 Pro
Now, installing the stock ROM on your Realme 6 Pro is like flashing any other file through TWRP. The instructions below will take you through the complete process in a step by step manner.
Advertisement
Step 1: First, download the latest stock ROM OZIP package for your Realme 6 Pro. If you download it to your PC, make sure to transfer it to the phone’s internal storage.
Step 2: Once you have the ROM file downloaded, power off your phone and boot it into TWRP recovery mode. If your phone prompts you to decrypt the data partition, simply enter the lock screen password/PIN.
Step 3: Before you could flash the stock ROM, it is important that you wipe down the existing OS, especially if you have a custom ROM installed. This will allow you to prevent any of the existing software modifications to carry over after flashing.
To do this, go to the “Wipe” menu in TWRP and select “Advanced Wipe”. Then check the “Dalvik / ART Cache”, “System”, and “Data” partitions and swipe the button on the screen to wipe them. Once wiped, go back to the TWRP main screen.
Step 4: Tap on the “Install” button. Then navigate to your phone’s internal storage and select the stock ROM OZIP package to add it to TWRP’s flashing queue.
Advertisement
Step 5: Finally, swipe the button at the bottom of the screen to flash and install the stock ROM on your Realme 6 Pro.
Step 6: The flashing process could take around a few minutes to finish. Once it completes, press “Reboot System”.
That’s it! Your Realme 6 Pro should now boot into the latest stock ROM. You should also be able to take official Realme UI OTA updates on your phone from hereon.
Instructions to Relock Bootloader on Realme 6 Pro
Now, although the stock ROM has been restored, the bootloader is still unlocked. If you doubt that you will be installing custom ROMs, rooting, or playing with the software again in the future, then it’s best to keep it unlocked.
On the other hand, if you wish to completely restore back to the factory state and restore Widvine L1 status, then you would need to relock the bootloader on your Realme 6 Pro. The instructions are as follows.
Step 1: Download the official bootloader unlock tool from here and install the APK on your phone.
Step 2: Go to the app drawer and launch the “Unlock Tool” app on your Realme 6 Pro. Then press the “Apply to exit in-depth test” button on the screen.
Advertisement
Step 3: Next, power off your phone completely and boot it into Fastboot Mode. To do this, hold the Volume Down and Power keys together while the phone is powered off. Connect your Realme 6 Pro to the PC via the USB cable. while it’s in Fastboot Mode.
Step 4: Download the Android SDK platform-tools on your PC.
-
- Windows: platform-tools-latest-windows.zip
- macOS: platform-tools-latest-darwin.zip
- Linux: platform-tools-latest-linux.zip
Extract the contents of the downloaded ZIP file on your PC and then move the extracted “platform-tools” folder to an easily accessible location. For example: “C:\platform-tools” on Windows and “/Documents/platform-tools” on macOS/Linux.
Step 5: Now launch the command-line window on your PC. To do this:
- On Windows: Go to the “platform-tools” folder, then hold the SHIFT key of the keyboard and right-click on any empty space inside the folder. Select “Open PowerShell window here” from the contextual menu.
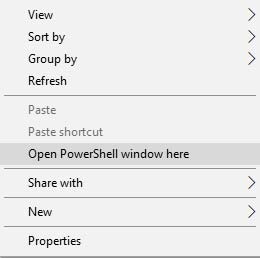
- On macOS/Linux: Launch the Terminal and use the cd command to change its directory to the ‘platform-tools’ folder. For example: If the tools are located in <username>/Documents/platform-tools, then the command should be:
cd Documents/platform-tools
Step 6: Enter the following command to ensure that your PC can communicate with your Realme 6 Pro over the fastboot interface.
fastboot devices
The command should return your phone’s unique identifier (ID). If it does not, then it means that the proper USB drivers are missing (Refer to pointer #4 of the “Requirements” section).
Step 7: Now finally, enter the following command to initiate the bootloader locking process.
fastboot flashing lock
As soon as the command is entered, you will see a confirmation prompt on your phone’s screen. Simply use the volume keys to move the selector to “LOCK THE BOOTLOADER” and press the Power key to confirm and relock the bootloader on your Realme 6 Pro.
Your phone’s bootloader should now be locked and it will reboot into the system (OS). Once it does, follow the on-screen instructions to log into your accounts and set up your phone.
There you go! You have just learned how to download and install stock ROM on Realme 6 Pro and further relock the bootloader. This should have allowed you to unroot and restore your phone to its stock/factory state. If you have any questions with regards to the instructions, or the process itself, then feel free to ask us.