Realme has finally released their proprietary firmware flashing software for their phones. Through this page, you can download the official version of the Realme Flash Tool. Further, you will also learn how to use the tool to flash stock firmware (Realme UI OFP Package) on Realme devices to unbrick, update, or downgrade the software.
Advertisement
For the past 2 years, Realme smartphones have gained tremendous support for the custom development community. Well, majorly because the OEM is quick in releasing kernel source codes and also allows bootloader unlocking.
So, enthusiasts can play with their phone’s software and customize it to their own liking and needs. But things like installing TWRP, flashing custom ROMs/mods, or rooting via Magisk can some times land your phone into a soft-brick.
While Realme does provide its users with the stock firmware files through its official portal, But the files cannot be easily used by end-users to unbrick their phones. That’s because they are in the OZIP file format and one would need to properly decrypt and covert the OZIP firmware file to recovery-flashable ZIP, to be able to use it with custom recoveries like TWRP.
And so, without a proper flash tool, users would previously need to visit the customer service centers for merely unbricking their phone and restoring the stock firmware. But not anymore! With the availability of the official Realme Flash Tool, users can easily flash the stock Realme UI firmware to their devices.
Page Contents
- What is Realme Flash Tool?
- Download Realme Flash Tool
- How to Use Realme Flash Tool to flash Stock Firmware?
- Step 1: Unlock the Bootloader
- Step 2: Boot the phone into Fastboot Mode and Connect it to your PC
- Step 3: Download the Realme Flash Tool on your PC & Launch it
- Step 4: Install the USB Drivers (If required)
- Step 5: Download Realme UI OFP Package for your Phone
- Step 6: Flash the OFP Firmware Package using Realme Flash Tool
- Frequently Asked Questions (FAQs)
What is Realme Flash Tool?
“Realme Flash Tool” is a Windows utility software that allows users to flash the stock firmware (Realme UI OFP Package) to their Realme smartphones. The tool was officially released by the manufacturer to help users install updates and/or repair/unbrick their phones in case of software bricks.
The flash tool supports the flashing of the official Realme UI OFP firmware packages over the Fastboot interface. Its graphical user interface holds a lot of similarity to Xiaomi’s Mi Flash Tool.
Usages
For a Realme smartphone owner, this tool can be used for a lot of different purposes. Below are some of the most common uses.
- Force-upgrade software: You can use the Realme Flash Tool to force-install software updates by flashing the OFP package of the latest software version.
- Restore stock firmware: You can also use the tool to undo/revert any modifications that you might have performed to your phone’s software. These modifications could include things like TWRP, custom ROMs, root, etc.
- Unbrick: If you have accidentally bricked your Realme smartphone due to a wrong flash, you can re-flash the stock firmware using the Realme Flash Tool to unbrick.
- Fix software issues: Flashing the stock firmware using the tool can also allow you to fix potential software issues like bootloops, battery drains, performance degradation, etc.
- Downgrading software (Realme UI version): The tool also allows you to downgrade your phone to an older version of Realme UI/ColorOS. But do note that downgrading back to a previous Android version, like from Android 10 to Android 9 Pie is not possible via this tool.
Important Things to Note
Before you head any further, take a look at some important information about this Flash Tool listed below.
- OFP firmware packages, flashable via the Realme Flash Tool are currently only available for the Realme 3, 3i, X, X2, X2 Pro, and X50 Pro.
- Flashing via this tool requires your phone’s bootloader to be unlocked.
- Using this official flash tool to flash stock firmware OFP packages will not affect your phone’s warranty.
- Flashing firmware (OFP package) via the tool will erase all the data stored on your phone. So, make sure that you take a backup of all your important data stored on the phone.
- Last but not the least, this tool does not support Emergency Download Mode (EDL). This means, if your phone has been hard-bricked and cannot boot into Fastboot mode, then you will not be able to use the tool to unbrick. In such a case, you will still need to rely on QPST or QFIL.
Which Devices Support Realme Flash Tool?
Realme Flash Tool is currently available for the following devices:
- Realme 3
- Realme 3i
- Realme X
- Realme X2
- Realme X2 Pro
- Realme X50 Pro
As noted by the company, support for more devices will be added soon, and so we will update and maintain this list accordingly.
Download Realme Flash Tool
Click on the link below to download the latest version of the Realme Flash Tool. This has been provided directly by the official community.
- V2 (Latest): realme_Flash_Tool_V2.zip
- V1: realme_Flash_Tool.zip
This tool is a portable program, which means that it doesn’t need any installation. You can just download and run it on any Windows computer.
How to Use Realme Flash Tool to flash Stock Firmware?
Flashing the stock firmware (Realme UI OFP package) on supported Realme devices using the Realme Flash Tool tool is quite easy. You’ll find the step-by-step instructions for the complete process below.
Step 1: Unlock the Bootloader
The Realme Flash Tool flashes firmware on phones over the Fastboot interface. For the same reason, it is necessary to have your phone’s bootloader unlocked.
If you have done this already, you may skip to the next step. If not, then follow the bootloader unlocking guide for your Realme phone linked below. Note that unlocking the bootloader will erase all the data on your phone, so take a backup beforehand.
Step 2: Boot the phone into Fastboot Mode and Connect it to your PC
The second step is to boot your Realme smartphone into Fastboot Mode. The easiest and most direct way to get this done is to first power off the phone, and then press and hold the Volume Up and Power keys together.
Once your phone is in Fastboot Mode, connect it to your PC via a USB cable.
Step 3: Download the Realme Flash Tool on your PC & Launch it
Now, download the latest version of the Realme Flash Tool and then extract the contents of the downloaded file (realme_Flash_Tool_V2.zip) on your PC. Like we mentioned earlier, the tool doesn’t need any installation and is a portable program.
So, open the extracted folder and double-click on the “realme flash.exe” executable file to launch the Realme Flash Tool on your PC.
Step 4: Install the USB Drivers (If required)
Now, click on the “Loading device” button in the flash tool. When you do this, the tool should automatically recognize your Realme device over the fastboot interface and display its unique identifier (ID) under the device column (as shown in the figure below).
In some cases, the flash tool may also the “Device not recognized, please check your phone!” error message. It indicates that the proper USB drivers are either missing or not installed properly on your PC. And in such a case, you need to manually install the USB drivers for your Realme phone and the tool facilitates an option for the same.
To install the USB drivers, click on the “Driver” tab in the Realme Flash Tool and click on “Install”. Once the driver installation finishes, reboot your PC and try again.
Step 5: Download Realme UI OFP Package for your Phone
With an unlocked bootloader and proper fastboot connection, your Realme device is ready for flashing!
So, download the stock firmware (Realme UI OFP package) for your phone from the table below. Currently, OFP packages are only available for the Realme 3, Realme 3i, Realme X, Realme X2, Realme X2 Pro, and Realme X50 Pro.
Realme has stated that “we will release for more Realme smartphones in the future”. Once the OFP packages for other devices are released, we will be updating this post.
- Realme 3
- RMX1821EX_11.C.13: 18601_RMX1821EX_11_C.13.ofp
- RMX1821EX_11.C.14: 18601_RMX1821EX_11_C.14.ofp
- Realme 3i
- RMX1821EX_11.C.13: 18601_RMX1821EX_11_C.13.ofp
- RMX1821EX_11.C.14: 18601_RMX1821EX_11_C.14.ofp
- Realme X
- RMX1901EX_11_C.01: RMX1901EX_11_C.01.ofp
- RMX1901EX_11_C.02: RMX1901EX_11_C.02.ofp
- RMX1901EX_11_C.03: RMX1901EX_11_C.03.ofp
- Realme X2
- RMX1992EX_11.C.05: 19671_RMX1992EX_C.05.ofp
- RMX1992EX_11.C.06: 19671_RMX1992EX_C.06.ofp
- RMX1992EX_11.C.07: 19671_RMX1992EX_C.07.ofp
- RMX1992EX_11.C.08: 19671_RMX1992EX_C.08.ofp
- RMX1992EX_11.C.09: 19671_RMX1992EX_C.09.ofp
- RMX1992AEX_11.C.05: 19671_RMX1992AEX_C.05.ofp
- RMX1992AEX_11.C.06: 19671_RMX1992AEX_C.06.ofp
- RMX1992AEX_11.C.07: 19671_RMX1992AEX_C.07.ofp
- RMX1992AEX_11.C.08: 19671_RMX1992AEX_C.08.ofp
- RMX1992AEX_11.C.09: 19671_RMX1992AEX_C.09.ofp
- Realme X2 Pro
- RMX1931EX_C.23: RMX1931EX_C.23.ofp
- RMX1931EX_C.26: RMX1931EX_C.26.ofp
- RMX1931EX_C.27: RMX1931EX_C.27.ofp
- Realme X50 Pro
- RMX2076PU_11_A.15: RMX2076PU_11_A.15.ofp
- RMX2076PU_11_A.17: RMX2076PU_11_A.17.ofp
- RMX2076PU_11_A.19: RMX2076PU_11_A.19.ofp
Step 6: Flash the OFP Firmware Package using Realme Flash Tool
You can now flash the OFP Package to your Realme device using the Flash Tool. To do this, click on the ‘Browse’ button in the tool’s GUI and select the OFP firmware package you downloaded to your PC during the previous step.
Once the file has been successfully loaded in the tool, click the “Flash” button to initiate the flash. You should now see a prompt on the PC’s screen to confirm flashing, so click on “Confirm” to finally flash the stock firmware on your Realme device.
The flashing process could take a minute or more to finish, depending upon the firmware’s filesize and device. During this time, the progress will be shown under the “Schedule” column. Once finished, you should see the “Flashing completed” message on the screen and your Realme device will automatically reboot into the OS you just flashed.
That’s it!
Frequently Asked Questions (FAQs)
- Question: Can I flash Realme OZIP firmware packages using Realme Flash Tool?
- Answer: No. The tool only supports the flashing of OFP packages through the fastboot protocol. Any other type of firmware packages, including OZIP are not supported.
- Question: Will flashing firmware via the flash tool have any effect on my device’s official warranty?
- Answer: No. Flashing firmware files on your Realme device using the official Realme Flash Tool has no effect on the warranty. It stays intact.
- Question: The flash tool shows the “Central directory not found” error message and the flashing fails, what should I do?
- Answer: The “Central directory not found” error indicates that you’re using an OFP package not meant for your particular Realme device. Please ensure that your device is listed among the supported devices above.
- Question: Can I downgrade my Realme phone from Android 9 Pie to Android 10 using the Realme Flash Tool?
- Answer: No. You cannot downgrade Android versions using the tool. However, you can downgrade back to older Realme UI versions on the same Android version.
- Question: The flashing process fails abruptly, what should I do?
- Answer: If the flash process fails, you could use the “Log” tab of the flash tool to view and analyze the log file. If you couldn’t point out the cause of the fail, you could share the log with us. We’d try to scan the log and help you fix the problem.
- Question: When will Realme Flash Tool support by Realme device?
- Answer: As noted by Realme, support for more devices is on its way. We will be updating this page constantly with the latest versions of the Realme Flash Tool, as well as the OFP packages of all other Realme smartphones, as they are added.
[/note]
So, you have just downloaded the Realme Flash Tool and learned how to use it to flash stock firmware on Realme devices over fastboot mode. This should have allowed you to unbrick your phone if it was bricked, or manually upgrade/downgrade the Realme UI version.
If you have any questions about this newly-released flash tool or its usage or feel stuck anywhere while performing the instructions in this guide, then feel free to ask us.
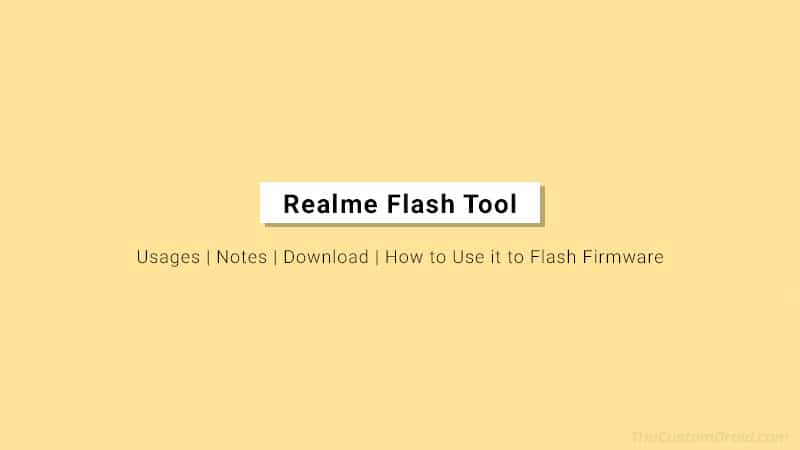
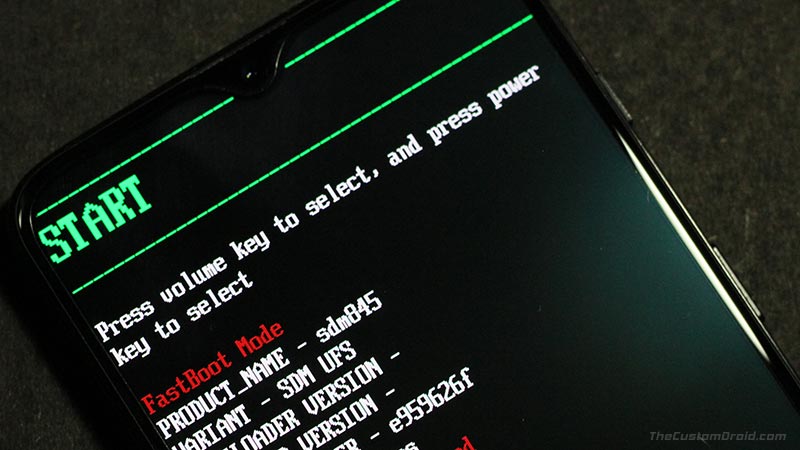
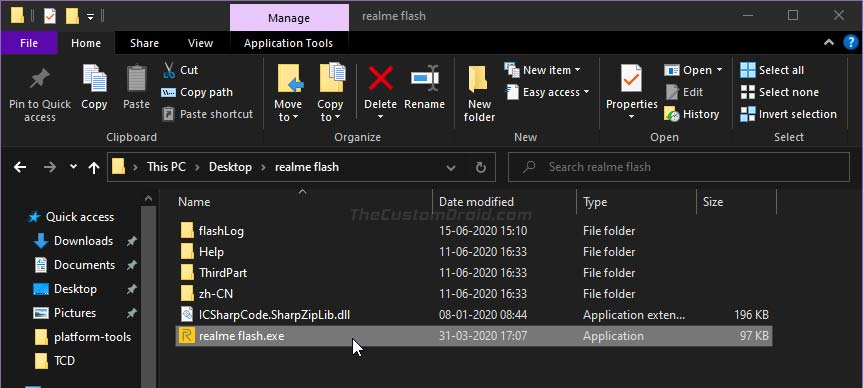
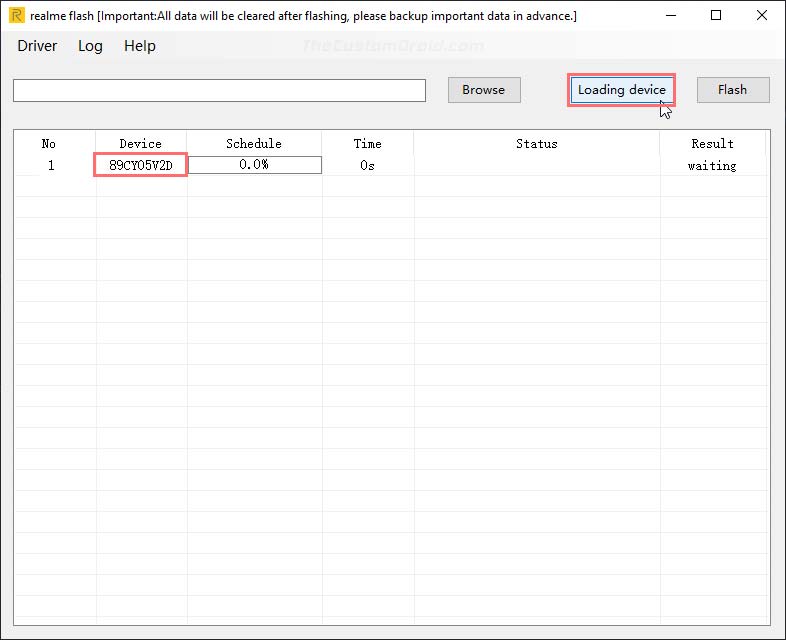
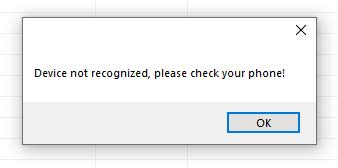
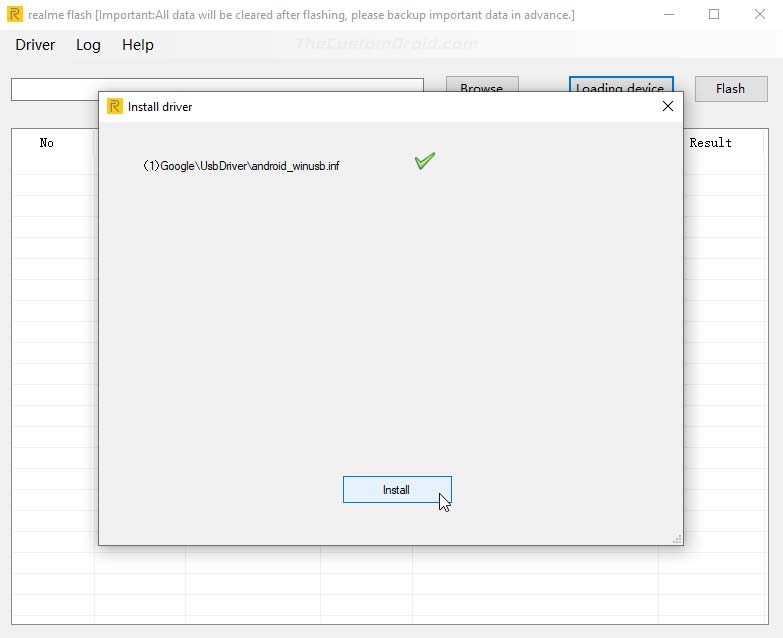
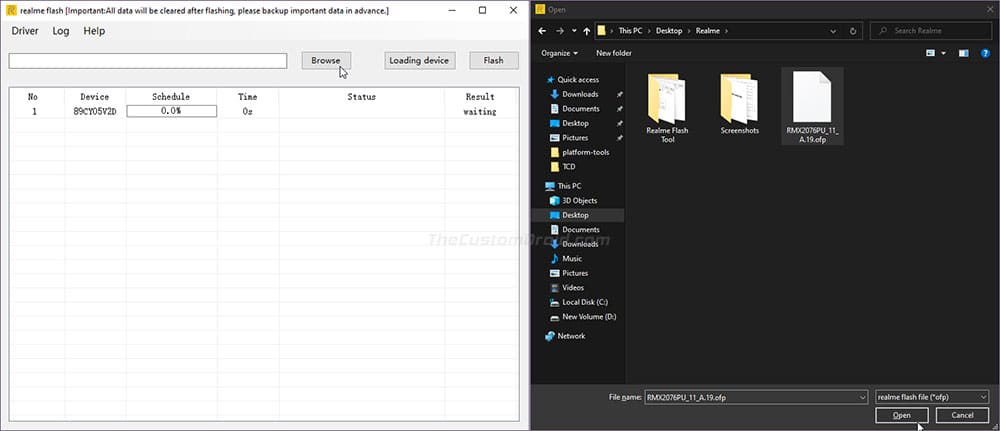
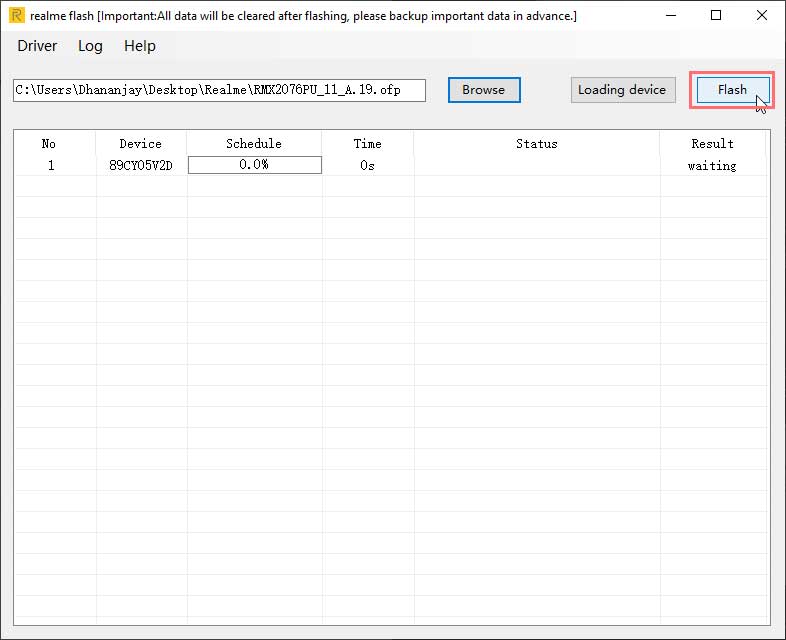
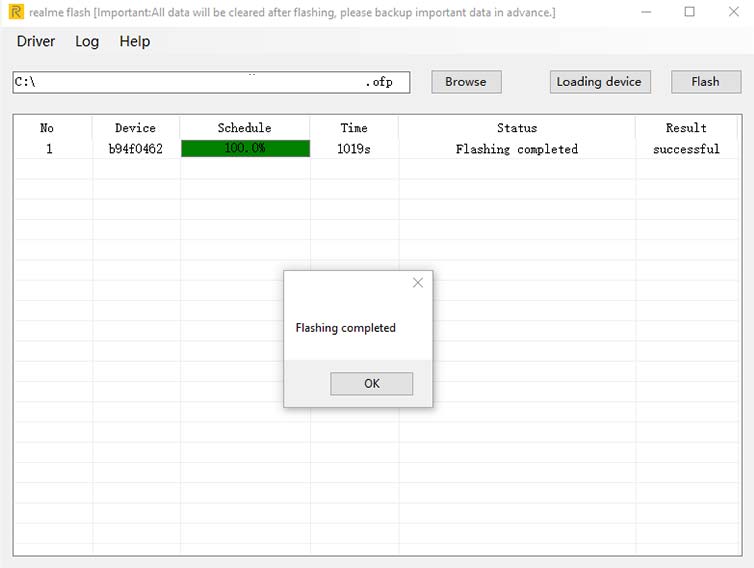
Comments 2 Comments
Any ofp for realme 3 pro sir?
Vani, I am afraid that OFP firmware package for the Realme 3 Pro is not available. Although there are several online portals claiming to have the same, but that’s just click-bait.
Is your Realme 3 Pro under warranty? How exactly did it end up bricked? What’s the current state of the phone? Does the screen light up?