Have you accidentally hard-bricked your Qualcomm Android device or want to restore stock firmware on it? Through this post, you can download the latest version of the Qualcomm’s QPST Flash Tool, along with all the previous versions as well. Further, you will also learn how to use QPST’s QFIL and Software Download programs to flash stock firmware on supported Qualcomm Android devices.
Advertisement
Page Contents
What is QPST Tool?
QPST or Qualcomm Product Support Tool is a set of Windows software that allows users to force-flash firmware files on Qualcomm Android devices. The tool is normally used internally by service center executives for low-level firmware flashing to revive Android devices from a hard-bricked state or to fix persistent software issues.
To flash the firmware, the tool communicates with supported devices over a special interface known as EDL (Emergency Download)) Mode.
The tool is compatible and can run on any Windows 11, Windows 10, Windows 8/8.1, Windows 7, and Windows XP computer.
Advertisement
When would you need to use it?
Generally, manually flashing the firmware on a majority of OEM Android devices is carried through Fastboot (The official Android command-line tool). However, some OEMs also deploy their own proprietary software for flashing firmware files, which are specific to their own devices. For example, the Odin Flash Tool for Samsung devices, Xiaomi Mi Flash Tool for Xiaomi, Redmi, and Poco devices, and so on.
But these tools only work if they can properly communicate with the device over a specific mode/interface, like Fastboot Mode, Download Mode, etc. So, when an Android device cannot boot/enter these modes, flashing the firmware via the corresponding flash tool isn’t possible. This is generally when a device gets hard-bricked. It could be caused while flashing custom binaries (rooting, installing TWRP, custom ROMs, etc) or even sometimes when restoring the stock firmware due to usage of incompatible or corrupted firmware files.
So what can a user do if they accidentally hard brick their device? A majority of Android devices from different manufacturers run a Qualcomm chipset, which makes it extremely common. So, users can use the QPST tool to manually flash firmware files on their Qualcomm Android device (irrespective of the manufacturer) for the purpose of unbricking or simply restoring the stock firmware.
Features of the QPST Tool
The tool is a combination of various programs, which could be regarded as its features. These are as follows:
- QPST Configuration: This allows you to monitor and manage connected/active devices, serial COM ports, and clients.
- Service Programming: This allows you to back up the service programming data to a file and flash the file on multiple devices.
- Software Download: This program allows you to flash stock firmware on supported Qualcomm Android devices. It also enables you to back up & restore the non-volatile (NV) memory contents of a device.
- QFIL: Qualcomm Flash Image Loader is another program that allows you to flash stock firmware on supported devices. Unlike the Software Download program, QFIL flashes the firmware with .elf file format.
The two main programs of QPST that actually fulfill the purpose of flashing firmware files are ‘Software Download’ and ‘QFIL’. You can use either of these two QPST programs depending on the type of firmware file you have. In this guide, we have covered instructions to flash firmware files using both of these programs.
Download QPST (Qualcomm Product Support Tool)
Below, you will find download links for all the available versions of the QPST tool, along with the latest version, which is v2.7.460 (2.7 Build 460). Both the Software Download and QFIL flash tools/programs are already included in the package, so you wouldn’t need to download them separately.
| QPST v2.7 Build 460 (Latest) | QPST_2.7.460.zip |
| QPST v2.7 Build 453 | QPST_2.7.453.zip |
| QPST v2.7 Build 447 | QPST_2.7.447.zip |
| QPST v2.7 Build 445 | QPST_2.7.445.zip |
| QPST v2.7 Build 422 | QPST_2.7.422.zip |
| QPST v2.7 Build 420 | QPST_2.7.420.zip |
| QPST v2.7 Build 366 | QPST_2.7.366.zip |
| QPST v2.7 Build 363 | QPST_2.7.363.zip |
| QPST v2.7 Build 104 | QPST_2.7.104.zip |
Installation Instructions
The tool comes as a Windows installer package in the .exe file format. So, the installation is pretty straightforward. Just follow the instructions listed below to install the QPST tool on your Windows PC.
- Download the latest version of the QPST tool on your PC.
- Extract the contents of the downloaded ZIP file on the PC using an archive tool like 7-Zip.
- The extracted folder should contain a couple of different files including the tool’s executable file.
- Double-click on the executable file (e.g. QPST.2.7.460.exe) to launch the installer.
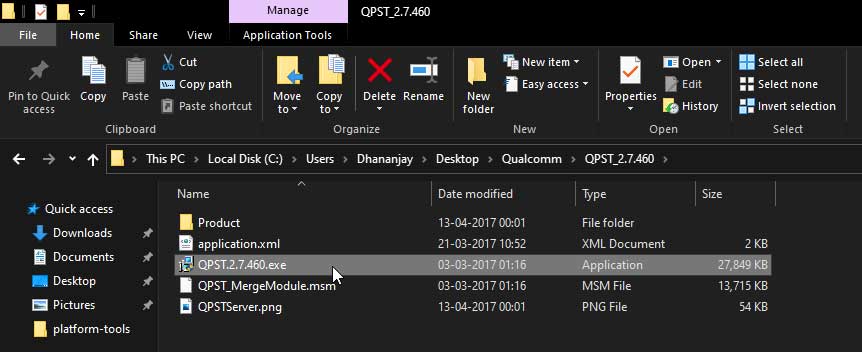
- Click ‘Allow’ on your PC’s screen when you’re prompted.
- The Windows InstallShield Wizard for the QPST tool should now show up, click on ‘Next’.
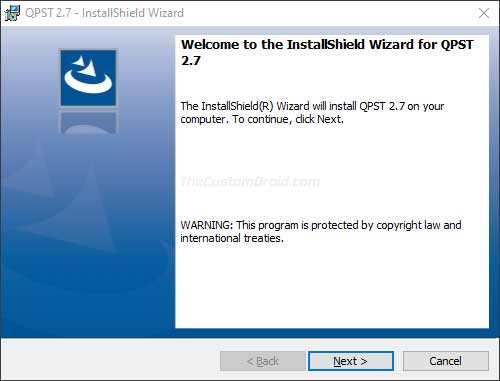
- Agree to the license agreement and click on ‘Next’.
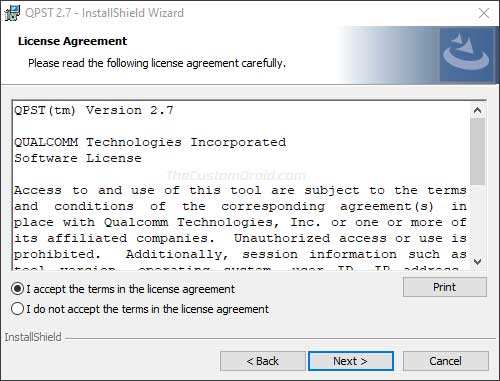
- Select the destination folder on your PC where you wish to install the tool and click ‘Next’. By default, it will be installed to “C:\Program Files (x86)\Qualcomm\QPST”.
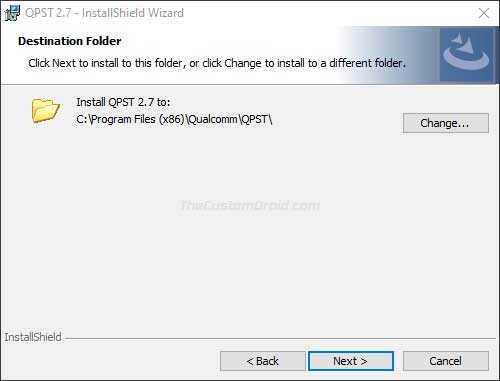
- Select ‘Complete’ when prompted to choose the setup type and click ‘Next’.
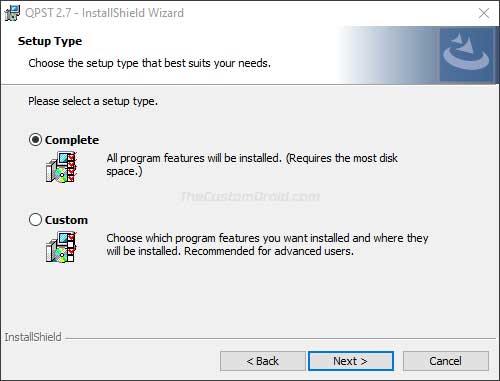
- Finally, click on ‘Install’ to begin the installation of the QPST tool on your PC.
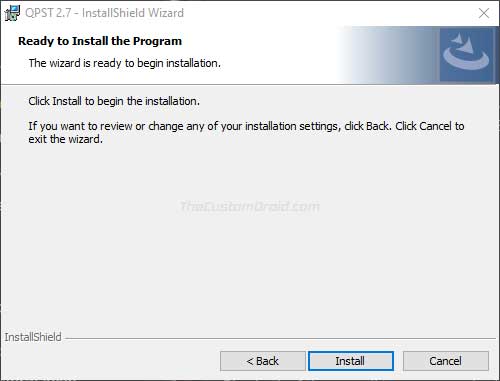
- Once the installation is complete, click on ‘Finish’.
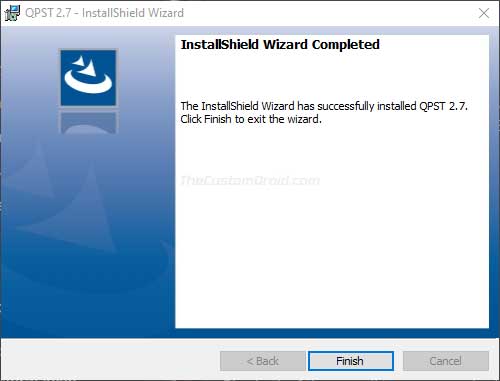
The tool has now successfully been installed on your PC. You can now use it to flash stock firmware file on your supported Qualcomm Android device. The instructions for the same could be found in the next section.
How to Flash Firmware Files on Qualcomm Android Devices using QFIL or Software Download
Flashing firmware files using the QFIL or Software Download programs is quite easy if you know the right steps to follow. To make the whole procedure easier to understand and follow, we have split the instructions into five major steps. Make sure that you follow each and every step in the listed manner.
Advertisement
Step 1: Download QSPT Flashable Firmware File for your Device
The first step of the process is to download the firmware file that you want to flash on your Qualcomm Android device. These firmware files are not provided by any OEM but made publically available unofficially through online communities. A good place to start is visiting your device’s section over at the XDA-Developers community forums.
The QPST-flashable firmware is generally available as ZIP or RAR packages. So once you have downloaded the firmware file, you will need to extract it on your PC. The extract files should include the device’s partition images and the required QPST-flashable programmer files in .hex, .elf, or .mbn file format.
Step 2: Boot your Device into EDL Mode and Connect it to the PC
The QPST tool can only recognize a device and flash firmware to it while it’s in EDL mode (Emergency Download Mode). If your device has been bricked accidentally, doesn’t boot into Fastboot or Recovery modes, and just shows a black screen and vibrates, then it’s probably already in EDL mode. In that case, you can head directly to Step #3.
On the other hand, if your Qualcomm device is in a bootloop, you will need to manually boot it into EDL mode. How this is done, could vary from device to device. For some phones, it could be done via Fastboot and/or ADB, while on some others you will need to open up the phone and short the test points.
If you’re unsure of how to do it, first try booting your phone into EDL using ADB or Fastboot by following the instructions in the link below. If it doesn’t work, you’d need to lookup for your device-specific instructions over at XDA.
⇒ How to Enter EDL Mode on Qualcomm Android Devices
Once your device has entered EDL mode, connect it to the PC via a USB cable. It’s suggested to use USB 2.0 ports on your PC to connect the device. New generation USB 3.0/3.1 ports may not allow the QPST tool to recognize your phone and could also cause problems during the flashing process.
Advertisement
Step 3: Install Qualcomm USB Drivers on your PC (If Needed)
Now, while the device is connected to the PC in EDL mode, it is important that it must be identified by the PC as “Qualcomm HS-USB QDLoader 9008” under the Windows Device Manager.
Normally, the PC would automatically download the required USB drivers and install them for you once you have the phone connected. But that’s more of a hit-and-miss. To confirm, go to ‘Control Panel‘ > ‘Device Manager‘ on your Windows PC. In case your device is identified as “QHUSB_BULK” or something similar, it means that the proper drivers are missing.
To fix this, you will need to install the required Qualcomm USB drivers on your PC. Download links and instructions for the same could be found in this post. Once the drivers are installed, reboot your PC. Your device should now be detected as “Qualcomm HS-USB QDLoadeer 9008”, which is what you’ll need to flash the firmware via QPST.
Step 4: Verify if your Device is Connected via QPST Config
At this point, your phone is ready to be flashed. But first, you would need to make sure that the tool can recognize your device over EDL. To do this, launch the ‘QPST Configuration‘ program from the PC’s Start menu. Alternatively, you can go to “C:\Program Files (x86)\Qualcomm\QPST\bin” on your PC and double-click on the ‘QPSTConfig.exe‘ executable file.
Once the program opens up, click on the “Ports” tab. If your device is properly recognized by the tool, you should see its corresponding serial port number, the Qualcomm MSM chipset, and its current state as ‘Enabled‘. From hereafter, you can follow the next step to start the actual flashing process.
Advertisement
Note: If your device doesn’t appear in the tool’s window, it either means that it is not in EDL mode and/or the proper drivers are not installed. In which case, you’d need to re-look at Step #2 and #3 above.
Step 5: Flash the Stock Firmware File
This is the step where the really flashing starts. Simply follow the instructions depending on the type of firmware file you have available for your device.
Step 5.1: Using QFIL (Recommended)
Using the Qualcomm Flash Image Loader (QFIL) program is advised as it is more supports most modern-day Qualcomm Android devices and is also much easier to use than Software Download. The tool supports flashing firmware files in .elf and .mbn file formats.
- Launch the QFIL program on your Windows PC from the ‘Start’ menu. Or, you can alternatively go to “C:\Program Files (x86)\Qualcomm\QPST\bin” and double-click the ‘QFIL.exe’ executable file.
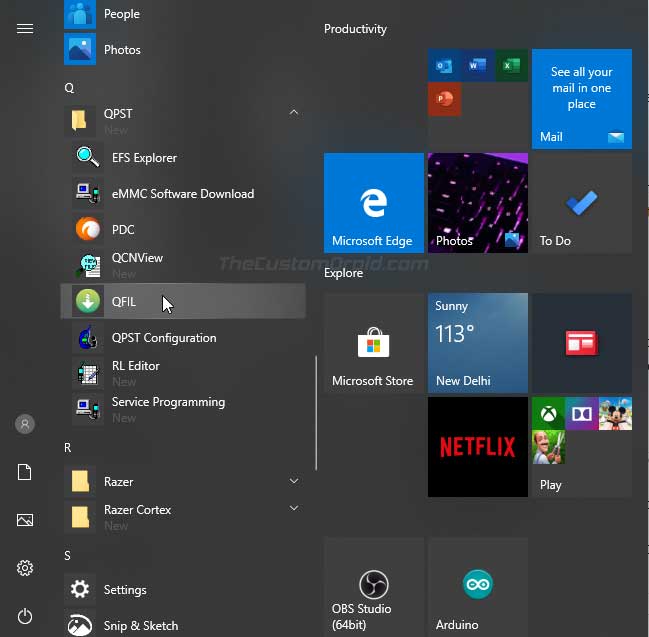
- The tool should automatically detect your device in EDL mode and show the port number at the very top.
- Now, click the ‘Configuration’ tab of the tool and select ‘Firehose Configuration’.
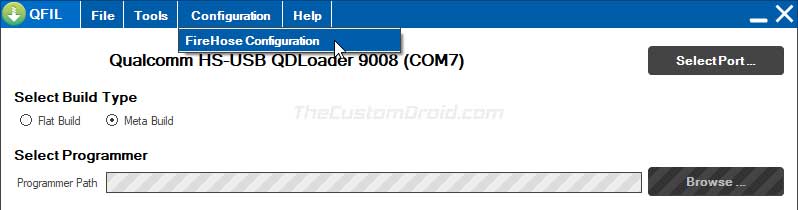
Under the ‘FirHose Common Setting’ section, select your ‘Device Type’ as ‘UFS’ or ‘eMMC’. This option will tell the tool the type of storage specification your device uses and is extremely important. Once you have selected the right option, click ‘OK’ to confirm and save the settings.
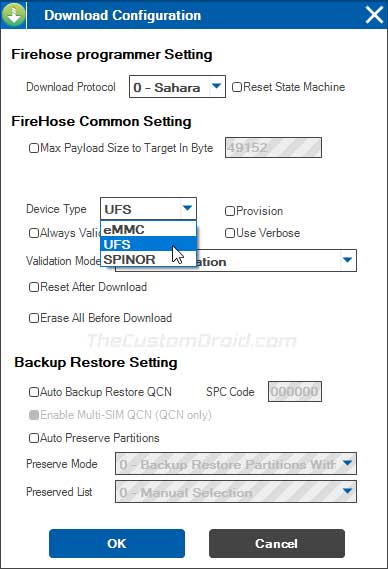
- Select ‘Flat Build’ as the build type in the QFIL program’s window.
- Click on the ‘Browse’ button next Programmer Path.
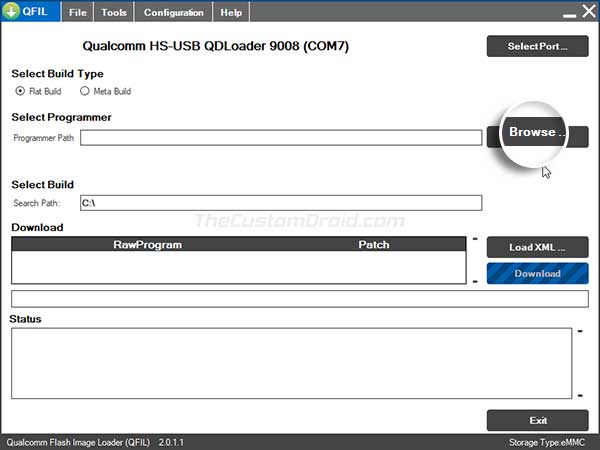
- Navigate to the directory where the firmware file was extracted and select the programmer file in
.elfor.mbnformat (Included within the firmware file you downloaded) as shown in the figure below.
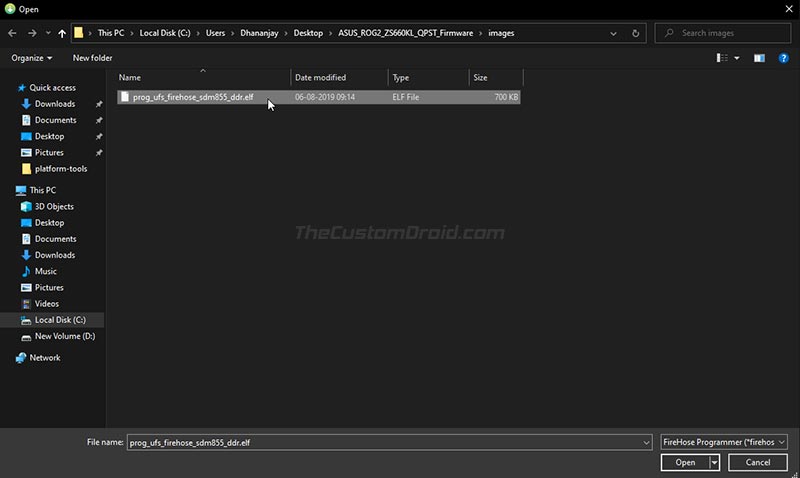
- Next, click on ‘Load XML’ and select all the RAW Program and Patch files in .XML file format (again, these are included within the firmware file).
- Once all the firmware files are loaded, click the ‘Download’ button to begin flashing the firmware file on your Qualcomm Android device.
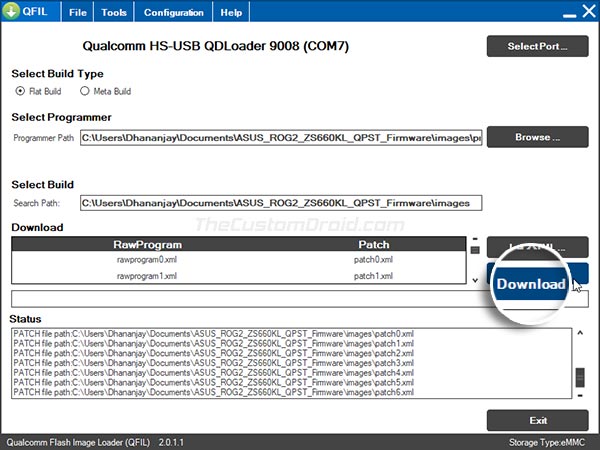
The progress of the flashing process will be shown under the ‘Status’ tab. Once it finishes, your device will automatically reboot into the OS.
Step 5.2: Using Software Download
In the QPST Configuration window you opened during step #4, click ‘Start Clients‘ and select ‘Software Download‘ to launch the flash tool. The QPST Software Download flash tool window should now open up on your PC’s screen.
Under the ‘Software Download’ tab, the tool will show the connected device and its corresponding serial COM port number. Simply click on the ‘Browse‘ button next to ‘Phone Image‘ and select the firmware file in .hex format. Next, click on the ‘Browse‘ button next to ‘Boot Image‘ and select the bootloader file (.hex).
Note: The bootloader file isn’t normally needed and sometimes not available within the firmware. In such a case, you can simply skip it and just load the firmware file.
Once files have been loaded, click the ‘Start‘ button to begin flashing the firmware file on your Qualcomm Android device. The progress for the same will be shown towards the bar at the bottom of the tool’s window. Once the process finishes, you can disconnect the phone from the PC and reboot it.
That’s it! So, you have just successfully unbricked your device and restored stock firmware on it using two different programs of the QPST flash tool. If you have any questions regarding the tool or feel stuck anywhere while performing the instructions, please feel free to let us know.
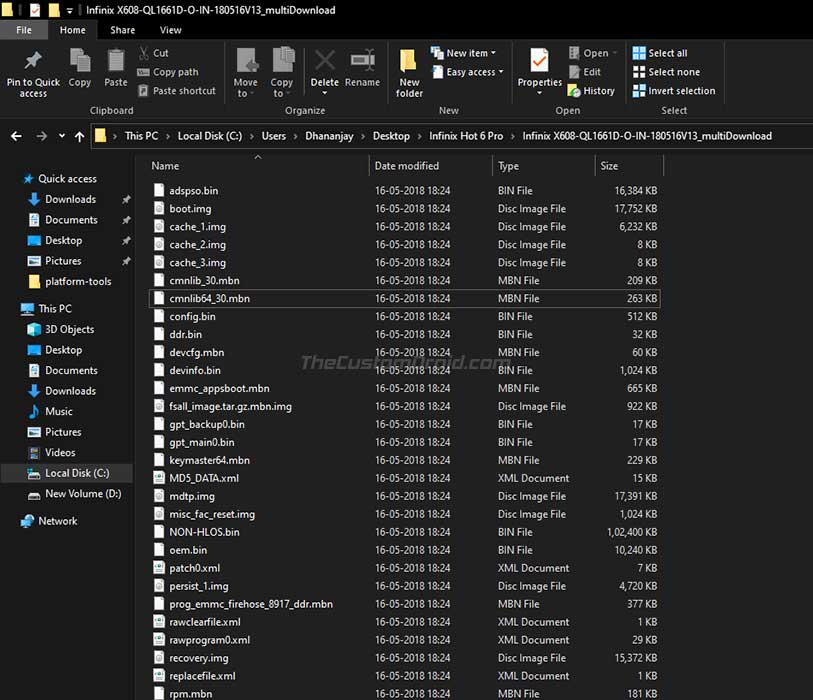
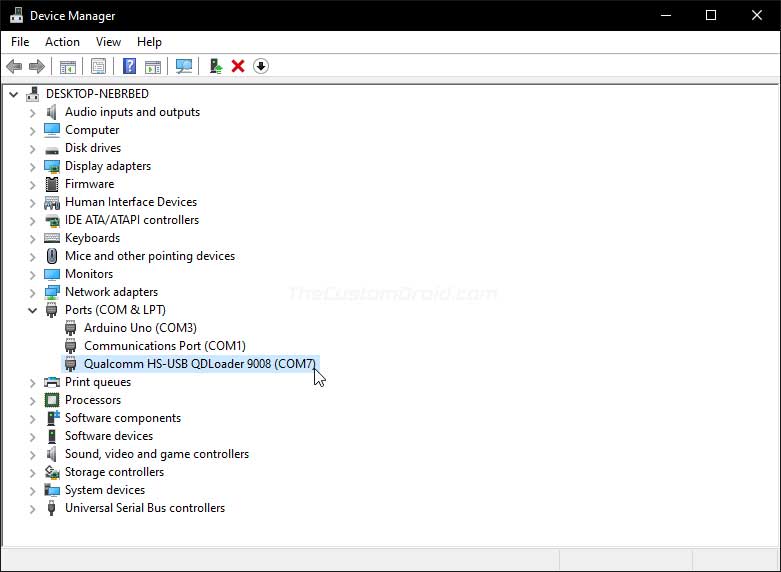
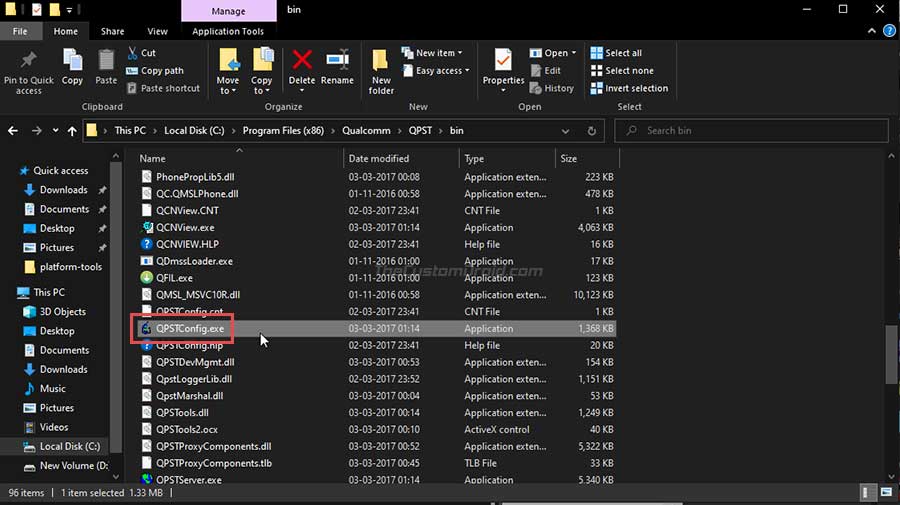
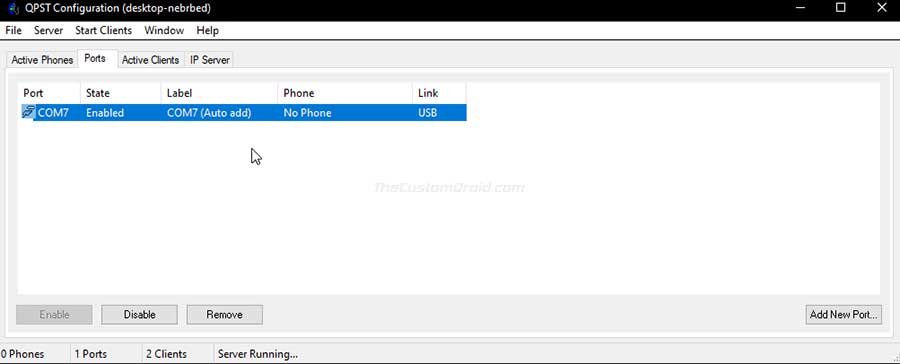
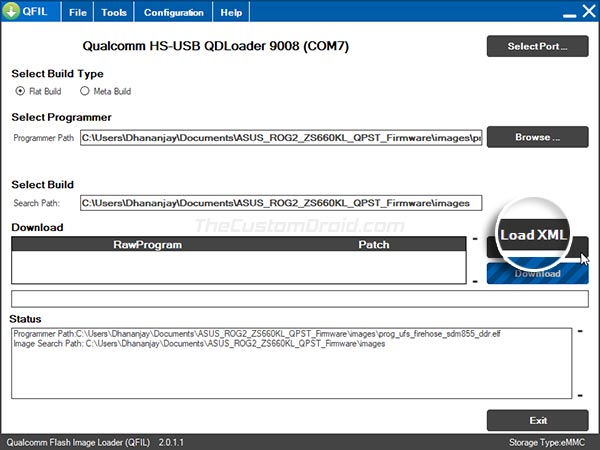
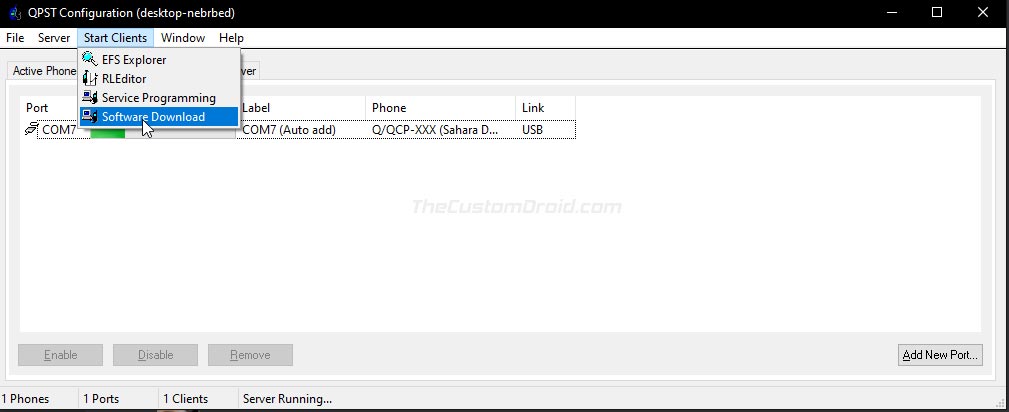
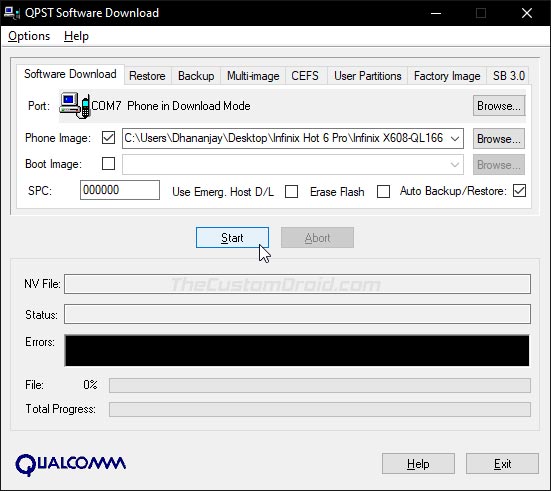
Comments 45 Comments
Comments are moderated, and published only if they are relevant to the topic and add value in a constructive way. If you disagree with something, please be polite and respectful. We suggest you read our comment policy before commenting.
hi have 2 Peloton tablets – QUALCOMM QCS605 chip, Android 10
one is working fine the other is in EDL Mode (9008)
is it possible this tool could help me get the .elf image from working on to use in the bricked one ?
thanks in anticipation
Yes, technically, that is possible. But have you tried exiting the EDL mode on your Peloton tablet? It could be the case that the device may have not been bricked but just accidentally booteed into EDL mode.
Thank you very much for this tutorial Sir Dhananjay Bhardwaj!
Lenovo S5 Pro L58041 was on bootloop (I was trying to flash the Stock firmware to fix it) and I didn’t know how can QFIL detect the device and knowledge about Emergency DownLoad (EDL) mode helped a lot! I was able to enter into EDL mode in Lenovo S5 Pro L58041 by connecting the phone to the computer via USB Cable and pressing the volume up + volume down + power button (all 3 buttons) and QFIL detected the phone! The phone is now fixed!
I am glad that the tutorial proved useful to you and you were able to recover your Lenovo S5 Pro from the bricked state.
Hello, can Poco x3 Pro be unbricked using the above procedure? Thanks.
Afraid not, James. Xiaomi blocked EDL flashing on all its devices a few years ago.
Hello Dhananjay,
I have accidentally flash my samsung A035F with A032M firmware via odin and the phone is totally dead (Hard-Bricked). I am trying to use QFIL to unbrick it because its the only tool that read my samsung phone in EDL mode. But I was unable to find the .mbn/elf firmware suitable for flashing my samsung A035F or is there another we convert .tar.md5 files to .mbn/.elf
…Any positive or negative respond will be High Appreciated
Thank You Sir, in-advance.
Hi,
I am afraid that flashing firmware over EDL is not possible for Samsung Galaxy devices. Samsung’s implementation of the Android bootloader is significantly different than most other Android OEMs.
From the top of my head right now, I would suggest you try exiting EDL mode. To do this, try holding the Volume Down and Power keys for a good 30 seconds without releasing the keys. If that doesn’t work, try Volume Up + Power or Volume Up + Volume Down + Power for the same time duration.
Make sure that your phone has sufficient battery. Since there’s no indicator for the battery currently, just connect the phone to the wall charger and leave it for an hour or so.
If the button combination does not work, you could leave the phone unattended for 9-10 hours. This would drain out all the charge and force the phone to shut down, and thus exit EDL.
The aim here is to get the phone out of EDL mode, which is when it shows anything but a blank black screen.
Let me know how it goes.
Hello, I have a Nokia 3.4 and I am using QPST to flash but I don’t have the Firehose files. I have the device in EDL 9008 mode, I want to know what file I should put to flash of all those that appear, and in what tab and place should I put it. Please respond as quickly as possible. I’m from Chile, thanks.
Felipe, EDL-flashable firmware available for the Nokia 3.4 is not available. I have tried doing the research on your behalf.
How exactly did your phone end up in EDL mode?
It’s strange because I downloaded a firmware that said it was exactly for QFIL/QPST.
This is the list of files that the firmware has:
android-info.txt
apdp.mbn
boot_a.img
boot_b.img
BTFM.bin
cmnlib.mbn
cmnlib64.mbn
devcfg.mbn
dspso.bin
dtbo.img
elabel.img
featenabler.mbn
HMDSW_DrStrange_user-systemImages.zip
hyp.mbn
imagefv.elf
km4.mbn
logfs_ufs_8mb.bin
multi_image_emmc.mbn
NON-HLOS.bin
persist.img
qupv3fw.elf
recovery.img
rom.json
rpm.mbn
sec.elf
storsec.mbn
super.img
tz.mbn
uefi_sec.mbn
userdata.img
vbmeta_a.img
vbmeta_b.img
vbmeta_system_a.img
vbmeta_system_b.img
xbl.elf
xbl_config.elf
My phone is in EDL by a combination of buttons, never done it before, also I want to downgrade it since android 12 runs very slow.
Alright. The required programmer file does not seem to be in the list of extracted files you mentioned.
But try extracting the contents of
HMDSW_DrStrange_user-systemImages.zipand let me know what files it has.Will do that thank you so much for responding.
Hi,
I followed the steps in this guide but I’m having some issues with it. I’m using a Pixel 4a (non-5g, sunfish) phone and I managed to find some mbn files for it on XDA here https://forum.xda-developers.com/t/flashed-pixel-4a-with-pixel-5-image-by-mistake.4267097/post-85315189
However when I try to flash the mbn file with QFIL it doesn’t show up, even though there is in fact a mbn file in the directory.
I do have the qualcomm drivers installed, it shows in my Windows device manager as Qualcomm HS-USB QDLoader 9008 (COM3). The phone is recognized in QPST and when I tried to flash the mbn file onto the phone it just errors out saying “Could not create a temporary directory”. I don’t have a hex file to use, is there a way to convert the mbn or extract data from it to put it in a usable format? I also don’t understand why the mbn shows up in QPST but not in QFIL. I have the phone connected via a USB-A to USB-C cable.
Any help would be appreciated, thanks.
Hi Andrew. I went through the XDA forum thread you linked, along with several others regarding other Pixel devices as well.
Firmware that’s flashable through utilities such as QPST is completely different than the factory images provided by Google. I personally haven’t come across anyone who was able to compile the raw code into a usable
.mbnprogrammer or seen a trace of such firmware being leaked for any Pixel phone in the past.My advise would be to contact Google and check if they could help you recover your Pixel 4a and restore it back to the factory firmware.
Hello,
Thanks for writing this guide. It’s super helpful!
I am trying to unbrick my Motorola Power One using this guide. I downloaded the stock firmware from https://mirrors.lolinet.com/firmware/moto/chef/official/RETIN/. I couldnt find the firehose programmer file (needed in step 5.1). Do you have any idea where I could find one? Thanks.
Vineet, in case of Motorola devices, there’s a file known as “Blank Flash” that allows you to unbrick your device using EDL mode.
It’s available under the
blankflashfolder on mirrors.lolinet.com for the Motorola One Power.Just download the file, extract it to your computer, connect your Motorola One Power to the PC while it’s in EDL mode and run the
blank-flash.batfile.Did your phone end up in EDL mode by accident? Or was it bricked due to a wrong flash?
Hi Dhananjay,
This worked out for me. Thanks a lot! My phone ended up in EDL mode because I screwed up somewhere while trying to install a custom ROM. I would like to thank you for write these guides, they are super helpful to a newbie like me.
Guys,
I have similar problem with Pixel 4a5G (chipset SDM765)
I found the following files in a software called “ANDROID_UFS_1061C”
prog_ufs_firehose_Sdm765_lite_picasso_sig_rb1.elf
prog_ufs_firehose_Sdm765_ddr_picasso_sig_rb1.elf
Do you think those are the programer files? Which one have to be used?
I need only to restore boot.img on my phone but no idea how to
Rusi, you absolutely DO NOT need to use this. This is low-level firmware flashing, which should only be treated as a last resort to recover from hard-brick states.
You can easily get the boot image from the factory image. Go to the Pixel 4a (5G) section on the official Google factory image portal and download the factory image (Use “Link”, not “Flash”) that matches the firmware build number that’s currently installed on your phone. For example, if you had the July 2022 update installed, you should download the
12.1.0 (SQ3A.220705.003.A1, Jul 2022)factory image.After the file is downloaded, extract the ZIP and you should have the bootloader image (this is not boot image), radio image, a couple of flash-scripts, and another ZIP file. You need to extract this ZIP file, which should give you the boot image (
boot.img) that you need. You can flash it to your phone using thefastboot flash boot boot.imgcommand.As for your original question, I will still answer it for the sake of knowledge: Yes, both are programmer files, but it’s hard to tell which one should be used.
I cant successfully flash on my ROG 2. It says DownloadFail:Sahara Fail:QSaharaServerFail:Process Fail
What should I do?
Sahara/Firehose errors generally mean that there’s an issue with the connection. It could either be the USB drivers, cable, or the USB port to blame.
For plugging the phone into the computer, try using the USB 2.0 ports.
Remove your battery from phone after connect or check usb cable is working fine.
I was bricked LG K8 2018 X210ULMG Qfil see my phone als Qualcom 908 and is good connection but i dont have files elf and .mbn Where i can found those files for my model ?
I tried a bit of research but couldn’t find a QPST-compatible firmware for the LG K8. I found this XDA thread though, which I think is worth checking.
If you could just get it out of EDL, it would be possible to unbrick by flashing a KDZ firmware file.
Hello,
Thanks for the detailed instructions, but HOW do I get the firmware file for mia1 Xiaomi phone? THank you sir
Fastboot ROMs for the Mi A1 contain the required programmer file in .mbn file format. You can download the fastboot ROM for the Mi A1 from here. After downloading, extract the contents of the file and locate the programmer file inside the ‘images’ folder.
Does anyone have the stock firmware file for redmi note 5 pro global version?
I need it for qfil I cant flash rom from mi flash tool it gives write protected error
Hi again Shubham. Oh, I understand your previous question now. You mean you’re trying to flash the firmware over EDL?
Hi Shubham, do you mean the Fastboot ROM? Here’s the link to the latest one: https://bigota.d.miui.com/V11.0.3.0.PEIMIXM/whyred_global_images_V11.0.3.0.PEIMIXM_20191108.0000.00_9.0_global_f128798d03.tgz
Yeah I want to flash it over edl because with Mi Flash tool I am getting write protected error and my bootloader is unlocked
https://xiaomifirmwareupdater.com/firmware/whyred/
Hello Dhananjay Sir,
I just want to know that does my realme 3 pro be unbricked by the same , because I have searched a lot about it and found nothing.Actually , I rooted my phone and by mistake locked the bootloader.And now I have made a edl cable and am trying to enter edl mode.Also if I fail to do so , can you please tell me that how can I exit from edl mode ? I’ve read both the posts written by you.Please reply ASAP!
THANK YOU !
Hi Suyash. The problem currently is not entering EDL or exiting it. The thing is, there’s no tool that you could use to over EDL for Realme devices. At least that’s how it was the last time I checked, which is not more than a week ago.
My suggestion would be to try unlocking the bootloader again. Have you tried that? After locking the bootloader, did you also run the in-depth test to revert it?
The bootloader cannot be unlocked because the phone is unable to boot into fastboot or recovery mode.Also the only option left is that is for EDL mode but you are saying that realme devices are not compitable with EDL mode flashing.So what can be done to unbrick the device ?
Please leave a reply !
Thanks !
Alright, I get it now. Yes, EDL flash won’t work, as far as I know. But, there’s no harm in trying, given that you have the appropriate firmware, which again is highly unlikely.
Have you tried exiting EDL by holding the Volume Up + Volume Down + Power buttons and check if then you could enter Fastboot or Recovery modes?
If you want my personal suggestion, I would advise you to visit the nearest service center. Inform them that this happened after a software update and they might do it for you. They have the appropriate firmware and authorized accounts to flash using EDL.
Also the phone comes with a Qualcomm Snapdragon 710 SoC then why will the QFIL be unable to flash over in the EDL mode ?
Yes, the fact that the phone has a Qualcomm SoC, makes it compatible with QFIL, but there are several other factors that count in after that. Such as:
1) Can the phone boot into EDL? It’s yes in your case.
2) Has Realme enabled EDL flash on the phone? I am afraid not. It might require an authorized flash. Something only executives at the service center can do.
3) Is there a compatible firmware package available that can be flashed via EDL? Realme only provides OZIP packages (recovery-flashable) and OFP packages (Fastboot-flashable via Realme Flash Tool).
Thx for all these interesting informations.
No need for my Samsung devices yet, but as a matter of interest is it possible to build a tool flashable firmware out of the stock firmware if nothing else is possible to get?
I’ve searched for these special firmwares for my several devices (just to save them in case of) and didn’t find any.
Hi. In case of Samsung devices, the only thing that will work is the Odin program. It’s hard to see a Samsung device getting hard bricked, just because Samsung has all those critical partitions blocked from being flashed. If you ever come across a soft-brick, you can just use Frija to download the latest Odin-flashable firmware and push it through Odin.
My poco f1 is hard brick it is possible to flashing using this tool ONLY EDL MODE IS AVAILABLE
Hi Sachin. I believe Xiaomi totally blocked EDL flashing on all their phones via Mi Flash or any other tool.
However, there’s no harm in trying. Who knows maybe it will work.
You will need to use QFIL program of the QPST tools. When you launch QFIL, make sure to select “Device type” as “UFS” under Firehose Configuration.
EDIT: Here’s the PSA that was posted by a developer regarding blocked EDL.
Hello Dhananjay,
I am writing to you regarding the information you posted on your website. In the article titled “QPST Flash Tool: Download & How to Use it to Flash Firmware on Qualcomm Android Devices” you have mentioned about recovering hardbricked devices using the QPST tool. I would like to know if this procedure will be applicable to the Pocophone F1 as long as it is detected in the EDL mode and also which files would be required to flash to get it out of a hardbrick status.
Thank you and looking forward to hearing from you.
Warmly,
M Longkumer
Hello M Longkumer,
I am afraid, but no, it’s not possible on the POCO F1. This is because Xiaomi has indefinitely locked EDL flashing to authorized personnel only.
This post published by XDA has provided some great details about this action taken by Xiaomi.
For the Poco F1 in particular, a PSA was posted on the XDA forums as well.
If you have any more questions, please feel free to ask.