Through this post, you can download Qualcomm HS-USB QDLoader 9008 Drivers and install them on your PC. These drivers are compatible with any Windows 11, 10, 8.1, 8, 7 PC with 32-bit or 64-bit CPU architecture. You will need to install these drivers in order for the PC to detect your Qualcomm phone or tablet in EDL (Emergency Download) mode.
Advertisement
Every mobile vendor releases the USB Drivers for their devices. These drivers are either come as a standalone executable application or pre-installed on the devices. Moreover, these drivers help in performing basic activities like transferring music, videos, pictures, documents, or for executing ADB and fastboot commands.
But the purpose of these OEM USB drivers is only applicable until your device is in a fully-working condition.
Page Contents
Why and when you would need these drivers
If you flash an incompatible software on your device, there are high chances of getting your device bricked. In several such cases, flashing the stock firmware using fastboot or tools like Odin, Mi Flash, Nokia OST LA, LGUP, etc would not be possible. That’s because the normal USB drivers would not be able to recognize your Android device once it is connected to PC.
Advertisement
But if your device is running a Qualcomm Snapdragon processor, then there’s a chance you can download and install the stock firmware using QPST tool to recover your device from the bricked state. And for that, your device must be booted into EDL mode and recognized as ‘Qualcomm HS-USB QDLoader 9008‘ by your Windows PC’s Device Manager.
So, if you want to unbrick your device, you must first download the required Qualcomm USB drivers and install them on your PC. The instructions below will help you install these USB drivers on any Windows 11/10/8.1/8/7 PC with 32-bit or 64-bit architecture.
Advertisement
Prerequisites
Follow the below points only if you are going to install the Qualcomm HS-USB QDLoader 9008 Drivers via the ‘Manual’ method. However, if you prefer to install the drivers using the ‘Direct Method’ then you may skip this part.
- Download and install the latest version of ADB and Fastboot tools. You could refer to our guide on how to download and install them.
- Also, enable the ‘USB Debugging‘ (present under ‘Developer Options’) on your device.
- If you are running Windows 8 or later versions, make sure to turn off ‘Driver Signature Verification’ on your PC. This can be done by entering the ‘Test Mode’. To do so, follow the steps below:
- Open Command Prompt on your PC
- Type in the following code in the CMD window:
bcdedit /set testsigning on
- Now reboot your PC to enter Test Mode
- After the installation process is over, you may exit the Test mode by entering the below code:
bcdedit /set testsigning off
Download Qualcomm HS-USB QDLoader 9008 Drivers
Make sure to download the USB Drivers as per the ‘Installation Method’ you chose.
For automatic/direct installation:
Advertisement
- 32-bit version: QDLoader_HS-USB_Driver_32bit_Setup.exe
- 64-bit version: QDLoader_HS-USB_Driver_64bit_Setup.exe
For manual installation:
How to Install Qualcomm HS-USB QDLoader 9008 Drivers?
The provided Qualcomm USB drivers could be installed on any 32-bit or 64-bit Windows PC via two different methods. The first method follows an automatic and direct approach and lets you install the said drivers by simply using the setup wizard. This is the easiest and recommended way to install Qualcomm HS-USB QDLoader 9008 drivers on your PC.
However, if the first method fails for some reason, you can follow the second method that takes the manual approach for the installation.
Advertisement
Method 1: Automatic/direct installation
- Download Qualcomm HS-USB QDLoader 9008 drivers corresponding to your PC’s CPU architecture (32-bit or 64-bit).
- Go to the directory where the file was downloaded.
- Double-click on the ‘QDLoader_HS-USB_Driver_xxbit_Setup.exe‘ executable file.
- Click on ‘Next‘ in the InstallShield Wizard that appears.
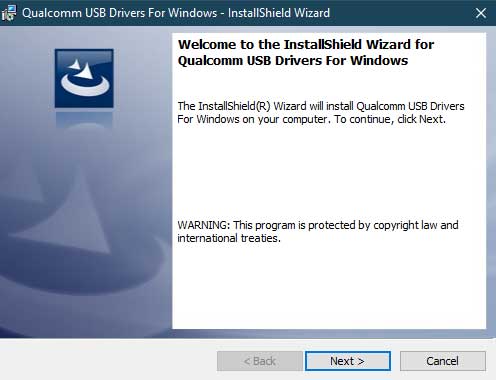
- Accept the terms and conditions by selecting ‘I accept the terms in the license agreement‘ option.
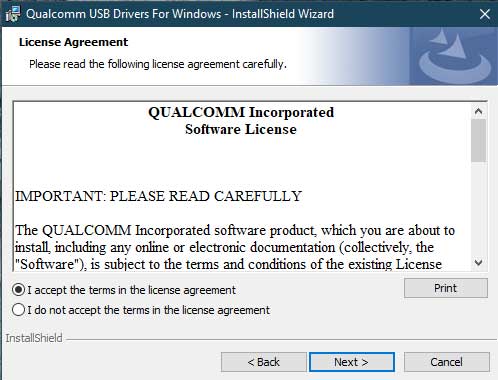
- Click ‘Next‘ after accepting the terms and conditions.
- Now, click on the ‘Install‘ button to install Qualcomm HS-USB QDLoader 9008 drivers on your Windows PC.
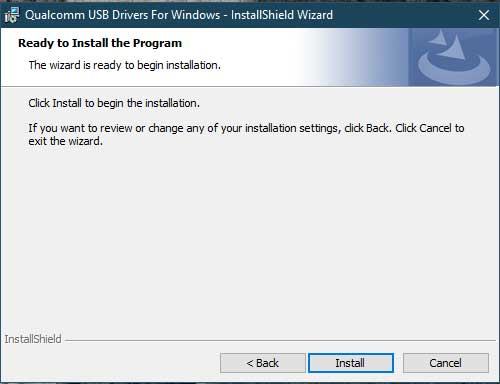
- Once the installation is completed, click on ‘Finish‘ to exit the InstallShield Wizard.
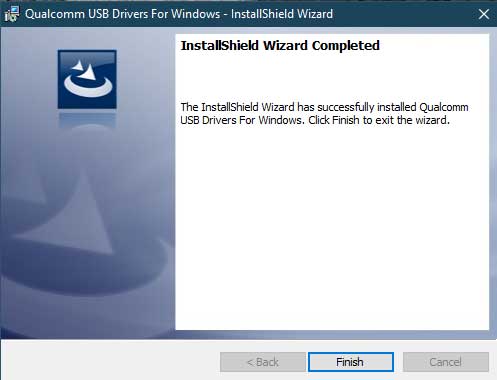
That’s it! The Qualcomm Android USB drivers are now successfully installed on your PC.
Method 2: Manual installation
If the automatic method does not work and your PC still doesn’t recognize your Android device, then you should follow the manual method as listed below.
- Download the ‘Qualcomm-Driver.zip’ file.
- Extract the zip file to a suitable location on your PC.
- Connect your Android device to PC via the USB cable.
- Navigate to the folder where ADB and Fastboot tools are installed.
- Press the SHIFT key and right-click on an empty area inside this folder.
- Select the ‘Open PowerShell window here‘ option.
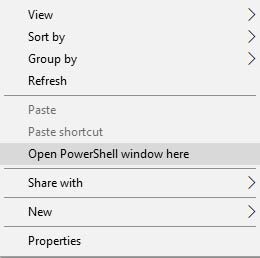
- Type the following code in the PowerShell window to reboot your Android device into EDL mode:
adb reboot edl
- Note: On certain devices, simply executing the above command to reboot into EDL mode might not work. In such a case, you will need to search online for a dedicated method for your specific Android device.
- Go to Control Panel > Device Manager on your Windows PC.
- You shall see your Android device being detected as ‘QHUSB_BULK‘ under the ‘Other Devices‘ tab, along with a yellow exclamation mark. This indicates that the PC is unable to recognize your device as the USB drivers aren’t installed till now.
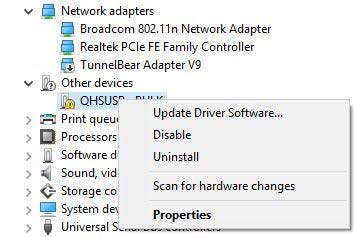
- Right-click on it and select ‘Update Driver software‘.
- Click on ‘Browse my computer for driver software‘ and select the folder that contains the USB driver files.
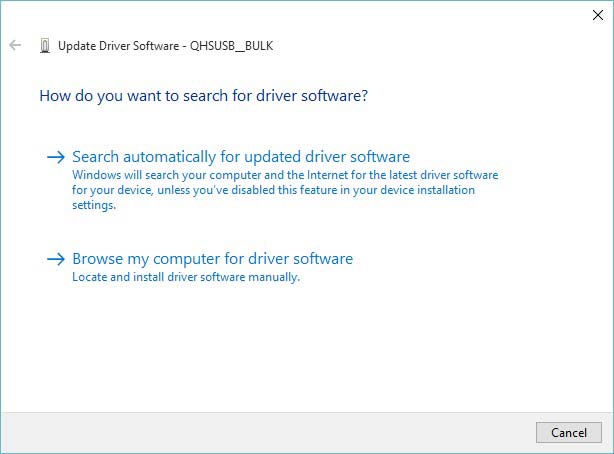
- Once the folder is selected, click on ‘Next‘.
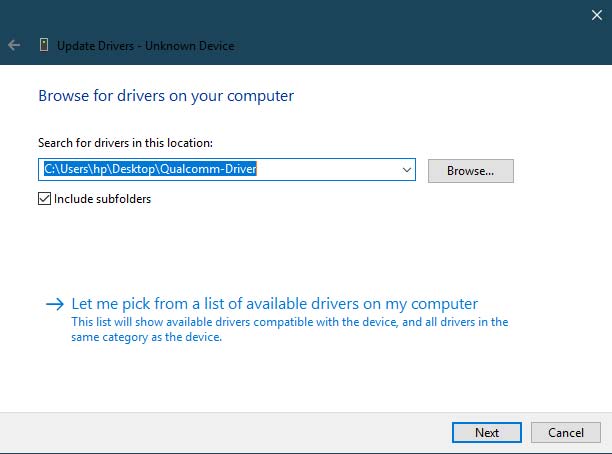
- Now you would see a Windows Security prompt on your PC’s screen.
- Just select ‘Install this driver software anyway‘ to confirm and install Qualcomm HS-USB QDLoader 9008 drivers on your PC.
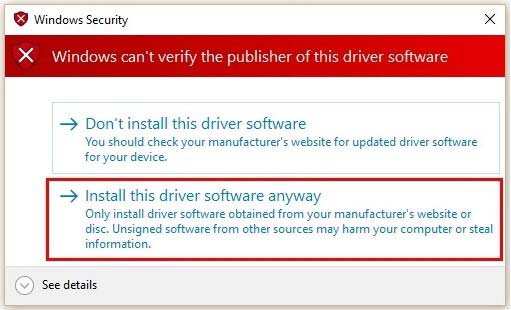
- After the drivers are installed, your device should be recognized as ‘Qualcomm HS-USB QDLoader 9008‘ in the Device Manager.
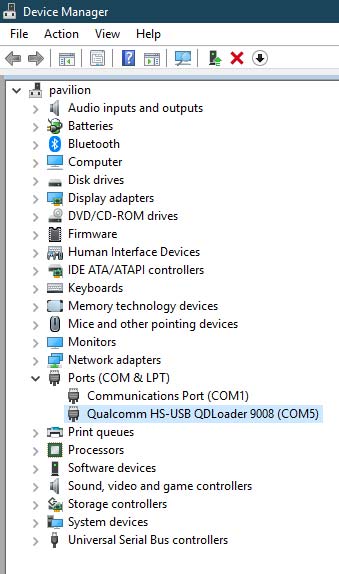
So there you go! You have just been able to download Qualcomm HS-USB QDLoader 9008 drivers and also learned how to install them using two different methods. You can now go ahead and unbrick your device by flashing the stock firmware using the QPST tool, while your Android device is in EDL mode.
With that said, if you are having any query with respect to any part of this guide or you didn’t understand any of the installation steps, do ask us in the comments section below.
Comments 6 Comments
Comments are moderated, and published only if they are relevant to the topic and add value in a constructive way. If you disagree with something, please be polite and respectful. We suggest you read our comment policy before commenting.
C:\Windows\System32>bcdedit /set TESTSIGNING ON
An error has occurred setting the element data.
The value is protected by Secure Boot policy and cannot be modified or deleted.
Tried as an Admin, still facing the above error!!!
Also Qualcomm HS-USB QDLoader 9008 installed, but not showing on the device manager.
Pls advise!!!
Pradu, you’re seeing this error message because your computer has
Secure Bootenabled.While it’s a security measure, you can temporarily disable Secure Boot in your computer’s BIOS. Afterwards, you can disable the signature verification and install the Qualcommm USB drivers. Finally, after the installation is done, you can exit Test Mode and then re-enable Secure Boot in the BIOS.
You can check your computer/motherboard manufacturer’s manual on how to enter BIOS and toggle
Secure Boot.When installing the Qualcomm drivers there is an intermediate screen asking me for these options:
* WWAN-DHCP is not used to get IPAddress
* ETHERNET-DHCP is used to get IPAddress
(look at the difference of “not used” vs ” used”)
Which option should I select?
Hi, by default the
WWAN-DHCP is not used to get IPAddressoption should be selected. That’s the one you should use when installing the drivers.I am unable to enter test mode in my PC.
C:\Users\My Pc> bcdedit /set testsigning onThe boot configuration data store could not be opened.Access is denied.It is showing the following message.
Manoj, open the Command Prompt as Administrator and then try running the command.