If you wish to flash the stock firmware or custom binaries such as TWRP, Magisk, etc on your Samsung Galaxy device using the Odin tool, you’ will need to enter Download Mode.
Advertisement
In this article, I will be covering everything you need to know about Download (Odin) Mode on Samsung. I will first start by helping you understand what Download Mode is and the part it plays when flashing Galaxy devices using Odin.
Then I will show you how to enter Download Mode on Samsung Galaxy smartphones and tablets by pressing a physical key combination or by using ADB commands. Further, we will also see how to manually exit Download Mode after flashing, or if your device is accidentally stuck in it.
Page Contents
What is Download Mode in Samsung?
Download Mode, also known as Odin Mode, is a dedicated pre-boot mode on Samsung Galaxy smartphones and tablets. It acts as an interface that allows a computer to communicate with the device for flashing firmware through the Odin or Heimdall tool.
Advertisement
Here’s what Download Mode looks like:
Let me try and help you understand when exactly you’d need to boot your device into Download Mode.
No Fastboot Mode on Samsung
Unlike a majority of OEM Android devices, Samsung smartphones and tablets lack the traditional Fastboot Mode, which is generally used for flashing firmware and partition image files. To put it simply, you cannot use the Fastboot Mode (and its corresponding commands) to flash your Galaxy device.
If you have been around the Android software modding scene, there’s a good chance that you know this already. I have already discussed this in the Samsung bootloader unlocking tutorial.
Enter, Download Mode
On Samsung devices, we have an alternative dedicated boot mode known as “Download Mode”. While in Download Mode, your device can interact with Samsung’s Odin tool to flash firmware or custom binaries. For the very same reason, Download Mode is also commonly known as “Odin Mode”.
Odin only works on Windows. If you’re operating on a macOS or Linux computer, you’d need to use Heimdall.
And Odin can be used for a variety of different purposes. You can use it to flash the official firmware for manually installing software updates, fix software issues like bootloops, flash custom recoveries (such as TWRP or Safetstrap) or Magisk patched firmware binaries for rooting, and much more.
So anytime you want to flash firmware or custom binaries using Odin (or Heimdall) tool, you’d need to boot your Samsung Galaxy device into Download Mode.
Download Mode for Bootloader Unlocking
There’s more. On more recent Samsung devices, the initial boot menu that is shown right before the Download Mode also plays a role in bootloader unlocking.
The said boot menu, which is also commonly known as the “Warning” screen, is used to enter Device Unlock Mode through which you can unlock the device’s bootloader (or relock it).
Advertisement
To sum up, Download Mode on Samsung plays a significant role when dealing with the software. If you’re venturing into software modding like Rooting, custom ROMs, etc, you’d need to enter Download Mode at some point.
And even as an average user, knowing about Download Mode and how to boot into it can be very useful in certain cases. Like manually upgrading the software, fixing software issues, unbricking your device and more.
By now you know what Download Mode is and what significance it plays. So, let’s move on and show you how to boot into it.
How to Enter Download Mode on Samsung Galaxy
There are two ways to boot any Samsung Galaxy smartphone or tablet into Download Mode:
- By pressing a combination of physical/hardware keys while the phone is turned off
- By executing a simple ADB command from your computer with USB Debugging enabled on your device
Both these ways/methods will lead to the same result, that is, your Samsung device in Download Mode. You can choose one depending on your convenience and requirement.
Method 1: Boot into Download Mode using Physical Keys Combination
This method of entering Download Mode is generally what you’d use in most cases.
While it is the easy one, it is worth noting that the physical key combination for Download Mode has changed a couple of times over the years. So the key combination you would need to use for your particular Galaxy device will be best judged by the hardware keys available on it.
1. Samsung Galaxy Devices with the Home key
Old Samsung Galaxy smartphones and tablets came with a dedicated “Home” key located towards the bottom of the body. Almost all devices launched in or before 2016 like the original 2011-launched Galaxy S all the way to the Galaxy S7 and Note 7 have a Home button.
Advertisement
To enter Download Mode on Galaxy devices with the Home key:
- Power off your device first.
- Wait for a few seconds for the device to completely turn off.
- Press and hold the Volume Down, Home, and Power keys simultaneously.
- Release the keys when the blue-colored “Warning” screen appears.
- Press the Volume Up key to continue into Download Mode.
2. Samsung Galaxy Devices with the Bixby key
Starting from 2017, Samsung completely removed the bottom hardware navigation buttons (including the “Home” button) in favor of on-screen navigation. Moreover, the company went ahead and added a new hardware key to some of its devices known as the “Bixby key”. This had a direct impact on the Download Mode key combination.
Devices like the Samsung Galaxy S8, Galaxy Note 8, Galaxy S9, Galaxy Note 9, and Galaxy S10 have a dedicated Bixby key.
To enter Download Mode on Galaxy devices with the Bixby key:
- Power off your device first.
- Wait for a few seconds for the device to completely turn off.
- Press and hold the Volume Down, Bixby, and Power keys simultaneously.
- Release the keys when the blue-colored “Warning” screen appears.
- Press the Volume Up key to continue into Download Mode.
3. Samsung Galaxy Devices with Volume and Side (Power) keys
On more recent Galaxy smartphones and tablets, Samsung completely removed the Bixby key and integrated its functionality into the Power key, which we also refer to as the “Side Key” now.
Devices like the Galaxy Note 10, Galaxy S20, Galaxy Note 20, Galaxy S21, Galaxy Tab S7, Galaxy Tab A7, etc only have Volume and Side keys. For these devices as well, the key combination is different. But what’s even more interesting is that you will also need a computer and a USB cable to boot these devices into Download Mode.
Advertisement
To enter Download Mode on Galaxy devices with the Volume and Side (Power) keys:
- Power off your device first.
- Wait for a few seconds for the device to completely turn off.
- Press and hold the Volume Up and Volume Down keys simultaneously.
- Connect your device to the computer via the USB cable while holding both the keys.
- Release the keys when the blue-colored “Warning” screen appears.
- Press the Volume Up key to continue into Download Mode.
Method 2: Boot into Download Mode using ADB Commands
The second method to enter Download Mode on Samsung Galaxy devices is by issuing an ADB command from the command-line window on your computer (Windows, macOS, or Linux).
This method is extremely useful if your device’s hardware keys are acting up or not functioning at all. Moreover, it’s also a quick way to boot into Download Mode if you’re already operating with ADB.
To use this method, you will first need to install and set up ADB on your Windows, macOS, or Linux computer. Further, to establish a connection over ADB, you will need a compatible USB cable and enable USB debugging on your device.
To enter Download Mode using ADB commands:
- Connect your Galaxy device to your computer using the USB cable.
- Launch the command window in the Platform-Tools folder (where ADB is installed).
- Issue the following ADB command to ensure that your computer can communicate with your Galaxy device over ADB:
- On Windows:
.\adb devices - On macOS or Linux:
./adb devices
- On Windows:
- Press “Allow” on your device if prompted to Allow USB Debugging.
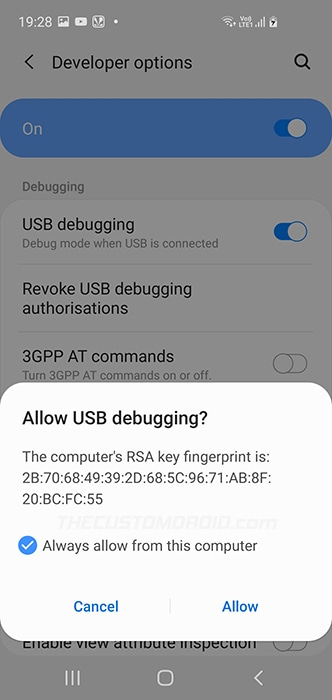
- Enter the following command to boot your Galaxy device into Download Mode:
- On Windows:
.\adb reboot download - On macOS or Linux:
./adb reboot download
- On Windows:
As soon as the command is executed, your device will reboot and enter Download Mode.
How to Exit Download Mode on Samsung Galaxy
So you have successfully booted your device into Download Mode, but how do you exit it?
In most cases, if you’re flashing through Odin (with the default settings), your device should automatically exit Download Mode and reboot into the OS after the flash is complete.
But, in case it does not do that or if your device has been accidentally stuck in Download Mode, then you can manually exit it quite easily. Moreover, while in Download Mode, you will see the instructions to exit it printed towards the bottom.
To exit Download Mode: Simply hold the Volume Down and Power/Side key for 7-10 seconds.
That’s it. After that, your device will automatically exit the mode and boot into the operating system.
Verdict
By now, you have learned everything about Download/Odin Mode on Samsung Galaxy devices. You know what it is, its uses, and the role it plays. You have also learned how to boot into Download Mode using two different methods, and how to exit it.
With your device in Download Mode, you can now use Odin to flash the stock firmware or custom binaries for installing TWRP, rooting, etc. For the former, you can download the latest official firmware for your particular device/model using Frija or Samloader tools.
If you have any questions regarding the mode, its usage, or need help, feel free to reach out to me through the comments.
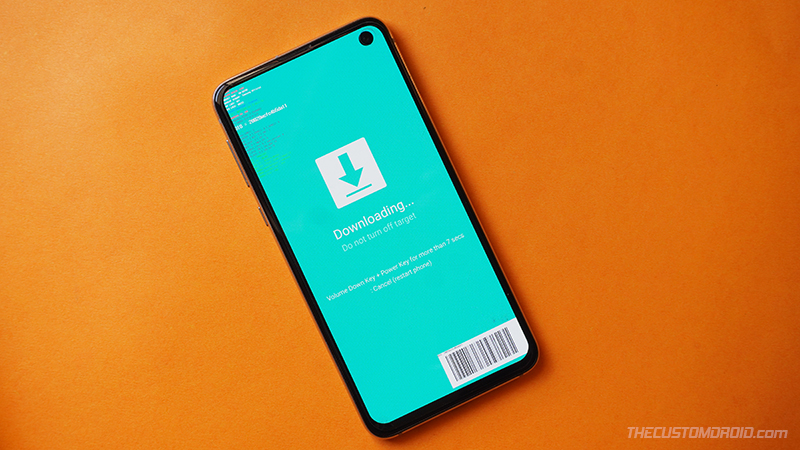
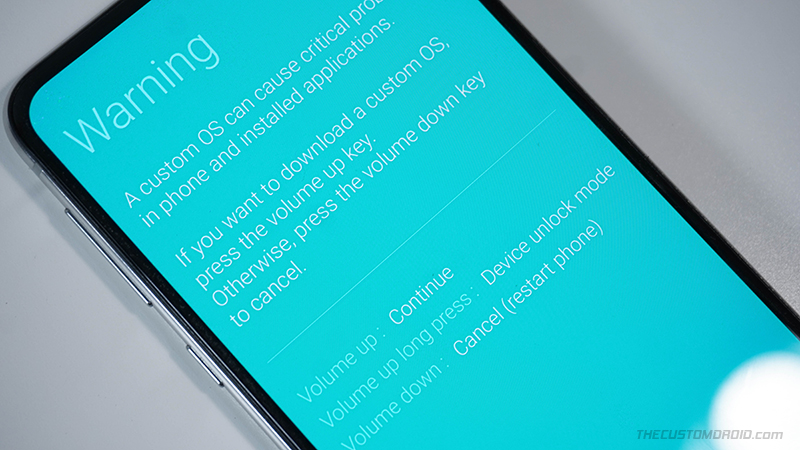
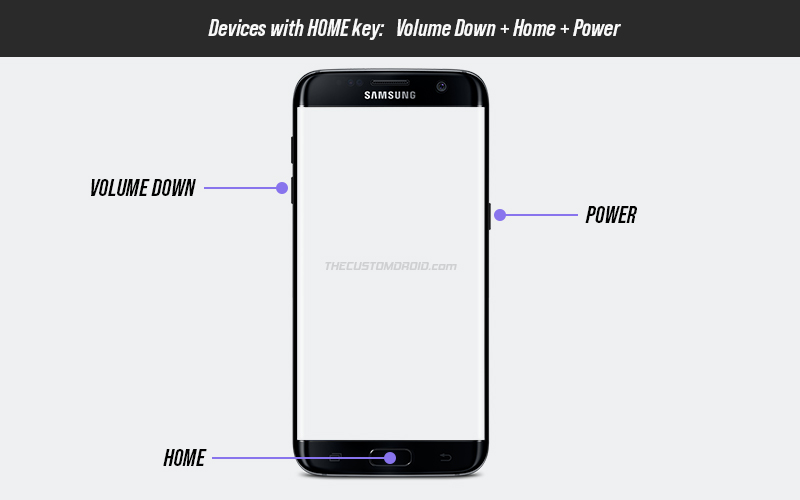
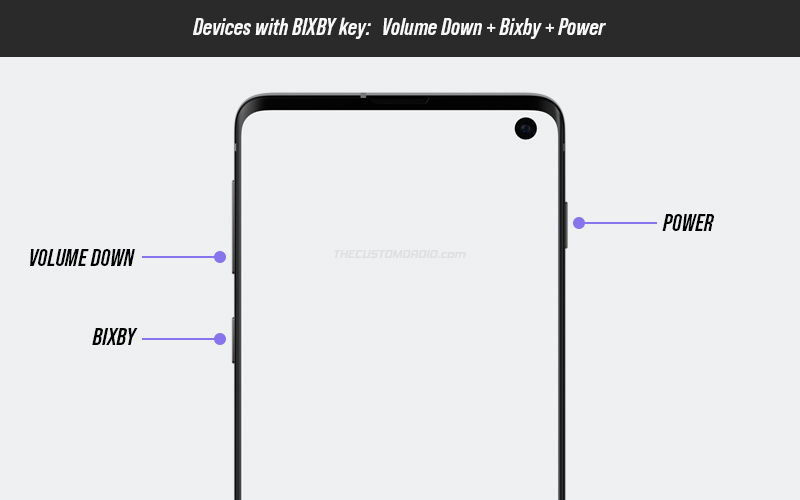
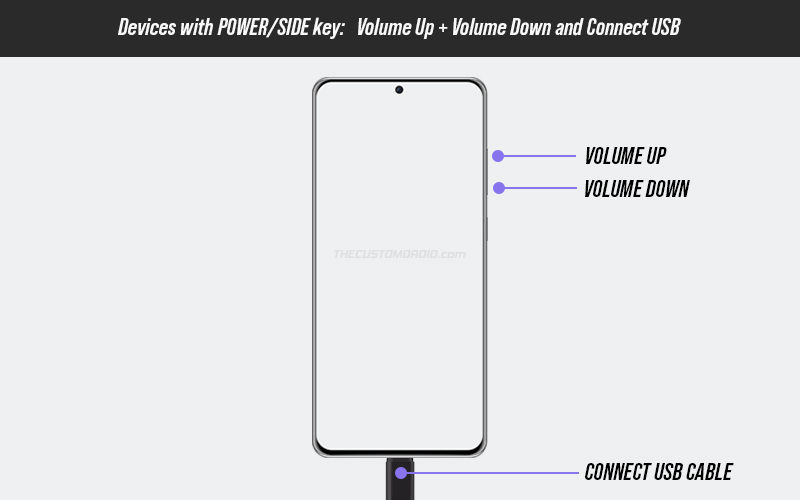
Comments 19 Comments
Comments are moderated, and published only if they are relevant to the topic and add value in a constructive way. If you disagree with something, please be polite and respectful. We suggest you read our comment policy before commenting.
Does this also bypass Google FRP? My daughter bought a S21fe second hand but has since discovered the pattern lock and google account has not been removed? What a waste of money!
Afraid not, and don’t trust online websites that would tell you otherwise. The only way to get past FRP is to contact the seller and request them to log into their account and remove it from the S21 FE.
Just for your knowledge, FRP automatically gets disabled when the bootloader is unlocked. But since you cannot get into the OS to enable the required options for booltoader unlocking, it’s a no-go.
How can I shut down from download mode so I can open TWRP that I flashed with Odin?
David, as discussed in the tutorial, you can exit Download Mode by pressing and holding the Volume Down and Power keys together for 7-10 seconds.
Once the device powers off, you can boot into TWRP recovery mode using the key combination. If you’re not aware of the key combination required to boot into TWRP, you can let me know the device you’re using so that I can share the key combination.
My a32 was recently dropped in water it has been fully disassembled dried and cleaned the phone will go to the download mode screen but when I try to restart phone the screen stays black.
Hi Ashley, that’s a unique situation. When in Download Mode, does your Galaxy A32 show the device info on the top left? Do you see anything abnormal there?
Also, have you tried flashing the stock firmware and seeing if it makes any difference.
I accidentally put my phone into Odin mode. When I hold the Volume Down Key and the Side key for more than 7 seconds, it shows the Samsung logo for a few seconds and then it goes back to the “Downloading…” screen. I have a newer Samsung – no Bixby key, just the Power and Volume button, so I have no idea how I even entered the Odin mode (the phone wasn’t charging or connected to any USB cable at all). Is there another way to cancel the mode or reset my phone?
Hi Sasha, you can try flashing the stock firmware through the Odin tool. You can download the latest firmware for your specific device and model using the Samsung Firmware Downloader tool available on Github. For instructions, you can follow our guide on how to flash stock firmware on Samsung Galaxy devices.
While flashing, make sure that you use the
HOME_CSCbinary instead of the regularCSCbinary to prevent the data on your phone from being wiped.If you need any more help, please comment.
Good day my Samsung Tablet’s battery was always drained and i did the power,volume key and home button method and it showed the warning in blue and i continued to download and it still downloads, how long does it take for the download to be complete? Thank you
Michelle, the “
Downloading...” text is a placeholder. It doesn’t really do anything, just indicates that your Samsung Galaxy tablet is in Download Mode. At the bottom of the screen, you shall see the instructions to exit Download Mode. You can press and hold the Volume Down and Power/Side key together for 7-10 seconds to exit Download Mode and boot your tablet back into the OS.Hello I have the same problem as Jennifer accidentally put Galaxy S6 lite tab in Odin mode completely stuck I have a picture of the screen it says
ODIN MODE (UH Load Fail)
UH: Could not load uH (invalid ppi)
In the background there is a black text line with red letters but I can only read er modified all this is in top left on right bottom is a bar code that reads
DID: 201af6ac48d960-1-1
Connie, this is a rare occurrence. In the past, I have seen some similar reports over at Reddit. If your Galaxy Tab S6 Lite is in warranty, I would personally suggest visiting the nearby authorized Samsung service center and getting it looked at.
If it’s out of warranty and you would like to fix it yourself, I have the following suggestions:
HOME_CSCinstead of the regularCSCduring flashing). You can download the firmware binaries using this tool available on GitHub. After the flash is complete, your device should boot into the OS automatically.Comment back if you need any help.
What happens if wrong firmware like differnt model or different area’s CSC or AP or BL or CP is loaded in Odin and flashed. By just flashing one wrong file among BP, AP, CSC, CL will the device gets permanent brick?
Sonar, generally Odin will stop the flashing process if the firmware package does not match the device.
Theoretically, if someone does get away with flashing the wrong firmware (AP, BL, CP, or CSC), they will end up permanently bricking the phone.
I appreciate your comments above. I accidentally ran down the battery on my Samsung Galaxy tablet. After charging all night, it finally showed the Download mode screen. I did the power/volume down 7 second idea, but it simply went back to displaying the lightning bolt/black screen. How do I fix this thing for use?
Thanks.
William, I believe the battery discharged below the minimum, which can happen to LiPo batteries. This is something I experienced very early with my LG Optimus One, almost a decade ago.
I had to take my phone to the official service center to get it fixed. I would suggest you do the same.
Just for the sake of curiosity though, can you boot your Galaxy tablet into Download Mode?
Thanks for ADB commands. My Samsung J7’s volume up/down keys were broken, and it worked.
My daughter put her Samsung Tablet into Odin mode by accident…. We have used the power /volume down button, but it stays in Odin mode, is there another way to fix it?
Jennifer, pressing and holding the Power and Volume Down button for 10-12 seconds should normally get your tablet out of Download Mode.
Which Samsung Tablet are we talking about here? On newer tablets, the instructions to exit Download Mode are generally shown on the screen itself, as you can see in the following figure of the Galaxy Tab A7 that I have.