Through this page, you can download the latest Realme USB drivers for all Realme smartphones. Further, you will also learn how to install these USB drivers on any Windows 10, Windows 8.1/8, Windows 7, and Windows XP PC.
Advertisement
Page Contents
What are Realme USB Drivers?
Realme USB drivers are a set of programs that allow your PC to communicate with your Realme smartphone’s operating system over a USB connection. These are required in order to transfer files to or from your phone over MTP, sync data, when working with Android ADB and Fastboot tools, or while flashing the stock firmware using the Realme Flash Tool.
Normally, modern-day computers running Windows 10 can automatically fetch and install these USB drivers when you connect your phone to the PC. However, that’s not always the case, especially with older versions of Windows like Windows 8.1/8, Windows 7, or Windows XP.
So, if your PC cannot recognize your Realme smartphone over a USB connection, it probably means that the required USB drivers are missing or not installed properly. And that’s when you’d need to download the Realme USB drivers from here and manually install them on your PC.
Advertisement
Supported Devices
The provided USB drivers will support all the Realme smartphones listed below.
- Realme 1
- Realme 2
- Realme 2 Pro
- Realme 3
- Realme 3i
- Realme 3 Pro
- Realme 5
- Realme 5 Pro
- Realme 5i
- Realme 5s
- Realme 6/6 Pro
- Realme 6i
- Realme 7/7 Pro
- Realme 7i
- Realme 6S
- Realme C1
- Realme C1 (2019)
- Realme C12
- Realme C15
- Realme C17
- Realme C2
- Realme C2s
- Realme Narzo 10
- Realme Narzo 10A
- Realme Narzo 20/20 A/20 Pro
- Realme Q
- Realme Q2/Q2i/Q2 Pro
- Realme U1
- Realme V3
- Realme X2
- Realme X2 Pro
- Realme X3 SuperZoom
- Realme X50 5G / X50 Pro 5G
- Realme X50 Pro Player
- Realme X50m 5G
- Realme X7/X7 Pro
- Realme X
- Realme XT
- Realme XT 730G
Download Oppo Realme USB Drivers
Below you’ll find the direct link to download the latest Oppo Realme USB drivers. Do note that there’s no device-specific driver, but a common USB driver that works for all Realme smartphones.
These could also be regarded as the Realme ADB drivers, that will allow your PC to identify your Realme smartphone while it’s booted into Fastboot or Recovery modes.
- Filename: Realme_USB_Drivers.zip
- Filesize: 8.27 MB
- Supported OS:
- Windows 10
- Windows 8.1 / Windows 8
- Windows 7
- Windows Vista
- Windows XP
How to Install Realme USB Drivers on Windows?
Just like Google’s official Android USB drivers, these drivers come in the form of a Windows software information file (.inf format). So, these must be manually installed on your Windows PC through the Device Manager. To install these drivers, follow the instructions below.
Step 1: First, download the ZIP file of the latest Realme USB drivers on your PC.
Advertisement
Step 2: Extract the downloaded ZIP file to a suitable location on your PC using an archive tool like 7-Zip, WinRAR, etc. The extracted “usb_driver” folder should contain the driver software information file (android_winusb.inf) and other required binaries.
Step 3: Now, connect your Realme smartphone to the PC using a USB cable.
- If you’re working with ADB for app or software debugging, then make sure that you have enabled USB debugging on your phone.
- On the other hand, if you’re working with Fastoot for flashing things like TWRP recovery, Magisk boot image, etc, then make sure that your phone is in Fastboot Mode.
Step 4: Go to the ‘Control Panel’ on your Windows PC and launch the ‘Device Manager’. An alternative way is to press WIN + R keys and enter ‘devmgmt.msc’ in the Windows Run box.
Advertisement
Step 5: Locate your connected Realme smartphone under the ‘Portable devices’ or ‘Other devices’ section. Without the proper USB drivers, you should see a yellow triangular icon with an exclamation mark as shown in the figure below.
Step 6: Right-click on your device name and select ‘Update driver’. This will launch the Update Driver Wizard on your Windows PC.
Step 7: When prompted “How do you want to search for drivers?”, choose “Browse my computer for drivers”. Then click on ‘Browse’ and select the ‘usb_driver’ folder that you extracted earlier.
Advertisement
Step 8: With the driver location selected, click on ‘Next’ to finally install the Realme USB drivers on your Windows PC.
After the driver installation finishes, restart your PC. Now when you connect your Realme smartphone to the PC via a USB cable, it will be properly recognized by the PC.
It’s worth noting that the phone is identified as the following in different modes:
- <device name>: When MTP mode, USB tethering, etc is turned ON
- Android Composite ADB Interface: When USB debugging is enabled or the phone is in recovery mode
- Android Bootloader Interface: When the phone is in Fastboot Mode for flashing
You can now go ahead and transfer files using MTP mode, use ADB for debugging, or fastboot for flashing firmware files and custom binaries.
That’s it! If you have any questions regarding the Realme USB drivers provided on this page or the installation instructions, please feel free to let us know.
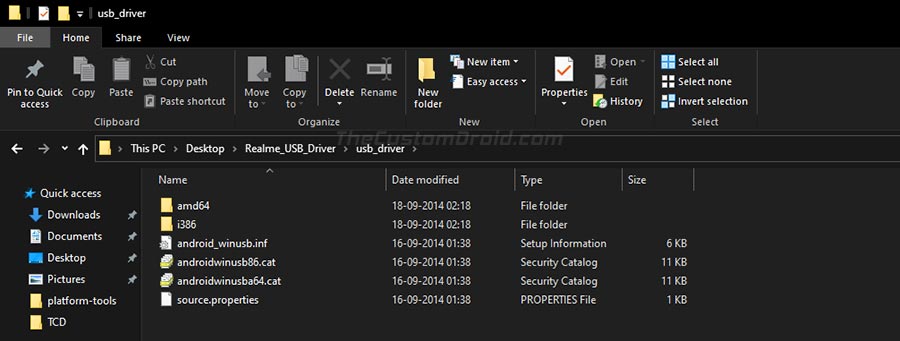
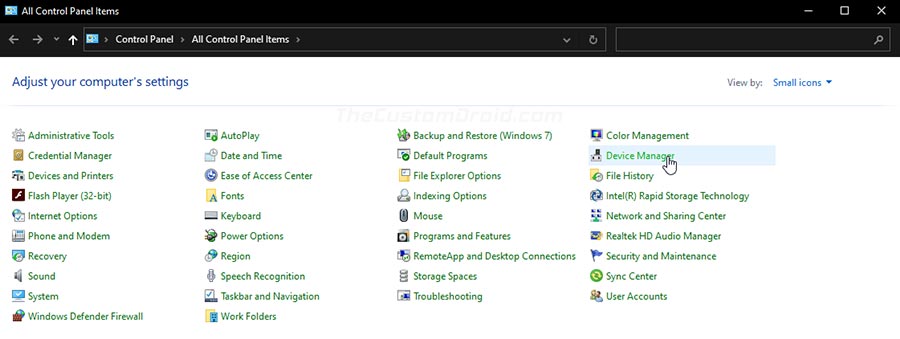
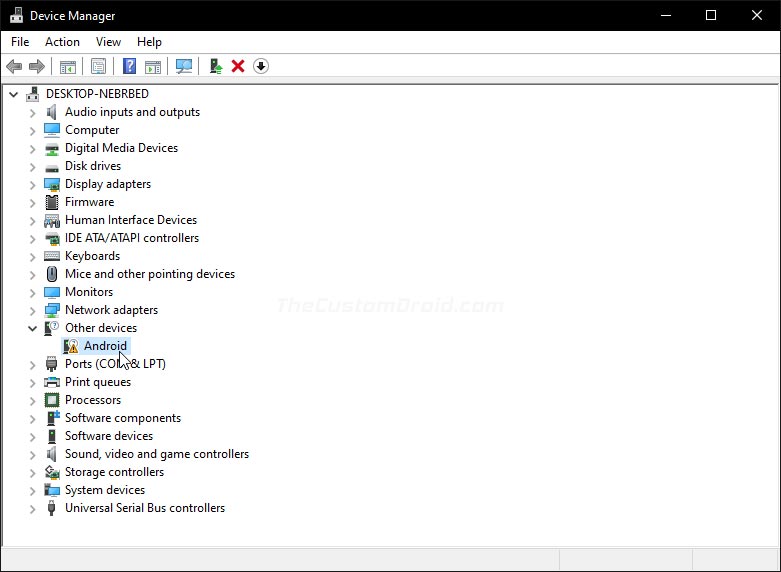
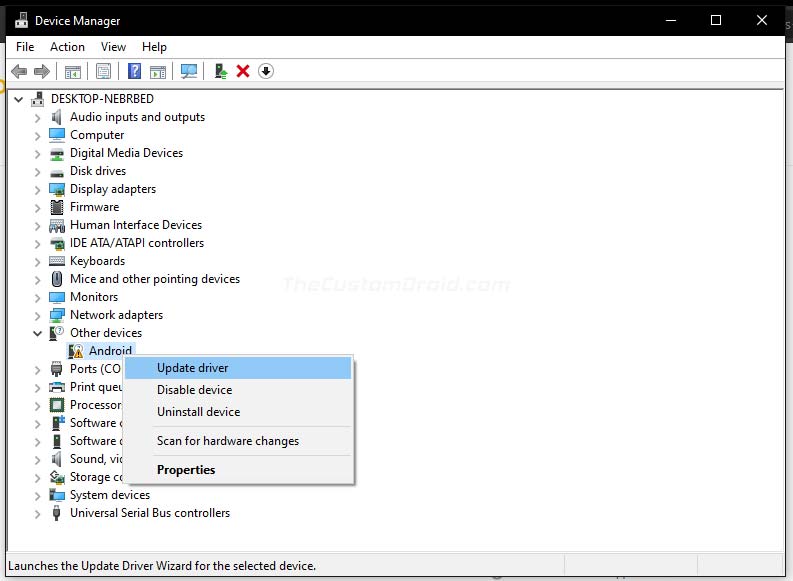
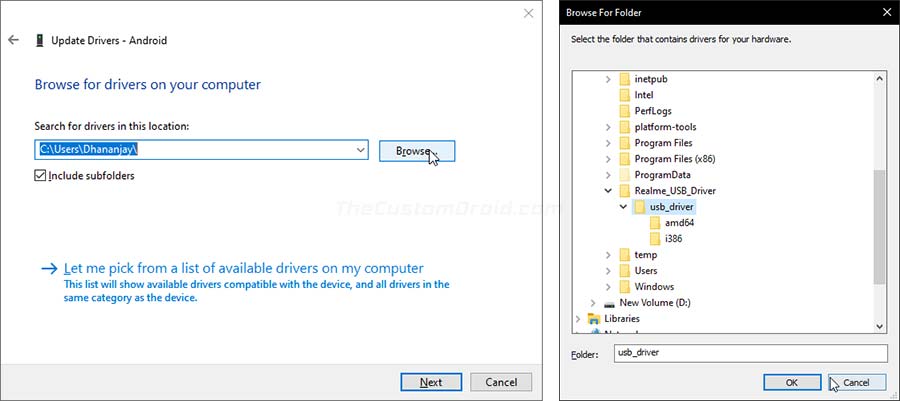
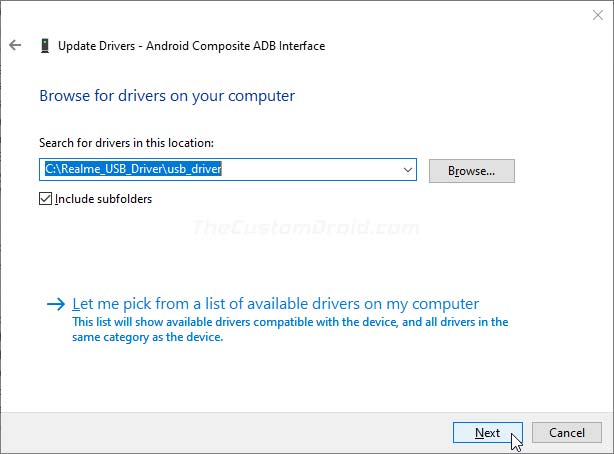
Comments 4 Comments
Comments are moderated, and published only if they are relevant to the topic and add value in a constructive way. If you disagree with something, please be polite and respectful. We suggest you read our comment policy before commenting.
my pc is not showing my narzo 20 in other devices, rather it is showing a device named adb interface.
Arjit, that means that the drivers are already installed on your computer. ‘ADB interface’ means that you have USB debugging enabled on your Realme Narzo 20.
bro i have realme 6 and after trying to install from USB folder it shows windows couldnt find suitable drivers for your RMX2001..
Try downloading and using the default Google USB driver and see if it makes a difference. Instructions here.