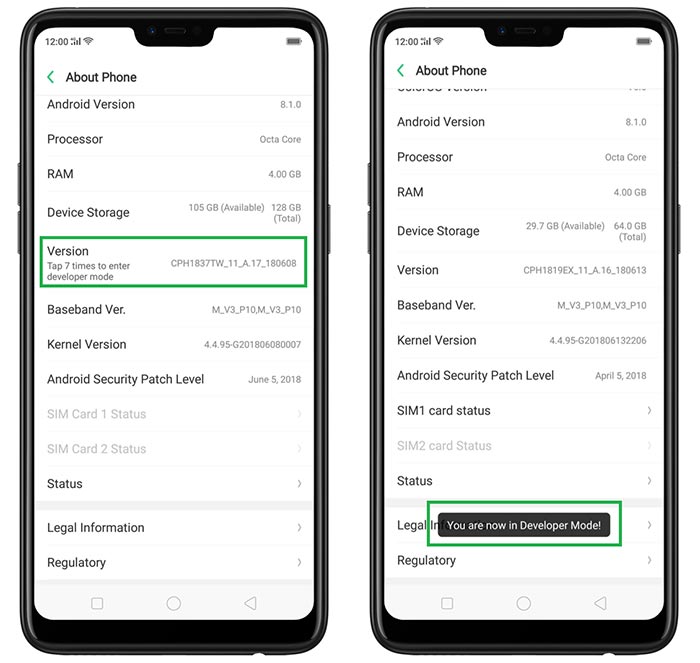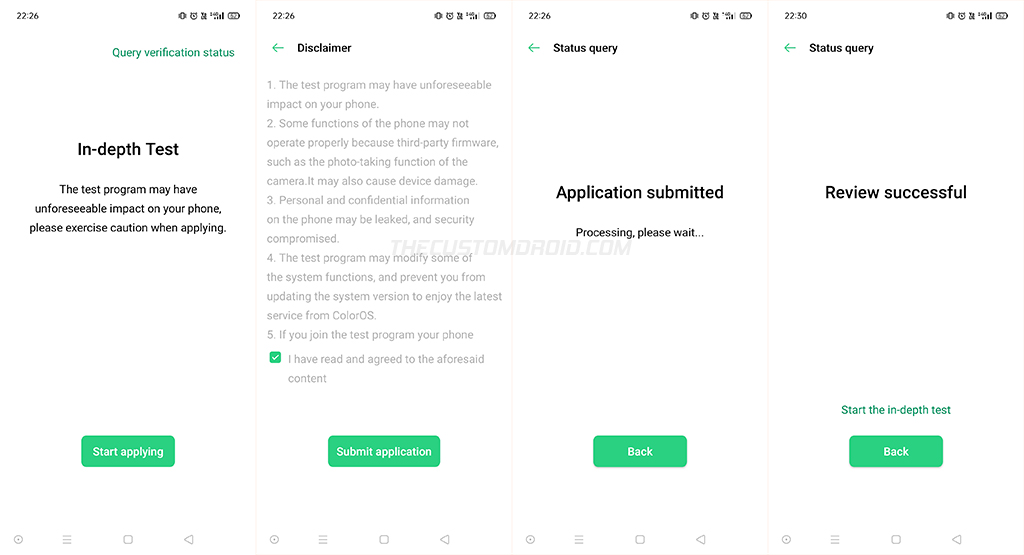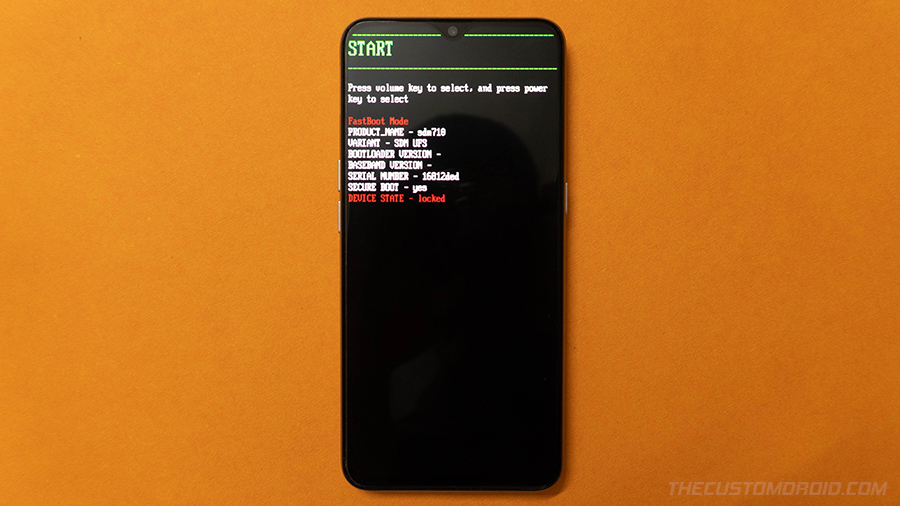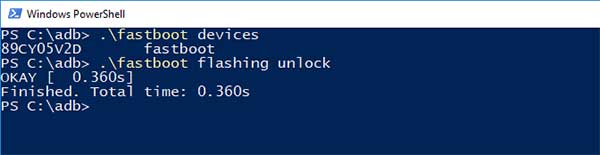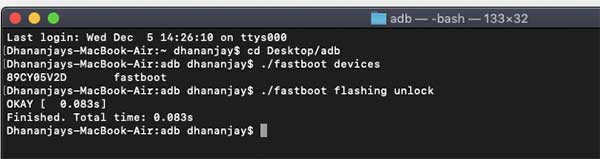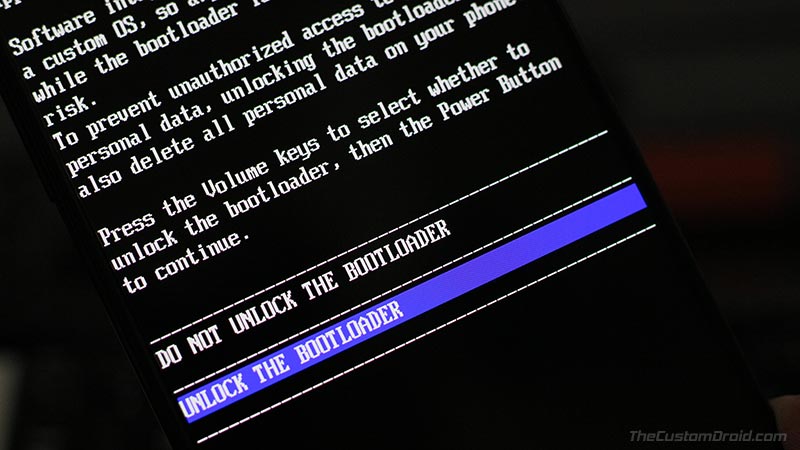How to Unlock the Bootloader on Realme 3/3i & Relock It [Official Method]
Looking forward to flashing custom ROMs or rooting? Then you must unlock your phone’s bootloader first. In this guide, we will show you how to unlock the bootloader on Realme 3/Realme 3i […]
Looking forward to flashing custom ROMs or rooting? Then you must unlock your phone’s bootloader first. In this guide, we will show you how to unlock the bootloader on Realme 3/Realme 3i using the official Unlock Tool (In-Depth Test) and Fastboot commands. Further, we have also provided the instructions to relock the bootloader on your Realme 3 should you want to do it later.
Advertisement
Realme has established strong roots worldwide, offering smartphones that feature powerful hardware at a competitive price. The company also aids and encourages custom development by providing official bootloader unlocking methods for enthusiasts who want to play around with the software.
An unlocked bootloader is mandatory if you want to flash custom ROMs, install a custom recovery such as TWRP, or root your phone via Magisk. When it comes down to Realme 3/3i, or any other Realme phone for that matter, the bootloader can easily be unlocked through fastboot.
However, there’s an additional step that needs to be performed before that, which is to use the official Unlock Tool (Known as “In-Depth Test”) provided by Realme, to validate the bootloader. It is only after proper validation that you can finally unlock the bootloader on your Realme 3 and Realme 3i.
Advertisement
Page Contents
Important Notes about Bootloader Unlocking
Unlocking the bootloader on your Realme 3/3i will certainly give you more freedom and control over your phone’s software, but it also comes with some limitations/risks. So before you head down to the instructions, make sure to read the information listed below.
- First, any damage caused by installing custom ROMs, rooting, etc after unlocking the bootloader may have an adverse effect on the phone’s performance and could even damage it. Such actions and their outcome are not warranted by Realme.
- You will continue to receive official Realme UI OTA updates on your phone after unlocking the bootloader. But this is only applicable until you have made any permanent modifications to software or device partitions, like installing TWRP custom recovery, rooting, etc.
- If you manage to brick your phone while flashing ROMs, mods, etc, you can attempt to restore the stock firmware using the Realme Flash Tool. Or, you can alternatively get it restored from an authorized Realme service center free-of-charge.
- Once the bootloader is unlocked, the Widevine status of your Realme 3/3i will be changed from “L1” to “L3”. This means you will not be able to stream HD content on streaming apps like Netflix, Hulu, Disney+, Amazon Prime, etc. Although if you have rooted your phone, you could use a Magisk Module to restore back Widevine L1 status.
Requirements
- Unlocking the bootloader will erase all the data stored on your phone as well as on the internal storage. Don’t forget to take a complete backup first. You may refer to our guide on how to backup data on Android Devices.
- Keep your device charged sufficiently (at least 50% is recommended) so that the complete process is carried out smoothly.
- Make sure that you have installed all the latest USB drivers for your Realme 3 installed on your PC.
- Download the latest Android SDK platform-tools (ADB and Fastboot) package from here and install it on your PC (Click here for instructions).
- While following the instructions, you will need to launch the command-line window in the same folder where the platform-tools are installed. When asked to do so, follow the steps below:
- PowerShell in Windows: Open the folder where ADB and Fastboot are installed (e.g. C:\plaftorm-tools). Then hold the SHIFT key and right-click on an empty space inside the folder. Finally, select the “Open PowerShell window here” option.
- Terminal in macOS/Linux: Launch the Terminal window and use the “cd” command to change its directory to the folder where ADB and fastboot are installed. For example, if you installed it to /Documents/platform-tools, then you should use the following command to change the directory:
cd Documents/platform-tools
Instructions to Unlock Bootloader on Realme 3/Realme 3i
For your convenience and a better understanding of the complete bootloader unlocking process, we have split the instructions into four (4) major steps below. So, let’s begin!
Step 1: Enable the ‘OEM Unlock’ option on your phone
The first step of the process is to turn ON/enable the ‘OEM unlock’ option on your Realme 3/3i. To do this, go to “Settings” > “About phone” and continuously tap on the “Version” section for seven (7) times until you see the “You are now in Developer Mode!” message on the screen. By doing this, you should have enabled the hidden ‘Developer options’ menu.
Now, go to “Settings” > “Additional Settings” > “Developer options” on your phone and turn ON the “OEM Unlock” switch.
Advertisement
Step 2: Download Realme 3/3i Unlock Tool and Validate Bootloader
Now the second step is to validate your phone’s bootloader for unlocking. To do this, download the official Unlock Tool for your Realme phone from the link below and install the downloaded APK.
- Realme 3 running Android 9 Pie: DeepTest_realme_3_P.apk
- Realme 3 running Android 10: DeepTest_realme_3_Q.apk
- Realme 3i running Android 10: DeepTest_realme_3i_Q.apk
Once installed, launch the Unlock Tool application and tap on “Start Applying”. Then go through the Disclaimer shown on the screen, check the “I have read and agreed to the aforesaid content” and select “Submit application”.
Your application for bootloader unlocking will be sent and processed by the Realme servers. After about 15 minutes, the Unlock Tool will show the “Review Successful” message.
Step 3: Start In-Depth Test & Reboot the Phone into Fastboot Mode
At this point, your bootloader unlocking request has been approved by Realme. So, you can now begin unlocking the bootloader on your Realme 3/3i. To do this, select the “Begin In-Depth Test” option in the Unlock Tool app. Upon doing so, your phone will automatically reboot into Fastboot Mode, as shown in the figure below.
Advertisement
Step 4: Unlock Realme 3/3i Bootloader using Fastboot
While your phone is in Fastboot Mode, connect it to the PC using a USB cable and then launch the command-line on your PC (Refer to pointer #5 of Prerequisites section).
Enter the command shown below to verify if your PC can communicate with your phone over the Fastboot interface:
- On Windows:
.\fastboot devices
- On macOS/Linux:
./fastboot devices
The command-line should return your phone’s unique ID. If it doesn’t, then make sure that you have the proper USB drivers installed or try using a different USB port on your PC.
Type in the following Fastboot command in the command-line window and hit “Enter” to start the bootloader unlocking process:
Advertisement
As soon as you enter the command, a confirmation prompt will be displayed on the phone’s screen. Use the Volume keys to move the selector to “UNLOCK THE BOOTLOADER” and press the Power key to confirm and finally unlock the bootloader on your Realme 3/Realme 3i.
The phone will automatically reboot and all the data on it will be erased. Once it boots, you can re-setup the phone, log into your Google account, etc by following the on-screen instructions.
Relocking the Bootloader
If any point you want to relock the bootloader because of security concerns or for fully restoring the device to its factory state, then you can do so by following the instructions below.
Note: Relocking the bootloader while your phone’s software has any sorts of modifications (such as TWRP, root, custom ROMs, etc) will cause it to brick. Ensure that your phone is in its stock/factory state before you relock the bootloader.
- First, download the Unlock Tool app from above and install it on your phone.
- Then launch the Unlock Tool app and select “Apply to exit in-depth test”.
- Now, boot your Realme 3/3i into Fastboot Mode. To do this, power off the phone and then hold the Volume Down + Power keys together.
- Connect the phone to your PC via the USB cable.
- Launch the command-line on your PC and issue the following command:
- On Windows:
.\fastboot flashing lock
- On macOS/Linux:
./fastboot flashing lock
- On Windows:
- After entering the command, you will receive a confirmation prompt on your phone’s screen. So, use the Volume keys to select “LOCK THE BOOTLOADER” and press the Power button to confirm and relock the bootloader on your Realme 3/3i.
- All the data on your phone will be erased and it will reboot into the OS automatically.
Wrapping Up
So by now, you have learned how to unlock and relock the bootloader on Realme 3/3i using the official method. You may now go ahead and install TWRP recovery on your phone, and further use it to root your phone by flashing the Magisk ZIP file. You can also keep an eye out on the XDA section for Realme 3 and Realme 3i for available custom ROMs, kernels, and mods for the respective device.
If you face any problems while performing the instructions or have any questions regarding bootloader unlocking, then feel free to ask us.