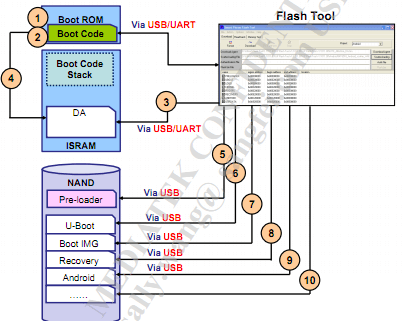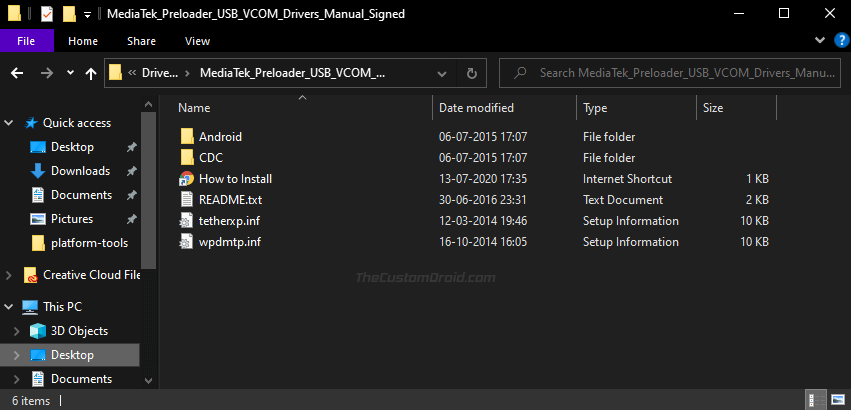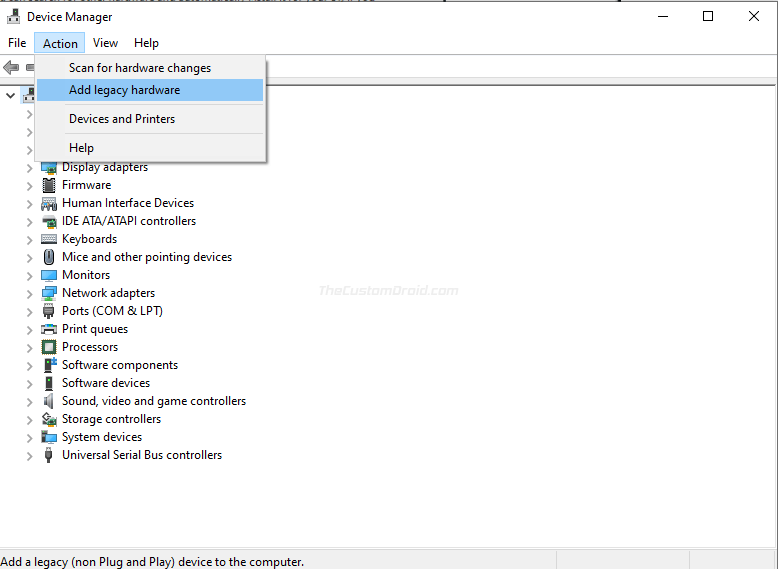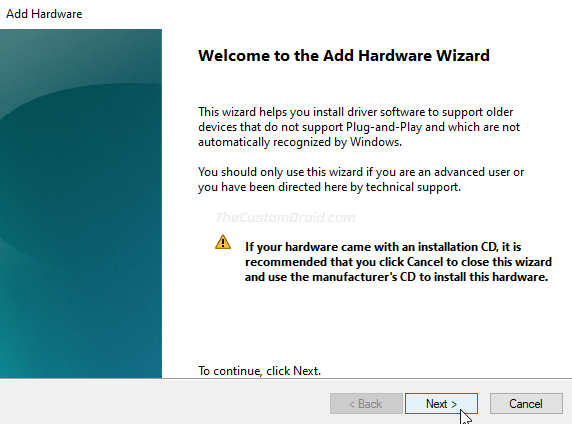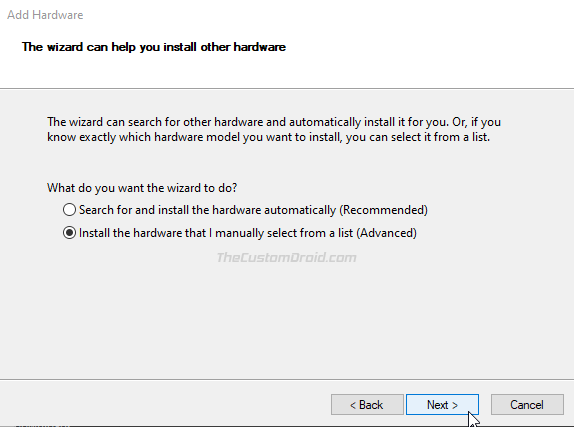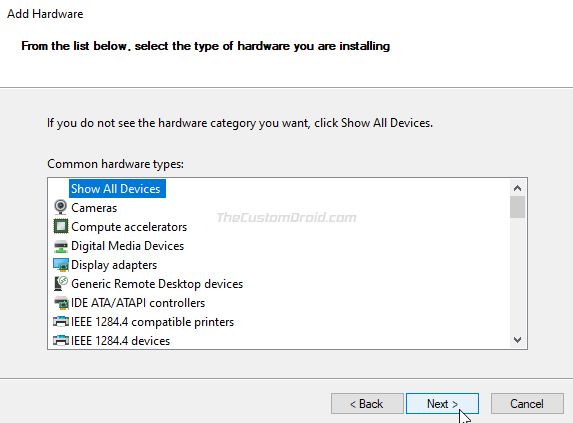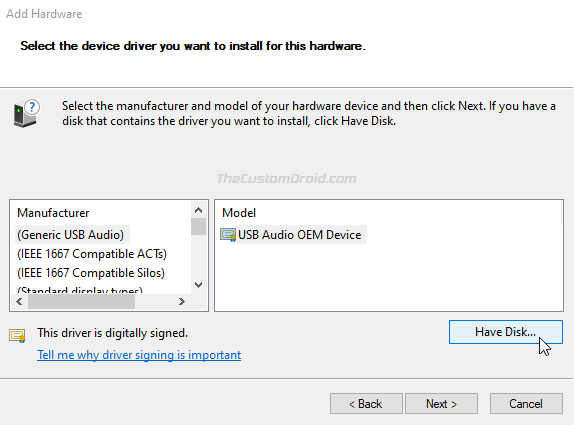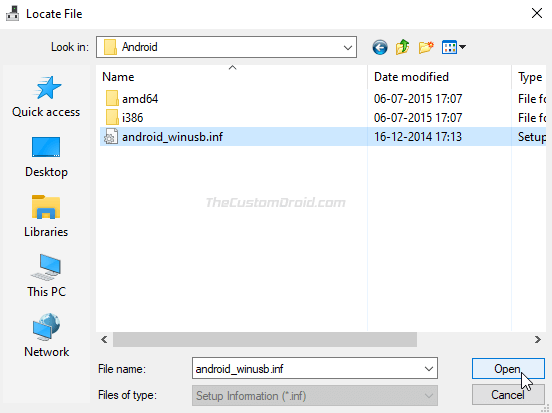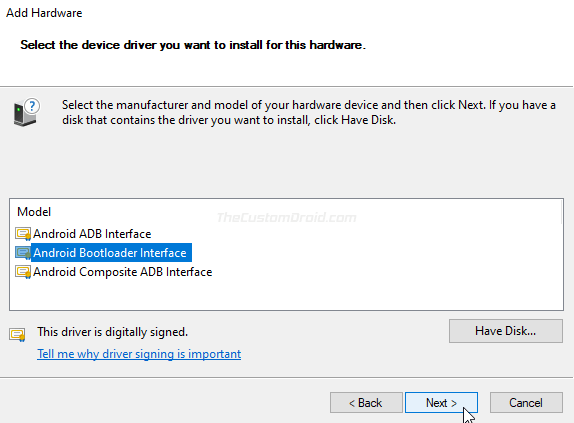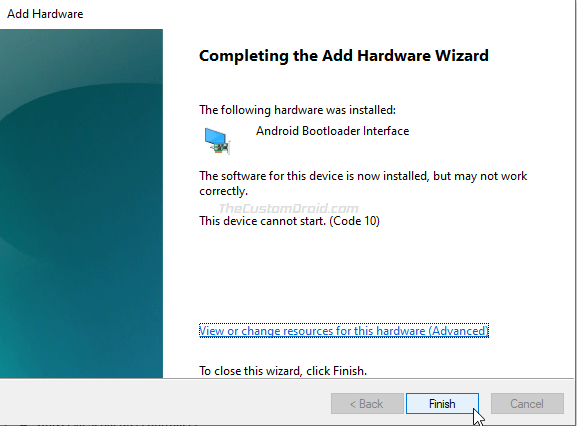Through this page, you can download the latest version of the MediaTek USB VCOM drivers for Android devices with the MT65xx, MT67xx, and MT68xx chipsets. Further, we will also guide you on how to install the MediaTek USB VCOM drivers on any Windows 11-to-XP PC using two different methods.
Advertisement
Page Contents
What are MediaTek USB VCOM Drivers?
MediaTek USB VCOM Drivers allow your computer to connect and communicate with a MediaTek-powered Android device over a USB connection.
So, why and when would you need to install MediaTek USB drivers on your PC? The primary purpose of these drivers is to help your Windows PC recognize the device’s Preloader for flashing firmware using the SP Flash Tool. To further understand this, let us first take a look at what the “preloader” is.
All Android devices come with a bootloader that executes the kernel and defines how the Android system is booted (known as the “Boot Process”). When it comes down to MTK Android devices, this is called the “Preloader”, a proprietary loader developed by MediaTek. Apart from being responsible for the boot process, the Preloader on MediaTek devices can also act as an interface to download/flash firmware files to the NAND memory of the device, which is where the Android OS resides. Something very identical to the EDL mode on Qualcomm Android devices.
Advertisement
The figure below explains how the Preloader on MediaTek-powered Android devices can communicate with the SP flash tool over USB (Courtesy of mcgrady_tracy at CSDN).
So, you would need to install the MediaTek USB VCOM drivers (or MediaTek Preloader Drivers) on your PC to be able to flash firmware files on any MTK Android device using the SP Flash Tool. This can allow you to flash the stock ROM for unbricking the device or upgrading the software on it. It can even help you install custom binaries like TWRP recovery, Magisk Root, and more.
Further, they also hold an important role when and if you need to transfer files to/from your Android device over MTP protocol, and also when operating with Android tools like ADB and Fastboot.
Download MediaTek USB VCOM Drivers
Below, you will find the links to download the latest MediaTek USB VCOM drivers for devices with MT65xx, MT67xx, and MT68xx chipsets. Choose the driver package according to the installation method you prefer to use.
| Name: | MediaTek USB VCOM Drivers |
|---|---|
| File size: | 8.85 MB |
| Supported OS: | Microsoft Windows 11, Windows 10, Windows 8.1/8, and Windows 7 |
| Developer: | MediaTek Inc. |
| Download link: | For automatic/direction installation:
For manual installation: |
How to Install MediaTek USB VCOM Drivers
The provided MediaTek USB drivers could be installed on any Windows 11, Windows 10, Windows 8.1/8, Windows 7, Windows Vista, and Windows XP PC using two different methods.
The first method follows an automatic and direct approach and lets you install the said drivers by simply using the setup wizard. This is the easiest and recommended way to install MediaTek USB VCOM drivers on your PC.
However, if you find that the automatic installation method doesn’t work and your particular MTK Android device is still not detected by the computer, then you can follow the second method that takes the manual approach for the installation.
Method 1: Automatic & Direct Installation
- Download the ZIP package of the MediaTek Preloader USB VCOM drivers to your Windows PC.
- Go to the directory where the file was downloaded and extract its contents using an archive utility like 7-Zip.
- Now double-click on the “MediaTek_Preloader_USB_VCOM_Drivers.exe” executable file.
- If you’re operating on a PC with Windows 10 or Windows 8, you’d be prompted to allow “User Account Control“. Click on “Yes“.
- The InstallShield Wizard will prompt you to select the destination folder where the USB drivers should be installed. By default, these are installed to “C:\Program Files\MediaTek\SP Driver“. If you wish to change the folder, you can do so by clicking on “Browse“.
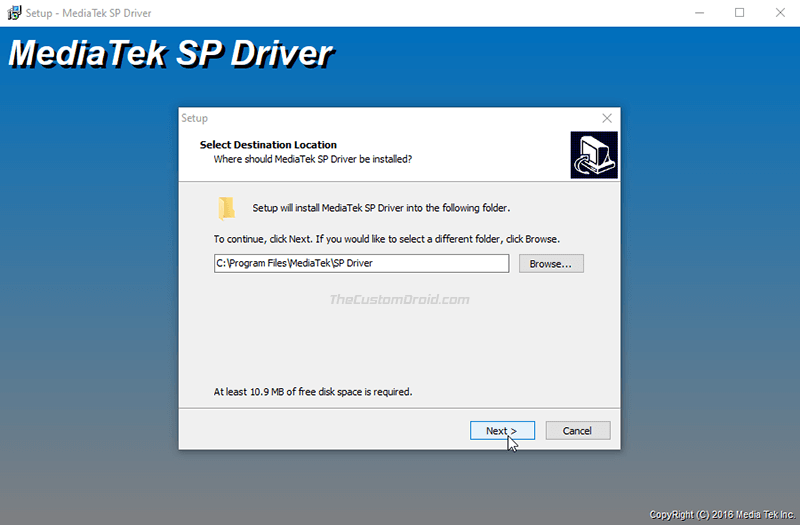
- Click on “Next” once you have finalized the destination folder.
- Now, click on the “Install” button to begin installing the MediaTek Preloader USB VCOM drivers on your Windows PC.
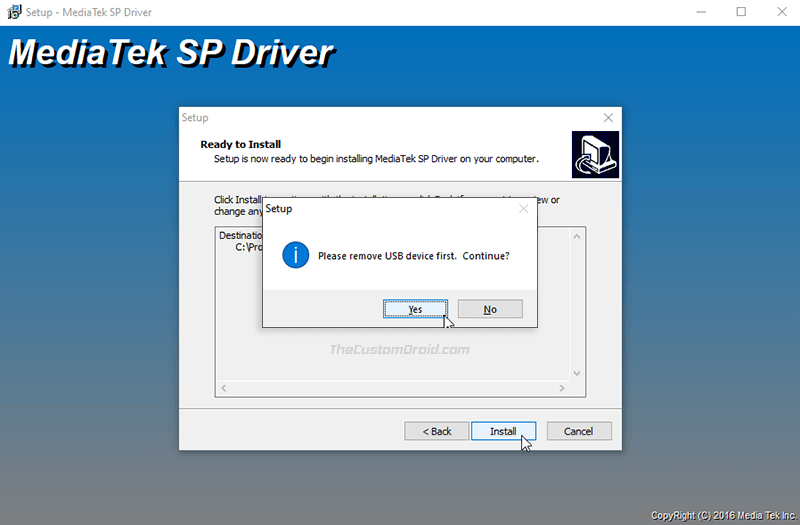
- If the setup prompts you to remove USB devices first, then make sure that you have disconnected your MTK Android device from the PC and click “Yes“.
- Once the installation finishes, click “Ok” and then on “Finish” to close the setup wizard.
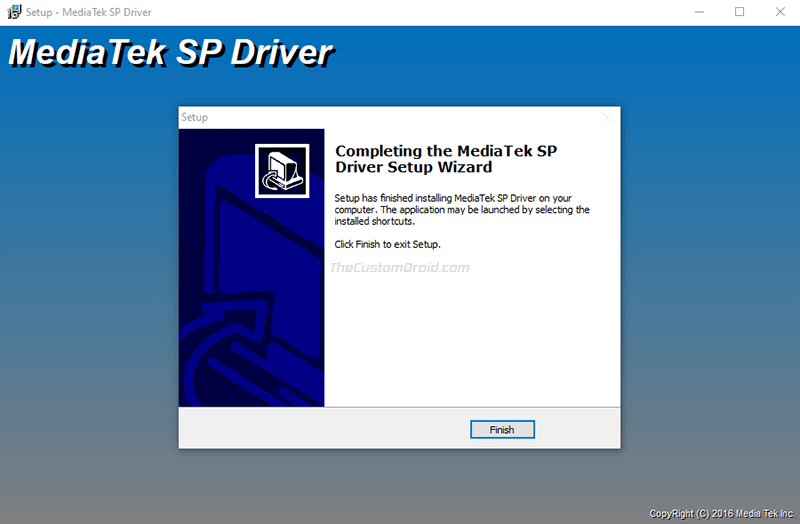
- Finally, restart your PC.
That’s it! The MediaTek USB VCOM drivers are now successfully installed on your Windows PC.
Advertisement
Method 2: Manual Installation
If the automatic method does not work and your PC still doesn’t recognize your MTK Android device, then you can follow the steps below to manually install MediaTek USB VCOM drivers on Windows.
Step 1: Download the “MediaTek_Preloader_USB_VCOM_Drivers.zip” package on your PC. Then extract the contents of the downloaded file to a suitable location. The extracted folder should contain the Windows driver information files.
Step 2: Go to “Control Panel” > “Device Manager” on your Windows PC. Click on your PC’s name at the very top of the Device Manager’s list, then click “Action” and select “Add legacy hardware”.
Step 3: The Add Hardware Wizard should now be launched on your PC, click on “Next”.
Step 4: Then choose “Install the hardware that I manually select from a list” from the menu and hit “Next”.
Advertisement
Step 5: Select “Show All Devices” from the top of the shown list and click “Next”.
Step 6: The hardware wizard will now prompt you to select the device driver that you want to install. To do this, click “Have Disk”.
Step 5: Now click on “Browse” and navigate to the location where the USB driver package was extracted. Open the “Android” folder, select the “android_winusb.inf” file and click “Open”.
Step 6: You should now see a list of device drivers available for installation. Depending on what your use-case is, select the driver and click on “Next”.
For example, if you’re working with ADB and need the ADB drivers, select “Android ADB Interface”. On the other hand, if you want to flash a firmware file on your device using the SP Flash Tool, then choose “Android Bootloader Interface”.
Advertisement
Step 7: The hardware wizard should now be ready to install the driver. Finally, click “Next” to begin installing the MediaTek USB VCOM drivers.
That’s it! Once the driver installation is complete, click “Finish” and restart your PC.
FAQs: Frequently Asked Questions
Now before you leave, we have tried to answer some of the most frequently asked questions regarding the MediaTek USB VCOM drivers.
Question 1: I have encountered the “Code 10” error message towards the end of the installation process, what should I do?
- Answer: If you see the “Code 10” error message stating “The software for this device is now installed, but may not work correctly”, then you can safely ignore it. Make sure that you reboot your PC after the USB drivers have been installed.
Question 2: I have installed the USB drivers and my MediaTek Android device is still not recognized by the computer, what should I do?
- Answer: In rare cases, the drivers may not work because they detect a previous installation of another set of drivers. That means you have several MediaTek USB drivers installed on your machine.
In such a case, you will need to uninstall all MediaTek USB drivers from your PC (we suggest using USB Deview for this purpose). Once done, you can re-install the USB drivers from above.
Question 3: I am operating with the Android ADB command-line tool, where can I download the MediaTek ADB drivers?
- Answer: The MediaTek ADB drivers are already included in the USB drivers package provided on this page, so you wouldn’t need to install them separately. If you opted for the manual installation, make sure to choose “Android ADB Interface” to install the ADB drivers.
Question 4: The driver installation fails and shows that “The third-party INF does not contain digital signature information, what should I do?
- Answer: The USB drivers provided here are all digitally signed. Though you might not encounter this error, if you do, then you’d need to disable driver signature enforcement on your Windows 8 or 10 PC. We’d suggest following this guide to do this.
So there you go! You have just been able to download MediaTek USB VCOM drivers and learned how to install them using two different methods. You can now go ahead, transfer files, work with ADB, or flash stock ROM using the SP Flash Tool for unbricking or upgrading your phone.
If you have any questions regarding the drivers or the installation steps shared on this page, please feel free to let us know via the comments section below.
Also download OEM-specific USB drivers for: