By following this tutorial you will be easily able to set metered WiFi network on your Huawei and Honor devices, which has been disabled by the OEM.
Advertisement
During the last few years, an increasing number of Internet Service Providers have started to restrain the download limit (also known as Data Caps) on its plans. The plans that are free from such limits are mostly not wallet-friendly. While this sort of limit is common among Mobile Network plans, the fact that the same is now being held for broadband/WiFi connections only makes the situation worse.
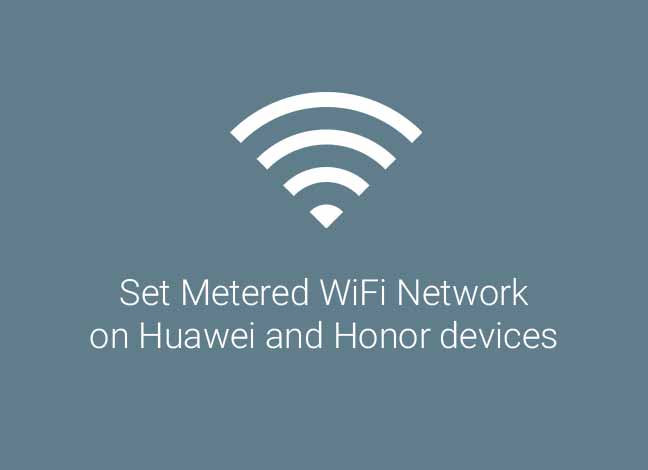
Well, the Android developers didn’t take much time to recognize this and implemented a swift feature to the code, that would automatically treat your mobile network as metered. Thus, saving any excess mobile network data from being used. It wasn’t much later that Google allowed the users to set metered WiFi network, as well. You might already be able to use this feature on your Nexus and Pixel devices, and also several other devices from various manufacturers.
Advertisement
Unfortunately, Huawei decided to pull this feature off the Settings for end-users to adjust. But that’s not to worry about now, cause we here will help you set Metered WiFi Network on your Huawei and Honor devices.
More for you – Install Pixel Launcher 2.1 on Any Rootless Device (5.0 or above)
What are Metered WiFi Networks?
A metered connection treats your WiFi network as a Mobile Network, where the background data is restricted and large file downloads in such cases would require special access by prompting the user.
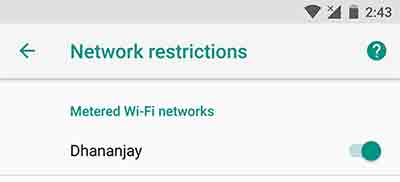
If you do not set Metered WiFi Network, the device will ultimately end up using as much amount of data it wants, like downloading OTA updates, app updates, large media files, etc. Without any restrictions, it wouldn’t take much time to blow off the data cap and you will probably have to pay the extra amount.
Now, there is a way to set Metered WiFi Network on Huawei devices too by using the ADB shell to execute a few commands.
This might interest you – Android Oreo Features – 10 Awesome New Features & Changes
How to Set Metered WiFi Network on Huawei and Honor
- Download and setup ADB on your PC and make your device ready.
- Once you have done that, open a Command Prompt or Terminal window on your PC.
- Connect your device to the PC and make sure that you have granted access to ADB.
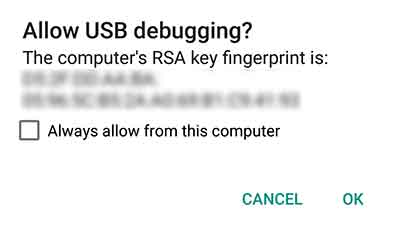
- When your device is ready, enter the following command in the Command Prompt/Terminal:
adb shell
- Enter the following command to view if it is already set Metered WiFi Network:
cmd netpolicy list wifi-networks
- The command will either return the value “true” or “false” with the SSID of the network. In my case, it is “Dhananjay”.
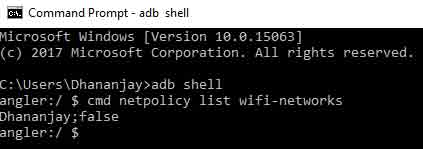
- If it is already set to “true”, you don’t need to follow any further. This is because your WiFi Network is already set as metered. If it is “false”, it means the network is unmetered and you need to change it.
- So use the following command to set Metered WiFi network on your device:
cmd netpolicy set metered-network Dhananjay true
- It is important that you replace the SSID in the above command, with that of yours. Or it won’t work.

- Finally, check if the setting has been changed or not by entering this command:
cmd netpolicy list wifi-networks
- The returned value should display the WiFi SSID along with the “true” message.
That’s it! The unmetered WiFi network is now set as metered. This will ultimately help you save data on your limited plan. If you have questions regarding the process, let us know through the comments.
More for you – Install Android O Emoji on Any Android 5.0+ Devices