We are back, yet again with another tutorial that consults your Android’s battery life. Following this tutorial, you will be easily able to disable Doze mode for specific apps on Android. But why so? We’ll be discussing it all below.
Advertisement
Doze is a power-saving feature that was introduced with the Android 6.0 Marshmallow release. The feature keeps an eye on the apps and sends your phone into sleep mode when it is idle for a long time. During this sleep, apps that operate in the background and their network activities are put out. Thus, it conserves a bit of battery juice. It is worth noting that Doze only works when your device is idle and is never rendered during screen-on or active device state.
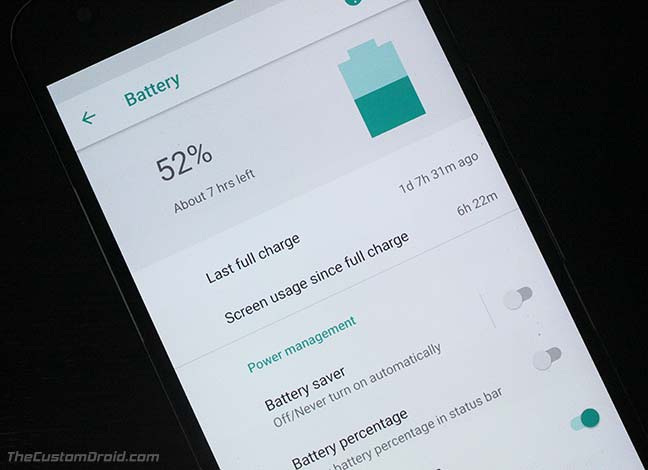
Now, there aren’t many reasons to disable Doze mode. And it is wise not to do so. The feature has improvised a lot since the last two Android versions and hasn’t caused any known issues up till now. But, if an app installed on your device is misbehaving and not operating well in the background, then you could try and disable Doze for the specific app and see if it improves the situation. If any of your installed apps are acting in such a manner, there are 99% chances that the app itself is at fault. So, make sure that you report it to the app developer.
The process is no biggie, but we thought to share it for the sake of new users, who aren’t much acquainted with it.
Advertisement
How to Disable Doze for Specific Apps
Doze mode doesn’t have a front-end switch for the users to toggle it off. It is a feature that’s implemented inside the core system. But, it does allow you to adjust the settings for the system to ignore any battery optimization measures for a specific app. Let’s get on with it.
- Go to the device settings on your Android.
- Go to Settings > Battery and tap on the 3-dot overflow button on the top-right of the screen. Tap on “Battery optimization”.
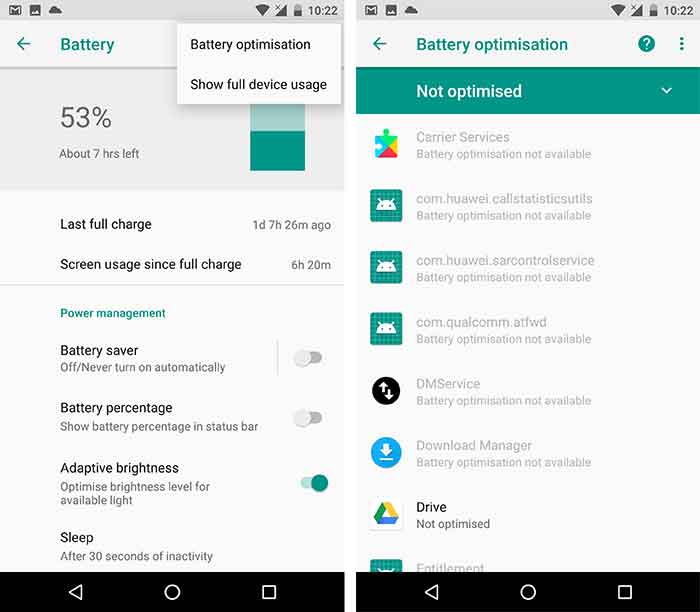
Disable Doze for specific apps – Go to Settings > Battery > Battery Optimisation - You shall now see a list of apps on the screen. By default, this list shows the apps that are not currently optimized. Which means Doze does not have any effect on them.
- Now, you will need to tap the “Not optimized” drop-down menu. Select “All apps” from the menu.
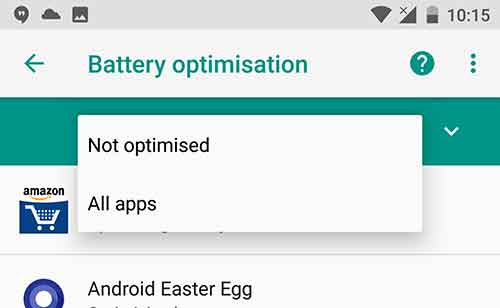
Battery Optimisation – All apps - You will see the list of all apps installed on your device. Browse through it and select the app for which you want to disable Doze for.
- A pop-up will appear. Choose “Don’t optimise” option and press “DONE”.
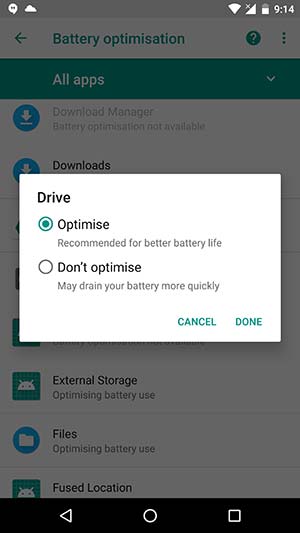
Select “Don’t optimise” in Battery optimisation
There you have it. You have just disabled Doze for a specific app. Now, you can repeat the same steps for any other app for which you want to disable Doze.
Check out more tutorials for Android:
- Enable Notification Importance Controls on Android 8.0
- How to Take Scrolling Screenshots on Any Android
- How to Download Google Play Store Update
Also, be warned that after performing this, that specific application will freely run in the background and may cause battery hogging. So be fast about solving it and consult the app developer as early as possible.