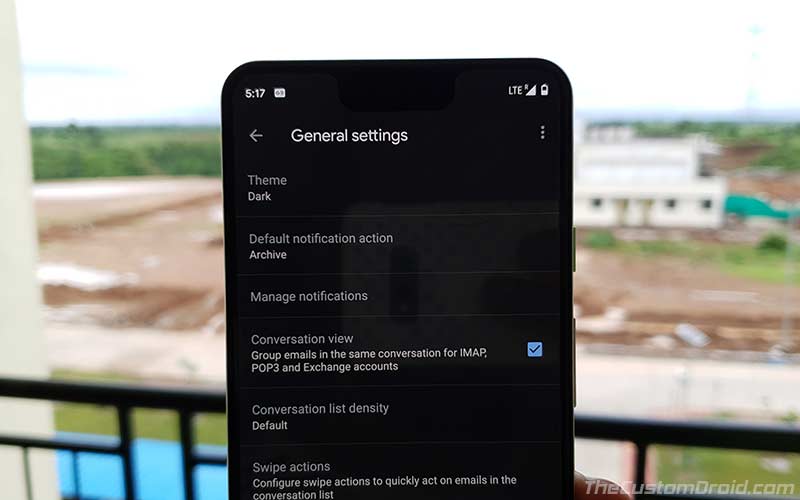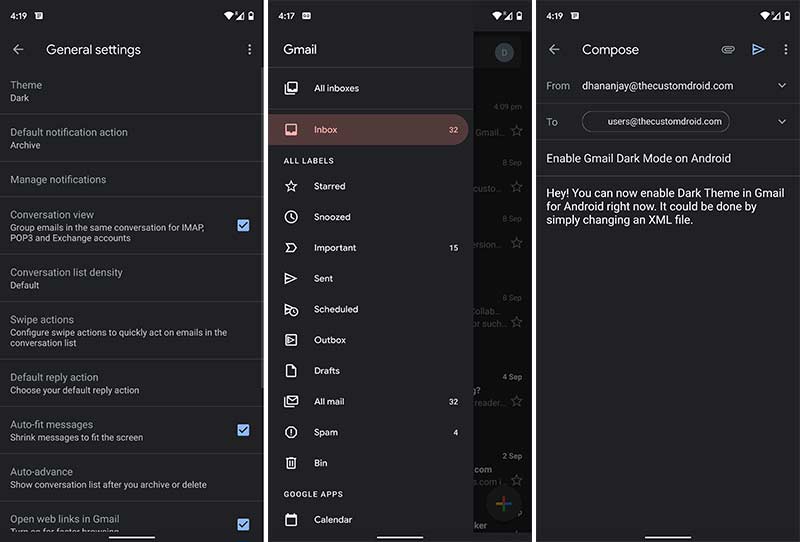Google has started rolling out native Dark Mode feature for its Gmail for Android app. However, the feature is currently being gradually enabled from server-side. Which means, manually updating the app to its latest version or trying other tricks like clearing the app’s data wouldn’t work. But if your Android device is rooted, you can easily enable force-enable Gmail Dark Theme on Android right now by following the instructions below.
Advertisement
Since more than a year now, almost all Google apps have been updated with a native Dark Theme feature. These include apps like Chrome, Google Phone, Android Messages, Calendar and more. The feature was implemented so that Google apps can natively adapt the system-wide Dark Mode in Android 10 Q. With Android 10 now available, it seems like Google has now started rolling out Dark Theme for the rest of the apps that were left out, beginning with the Gmail Android app.
Update (26 September 2019): Google has officially announced that it rolling out the Dark Theme for Gmail on Android. The rollout began on 24th of September. Simply head over to Step #3 in the instructions below to check if the feature is available on your phone yet and then enable it.
Page Contents
You can now force-enable Dark Theme on Gmail for Android
Like we mentioned earlier, the feature is being rolled out to the users gradually using a server-side switch.
However, Mishaal Rahman from XDA discovered that you can easily enable Gmail Dark Theme on Android if your device is rooted. This could be done by modifying a simple XML file and changing the value of a specific boolean flag to “true”. Doing so will allow you to force-enable the feature in the Gmail app’s settings menu and then you can turn it on easily.
Advertisement
Now without further ado, go ahead and follow the instructions to enable the said feature on your rooted device right now.
Advertisement
Step 1: Prerequisites
- The instructions will work on any rooted Android device, irrespective of the manufacturer. If your device isn’t rooted, then you can follow our tutorials on how to root using Magisk or SuperSU (for older Android devices and versions).
- Next, you must install a root-enabled file manager on your device. We recommend Solid Explorer and have used the same to demonstrate the process. However, you can choose and use anyone.
- The process will work only if you have Gmail for Android v2019.08.18.267044774 or above installed on your device. You can do so by going to Play Store → My apps & games and check for the app update. Or, you can manually install it by downloading the APK from here.
Step 2: Modify the XML to Force-Enable Gmail Dark Theme Feature on Android
- Go to the app drawer on your Android device.
- Open the ‘Solid Explorer’ app.
- Tap on the menu icon on the top-left of the app’s screen.
- Access the root storage of your phone by tapping on ‘Root‘ under the ‘Storages‘ section.
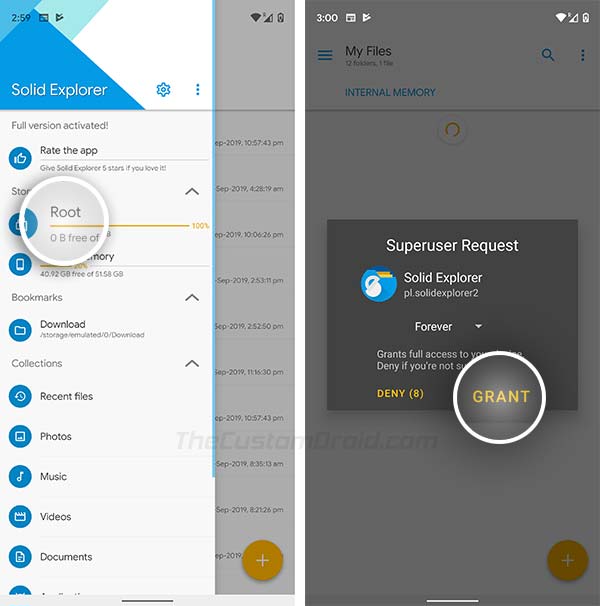
- Grant superuser (root) permission to the app when prompted.
- Now go to data\data\com.google.android.gm\shared_prefs\.
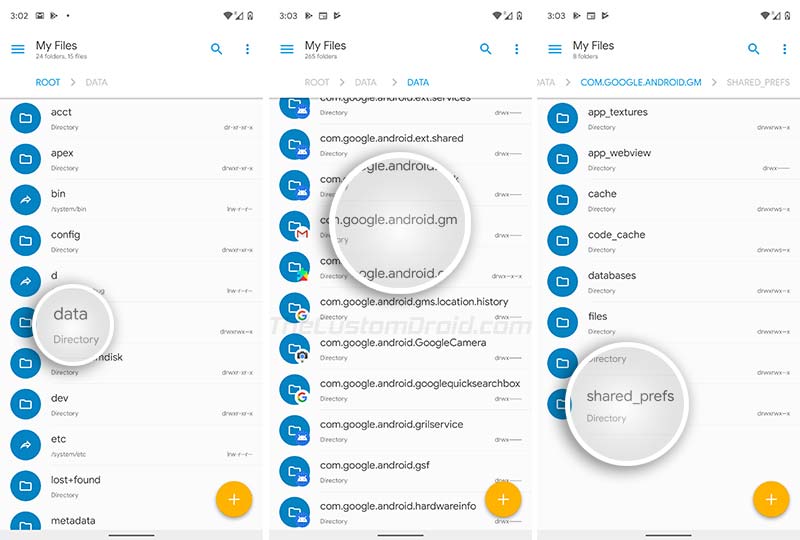
- Find the ‘FlagPrefs.xml‘ file and select the file by long-pressing it.
- Once selected, tap on the 3-dots menu icon on the bottom right.
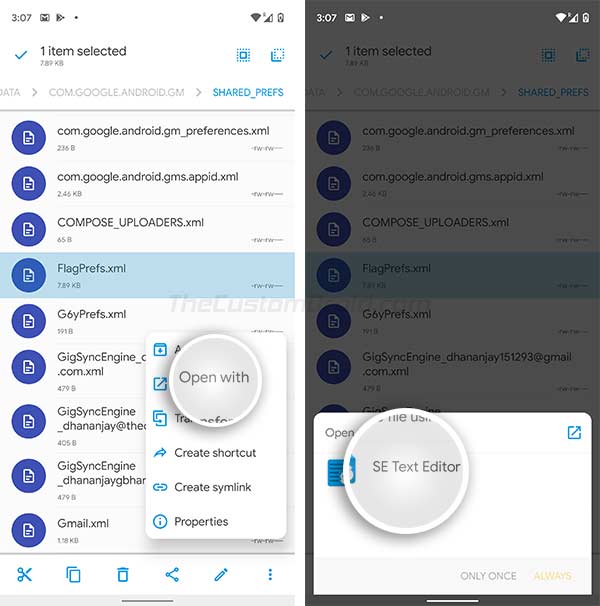
- Tap on ‘Open with‘ and open the file using ‘SE Text Editor‘.
- Find the following line in the XML file. It should be the second line from the top. In case you still couldn’t find it, then simply use the ‘Find’ option to search for the mentioned line.
<boolean name="DarkThemeSupport__dark_theme_support" value="false" />
- By default, the value of this boolean flag should be set to ‘false‘.
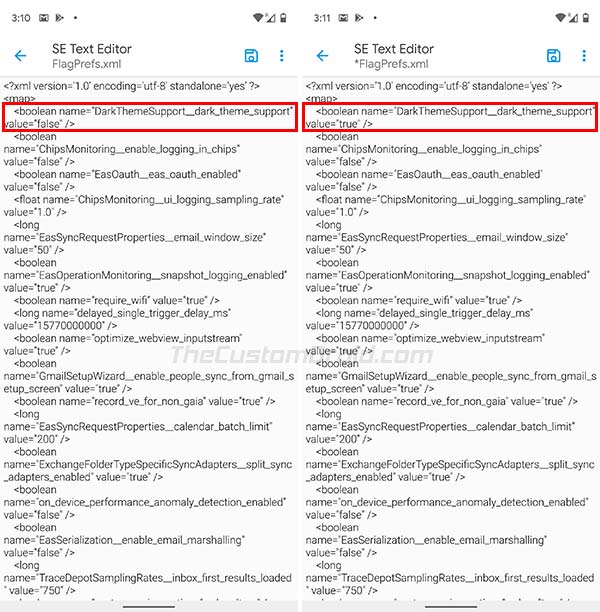
- Simply change the boolean value from ‘false’ to ‘true‘ to force-enable Dark Theme feature in Gmail Android app’s settings.
- The line should now look like this:
<boolean name="DarkThemeSupport__dark_theme_support" value="true" />
- Once changed, tap on the save icon and exit Solid Explorer.
Now with the feature enabled, head over to the next step to finally turn ON Dark Theme in the Gmail for Android app.
Step 3: Enable Dark Theme on Gmail Android App
- Go to your phone’s Settings menu.
- Tap on ‘Apps & notifications‘ and select ‘See all apps‘.
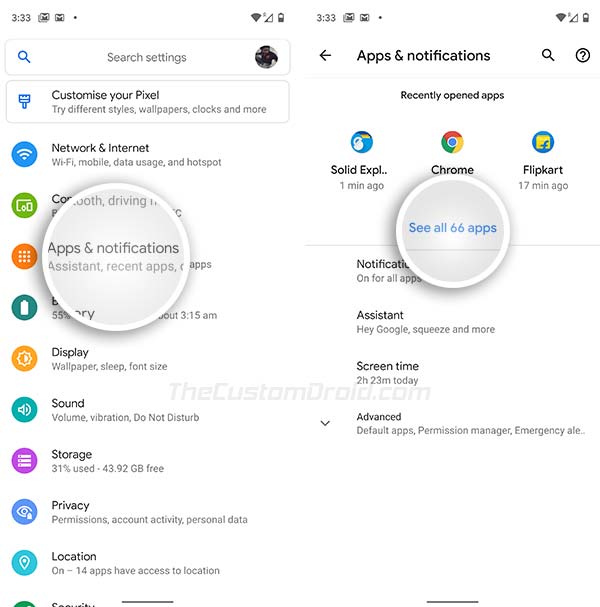
- Browse the apps list and select ‘Gmail‘.
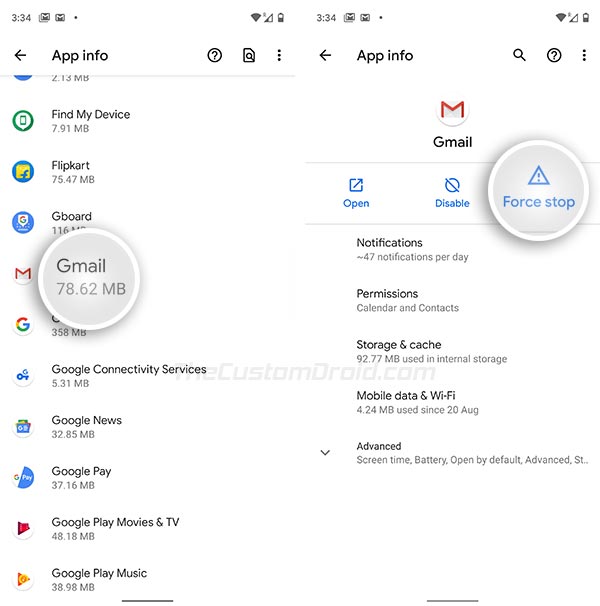
- In the App Info screen, tap on ‘Force stop‘ to close the app forcibly.
- Now go to the app drawer and launch the Gmail app.
- Press the menu icon (3-horizontal lines) on the top-left of the app’s window.
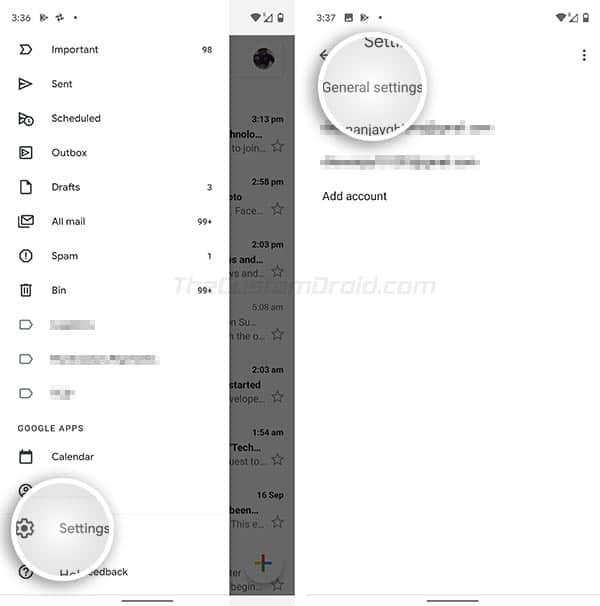
- Open the app’s ‘Settings‘ menu and select ‘General settings‘.
- Tap on ‘Theme‘ and select the ‘Dark‘ option to enable Gmail Dark Theme on Android right now.
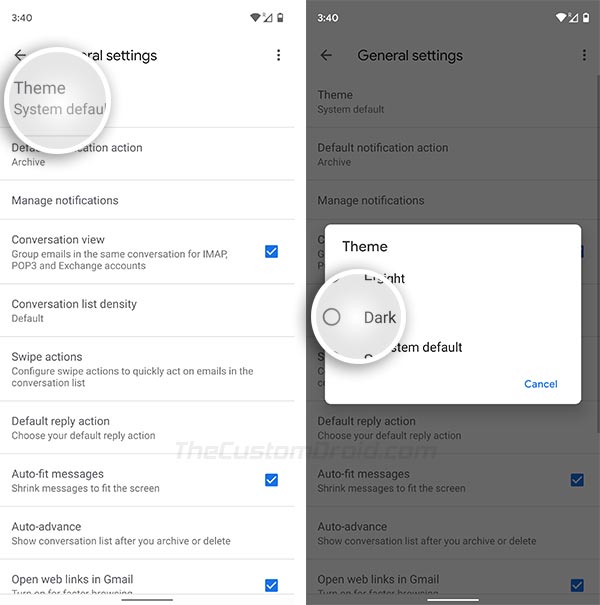
The Gmail app’s UI should now turn to dark gray colors with Material Design 2.0 elements. By default, the ‘Theme’ should be set to ‘System default’. This means if you enable the system-wide Dark theme on your device running Android 10, the Dark theme in Gmail app will automatically be turned on.
Advertisement
Here’s what Dark Theme in Gmail app would look like when enabled.
Advertisement
I have personally tested this method on my Pixel 2 XL and Pixel 3 XL running Android 10 Q, and it works flawlessly. However, XDA has also alleged that the method might not work on devices running Android Pie. But we still aren’t sure. If you have tried this method on your Android 10 device and it worked, then do make sure to let us know via the comments.
So, you have just succeeded to force-enable Gmail Dark Theme on Android. If you have any troubles following the method, do ask us by commenting below.
Enjoy Dark Theme on Gmail for Android app now!
Via: GadgetHacks