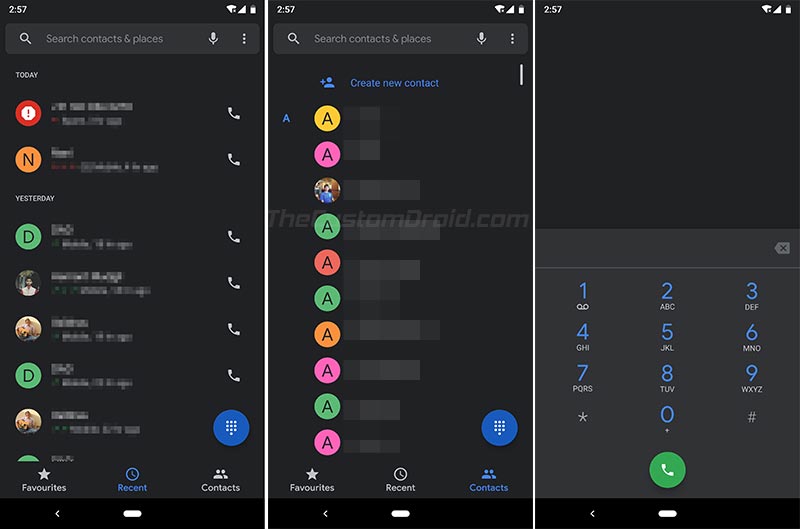How to Enable Dark Mode on Google Phone v25 Beta [Needs Root]
New Google Phone v25 beta update brings support for the Dark Mode, although it is not enabled for end-users. You can follow the simple set of instructions below to enable Dark Mode […]
New Google Phone v25 beta update brings support for the Dark Mode, although it is not enabled for end-users. You can follow the simple set of instructions below to enable Dark Mode on Google Phone app right now. The method requires your Android phone to be rooted.
Advertisement
During the past few months, a majority of Google apps including Android Messages, Contacts, Tasks, Google Photos, and Google Phone itself received updates with the new Material Design Theme. Of all these apps, Android Messages got some extra attention with a full-fledged Dark Mode. No doubt, it looked great and was very much appreciated by the users. And now, Google Phone v25 was released that brings the same Dark Mode.
However, Google Phone’s Dark Mode is not enabled for the users yet. Which means, even if you install the updated app, you will still not find any toggle to enable it in the app settings. But thanks to the wonderful XDA community, you can now enable Dark Mode on Google Phone v25 easily on a rooted Android device. The method involves changing some specific values of the app’s shared preferences files.
And of course, in order to access and modify Google Phone app’s shared preferences, your device must be rooted (By SuperSU or Magisk, whatever’s your choice). The method itself is pretty easy and doesn’t require any sort of expertise. So, even if you are new to the stuff, you will get through easily.
Advertisement
I have personally tried this on my rooted Pixel 2 XL running Android 9 Pie and it works flawlessly. Screenshots of the same are below and will give you an overview of Dark Mode on Google Phone app looks like.
Download Google Phone v25 Beta (APK)
The new Google Phone v25.0.218361296 update is only available through the beta channel. Which means you will first need to enroll in the beta testing program. Once enrolled, you will get the update directly from the Play Store. Alternatively, you can also download the APK file from APKMirror and install it manually.
Once installed, you can follow the steps below to enable Dark Mode on Google Phone v25 Beta right now.
How to Enable Dark Mode on Google Phone App
- First, install Google Phone v25 on your Android phone.
- Also, install a root-enabled file manager app like Solid Explorer.
- Go to the app drawer and open the file manager app.
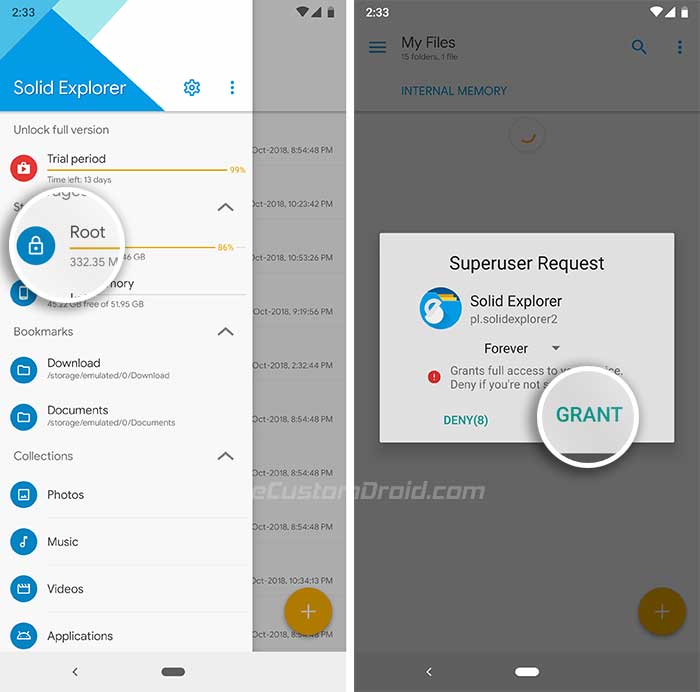
- Navigate to the root directory and grant root permissions to the app when prompted.
- Now, navigate to ‘/data/data/com.google.android.dialer‘ and tap on the ‘shared_prefs‘ folder.
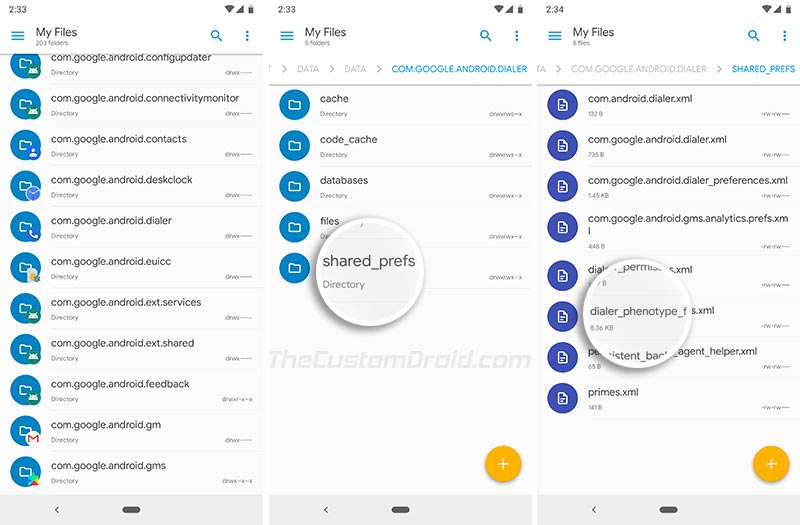
- Open the ‘dialer_phenotype_flags.xml‘ file in the editor.
- Find the ‘G__enable_dark_mode_setting‘ boolean and change its value from ‘false‘ to ‘true‘.
- Next, find the ‘__data_rollout__DarkMode.EnableDarkModeRollout__launched__‘ boolean and change its value from ‘false‘ to ‘true‘.
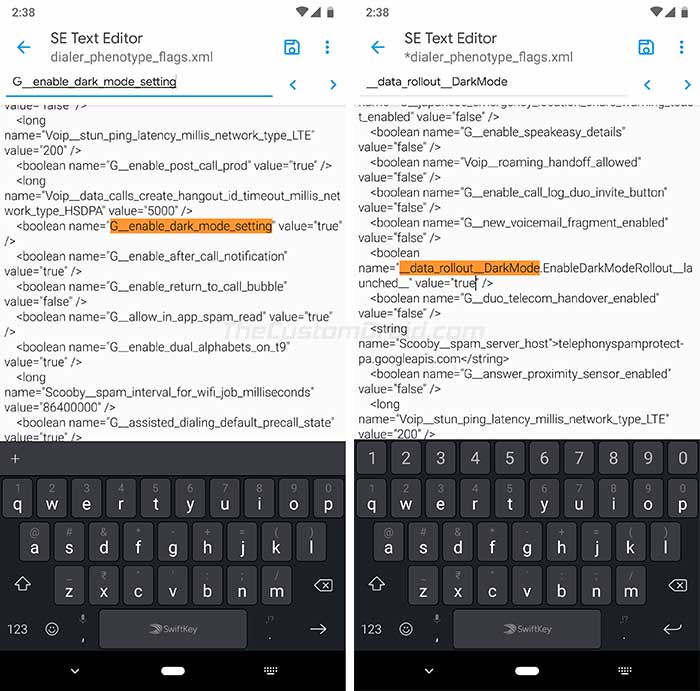
- Once done, tap on the save icon on the top and exit the file manager app.
- Now, open the Google Phone app, tap on the menu icon and select ‘Settings’.
- Tap on ‘Display options’ and turn on the ‘Dark theme‘ toggle to enable Dark Mode on Google Phone v25 Beta.
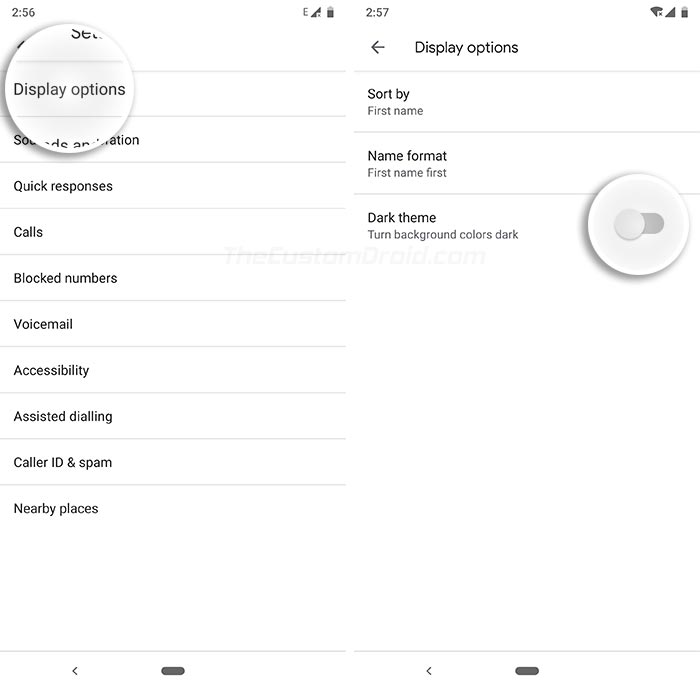
So now go ahead and explore the new interface.
The new Dark Mode in Google Phone beta surely gives us the hint that the feature will soon be available in the regular app. According to XDA, Google Contacts already has a toggle for this, which could be enabled using a similar method. However, the theme is still broken.
Up until now, only Android Messages has received this feature and it would be exciting to see it further expanding to the rest of the Google apps including Contacts, Photos, etc. Don’t forget to let us know your opinion on this new theme.
Source: XDA