Getting rid of the preinstalled system apps from your Android device often requires root, but not anymore. In this guide today, we will show you how to easily uninstall preinstalled system apps/bloatware from your Samsung Galaxy S10, Galaxy S10+, Galaxy S10e without root.
Advertisement
Samsung released its flagship lineup for 2019 back in February as the Galaxy S10, S10+, and S10e. And there’s no denying that the devices have gained immense popularity worldwide. They are very much appreciated for the powerful hardware, new/unique design segment, and featuring the latest One UI software, which is surely a big improvement over Samsung’s unchanging mobile OS over the years.
But there’s something that Samsung has still not been able to get rid of, even with One UI. Yes, we are talking about the system apps that come preinstalled on the Galaxy S10 series. Despite all the improvements in One UI, the OEM still forcibly delivers apps to its device users that are useless. For example, apps like Facebook take a lot of space and consume a lot of RAM. These preinstalled system apps only acquire more and more space in the app drawer and majorly in the device’s storage.
Although there are options to individually disable apps in the Settings, that doesn’t stop the specific app(s) from using the storage space. So, in this guide, we will be using ADB to completely remove/uninstall bloatware from Samsung Galaxy S10, Galaxy S10+, and Galaxy S10e without root.
Advertisement
Important Info
Using this method does not require any unlocked bootloader or root. Since you will be using ADB to remove the bloatware, your KNOX counter and warranty will stay intact.
List of Package Names of Preinstalled System Apps on the Galaxy S10
The trick isn’t new, I have personally been using ADB to uninstall bloatware on different OEM devices for years. The only thing you will need is a PC, a USB cable, your Galaxy S10 device, and the package name of the app that you want to remove.
Thanks to XDA senior member Neo3D (XDA thread), we now have the complete list of package names for the majority of system apps that come preinstalled on the Galaxy S10. The following list shall act as a reference for the system apps that you want to uninstall using the instructions in the next section.
Advertisement
- Bixby
com.samsung.android.bixby.wakeup
com.samsung.android.app.spage
com.samsung.android.app.routines
com.samsung.android.bixby.service
com.samsung.android.visionintelligence
com.samsung.android.bixby.agent
com.samsung.android.bixby.agent.dummy
com.samsung.android.bixbyvision.framework - Car Mode
com.samsung.android.drivelink.stub - General System Services
com.dsi.ant.sample.acquirechannels
com.dsi.ant.service.socket
com.dsi.ant.server
com.dsi.ant.plugins.antplus
com.android.egg
com.sec.android.easyonehand
com.sec.android.widgetapp.samsungapps
com.sec.android.app.launcher (Avoid removing or have a third-party launcher installed beforehand)
com.samsung.android.mateagent
com.sec.android.easyMover.Agent
com.samsung.android.app.watchmanagerstub
com.sec.android.daemonapp
com.samsung.android.app.social - Gimmick Apps (AR Emoji, AR Core, Flipboard, Digital Wellbeing, AR Stickers, etc)
com.samsung.android.aremoji
com.google.ar.core
flipboard.boxer.app
com.samsung.android.wellbeing
com.samsung.android.da.daagent
com.samsung.android.service.livedrawing
com.sec.android.mimage.avatarstickers - Facebook
com.facebook.katana
com.facebook.system
com.facebook.appmanager
com.facebook.services - Printing Service
com.android.bips
com.google.android.printservice.recommendation
com.android.printspooler - Samsung Browser
com.sec.android.app.sbrowser
com.samsung.android.app.sbrowseredge - Samsung DEX
com.sec.android.desktopmode.uiservice
com.samsung.desktopsystemui
com.sec.android.app.desktoplauncher - Samsung Email
com.samsung.android.email.provider
com.wsomacp - Samsung Game Launcher
com.samsung.android.game.gamehome
com.enhance.gameservice
com.samsung.android.game.gametools
com.samsung.android.game.gos
com.samsung.android.gametuner.thin - Samsung Kids
com.samsung.android.kidsinstaller
com.samsung.android.app.camera.sticker.facearavatar.preload - Samsung LED Cover
com.samsung.android.app.ledbackcover
com.sec.android.cover.ledcover - Samsung Pass & Samsung Pay
com.samsung.android.samsungpassautofill
com.samsung.android.authfw
com.samsung.android.samsungpass
com.samsung.android.spay
com.samsung.android.spayfw - Gear VR
com.samsung.android.hmt.vrsvc
com.samsung.android.app.vrsetupwizardstub
com.samsung.android.hmt.vrshell
com.google.vr.vrcore - Edge
com.samsung.android.service.peoplestripe
If the package name of an app that you want to uninstall is not listed above, you can also download and use the ‘App Inspector‘ to find the exact package name of the app.
Or, as one of our readers ‘Sina‘ pointed out, you can use the following command in the ADB shell:
pm list packages -f microsoft
Advertisement
You can replace “microsoft” in this command with the name of the app (e.g. Facebook) you want to remove. The command should then display all the app packages associated with it. You can save then save the list of the associated packages and follow the instructions below to uninstall them.
Instructions to Remove Bloatware from Samsung Galaxy S10 without Root?
You must first install ADB on your Windows, macOS, Linux PC. Alternatively, you can also use the Minimal ADB and Fastboot tool for this. Once you have done this, simply follow the instructions below to uninstall bloatware from your Samsung Galaxy S10 device:
- Go to Settings > About phone > Software information on your Samsung Galaxy S10.
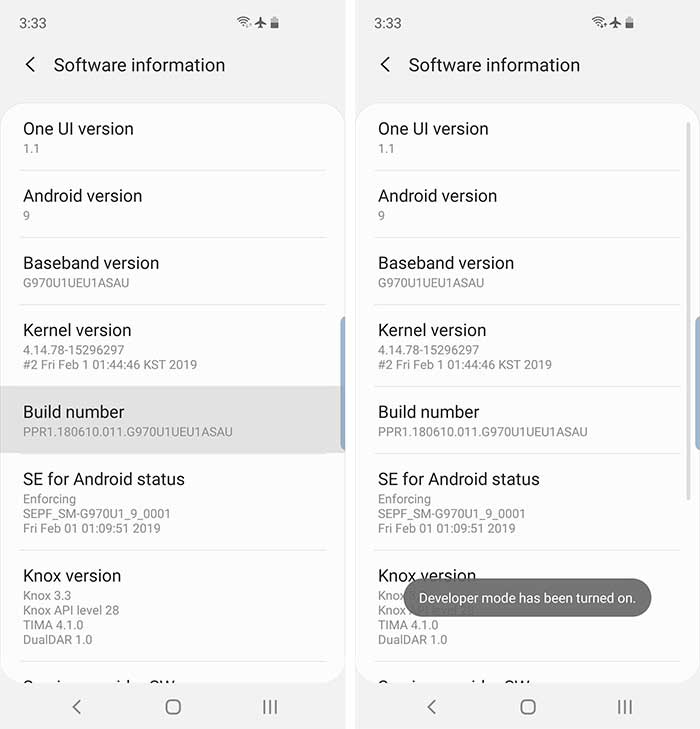
Image credits: GadgetHacks - Tap on the ‘Build number’ continuously until you see the “Developer mode has been turned on” message on the screen.
- Now go to Settings > Developer options and turn ON the ‘USB Debugging’ toggle.
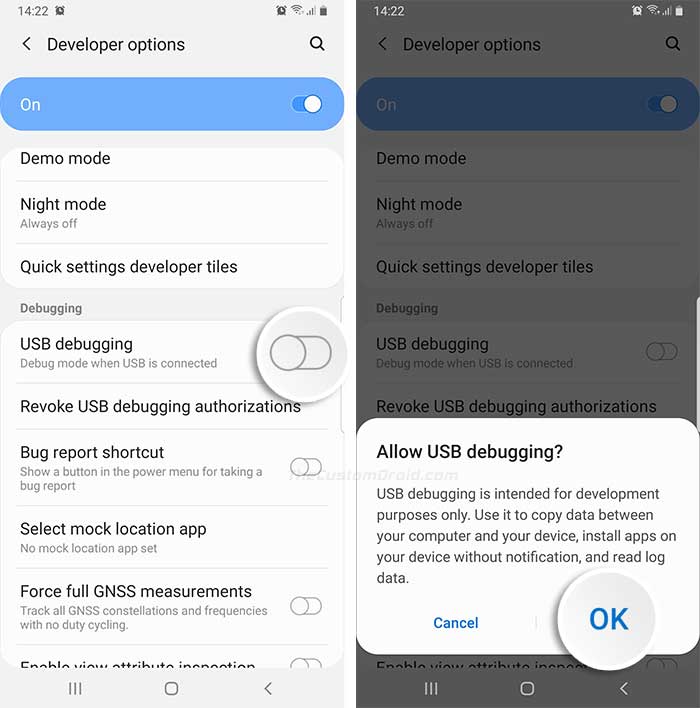
- Connect your Galaxy S10 to the PC using the USB cable.
- On the PC, open the folder where the ADB and fastboot tools were installed (e.g. C:/adb).
- While holding the SHIFT key, right-click on an empty space inside the folder.
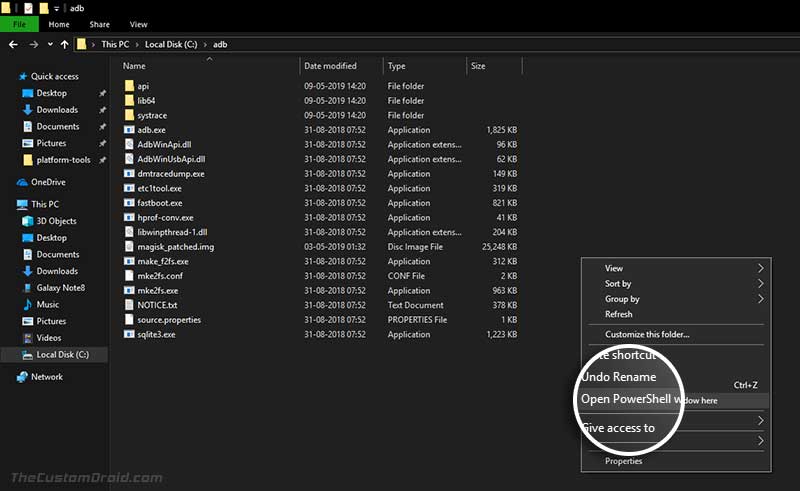
- Select the ‘Open PowerShell window here’ option from the menu.
- Enter the following command to verify the device-PC connection over ADB:
adb devices - On your phone’s screen, you’d be prompted with the “Allow USB Debugging?” message, simply tap on “Yes”.
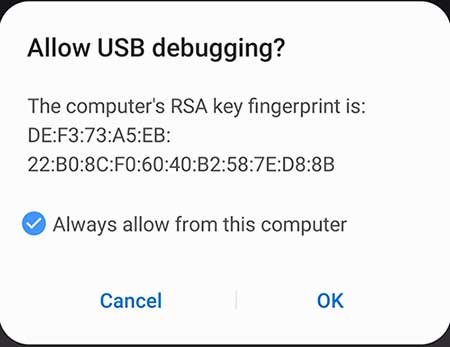
- The command should return a device ID. If it doesn’t, then make sure to install the proper USB drivers on your PC.
- Initiate the ADB Shell by entering the following command:
adb shell - Now, enter the following command to uninstall the preinstalled system app/bloatware from your Samsung Galaxy S10/S10+/S10e:
pm uninstall -k --user 0 <app-package-name> - Make sure to replace “<app-package-name>” with the package name of the system app (Refer to the list in the previous section) that you want to uninstall.
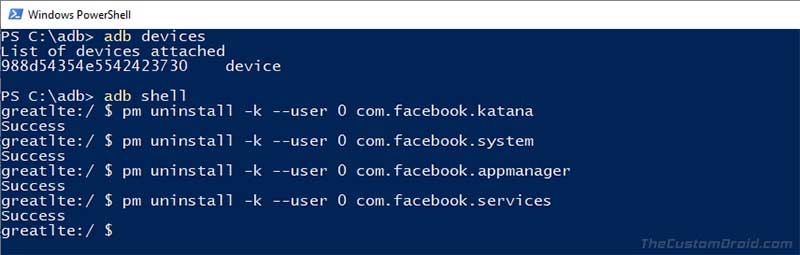
- For example, if you want to uninstall Facebook, the following are the commands that you have to use:
pm uninstall -k --user 0 com.facebook.katana
pm uninstall -k --user 0 com.facebook.system
pm uninstall -k --user 0 com.facebook.appmanager
pm uninstall -k --user 0 com.facebook.services
- For example, if you want to uninstall Facebook, the following are the commands that you have to use:
- As soon as you enter the command, ADB will automatically remove/uninstall the specific system app and display a “Success” message.
- You will need to repeat the commands for different package names corresponding to the apps that you want to uninstall.
- That’s it!
The process is fairly easy and shouldn’t take more than a few minutes to accomplish. Once you are done removing the system apps, you can close the PowerShell window and disconnect your Galaxy S10 from the PC. Now, go to the app drawer or Settings > Apps and verify that the system app has been successfully uninstalled.
Advertisement
So there you go! You have just learned how to uninstall bloatware/preinstalled system apps from Samsung Galaxy S10, Galaxy S10+, and Galaxy S10e without root. You can also apply the same method for other Galaxy smartphones as well, like the Galaxy Note 10/10+, Galaxy S9/S9+, Galaxy S8/S8+, Galaxy Note 9, Galaxy Note 8, etc.
If you have any questions regarding the instructions, make sure to ask us by commenting below.
Comments 25 Comments
Comments are moderated, and published only if they are relevant to the topic and add value in a constructive way. If you disagree with something, please be polite and respectful. We suggest you read our comment policy before commenting.
Dhananjay, can you have a list of bloatware that can be removed without impacting phone functions like Remapping Bixby key or launcher delete by accident?
George, anything not under the “General System Services” is safe to remove. Most of which are Samsung or third-party apps/services.
great list to follow and helped me out so thanks for that. i do have a question about the rest of the potential removable stock pkgs not listed. i cannot seem to find a good list of the samsung packages that are implemented by carriers (mine is verizon). i have been on the SM-AXXX, SM-GXXX, SM_NXXX U models with blocked OEM unlocking option in DEV settings for a while now and i have been wondering what package, if any, would control this? or possibly download a new package the system has to revert to instead of the original blocked out version if deleted using this method? also want to ask if there is a carrier package that causes the network lock feature carriers use to hold your phone on service for 60 days after activation or paid full date? One last thing, being there are apps that run the device you should not delete to not cause issues with the device obviously. but is there package you can replace said “needed” pkgs? thanks again for the help and in advance for your reply !
Hi. You’re welcome!
Let me start by answering your questions now.
1) OEM unlocking isn’t something controlled by an app installed on the phone. It’s something built into the core of the firmware including the bootloader itself. So, there’s no way to get past this. Trust me, I know this. If there was a way to enable OEM unlocking on the Galaxy phones sold in the US, I would have already published a tutorial.
2) Again, carrier locks are something handled mostly by the carrier-end, something we do not have any control of. The best way to get past these locks is to get the carrier to have the phone carrier-unlocked officially.
3) Yes, there are packages that shouldn’t be deleted at all, because the system relies on these apps and their related services. Anything not listed on this list should most probably be avoided.
If you have any more questions, please feel free to ask. I’d love to discuss this.
wanted to know if by deleting an app using adb I can still be able to able to get updates since with rooting one doesn’t usually get update or use stuff like internet banking or some other apps
Hi James. You’ll be able to take OTA updates on your phone just fine. We are using the official Android ADB tool for the job that doesn’t modify the /system partition in any manner.
Hi:
Your removal process worked very well. In my eagerness to remove bloatware I removed
com.sec.android.app.launcher
which I believe is needed for ‘recent apps’ button to function.
Could you tell me how I might reinstall the uninstalled package.
Thank you.
Hi Christopher. Please try the command below and then reboot your device to see if it works:
.\adb shell cmd package install-existing com.sec.android.app.launcherHi:
In response to my own question I was able to resolve the matter by downloading the package on Google Play. Once installed and the phone rebooted everything worked well.
Thank you in advance for your possible response.
That’s great Christopher. I should mention this within the post; not to remove the stock launcher as the system would always need a permanent fallback if no third-party launcher is installed.
Hello Dhananjay:
Thank you for your response and the attached command line – that will be worth trying as an alternative to my downloading the “One UI Home” from Google Play. I was not concerned about removing the launcher package (along with all the other bloatware on my Samsung S10e) as I have been using “Smart Launcher 3 Pro” for sometime on different cellphones. Interestingly, it was not until I deleted the launcher package that I became aware that it controls the recent apps button. Anyway, all is working well.
Your response was very much appreciated.
Keep well, and be safe in these troubling times.
Hi Daniel. A factory reset should get all the apps back. As for Bixby, I am not entirely sure because I never used third-party apps/tools to remap the Bixby button.
Theoretically, it would stop working if you uninstall Bixby completely.
It’s rare to find a succinct help article such as this. I am so used to wading through multiple websites to find out what I need. This is probably the first or second time I was able to find what I needed outside of XDA. I’m really glad I searched this before rooting. With all the bloatware gone the “stock” setup is great. Thanks!
Hi Steve. I am so happy to read your comment and to know that this article was able to help you out with the bloatware.
You’re welcome, Jon! Thanks for the kind appreciation and also for taking out the time to comment here.
This article saved me from a painful rooting process. Thanks!
If you can’t find the bloatware you want to remove in article list you can search for the “com.x.x” stuff like this:
pm list packages -f microsoft
replace microsoft with what you’re searching for
Hi Sina. I am glad it proved helpful to you.
And thank you for pointing it out, other readers will surely benefit from this. I will go through the list personally on my S10e and update it.
I have also added your suggestion to the post. Thanks!
If ever i want one of the apps back after uninstalling, how do i get them back?
Hi Jael. A lot of these apps could be installed from the Play Store. However, if you’d like to restore them back to the system. Then you’ll have to download the current stock firmware installed on your phone, and simply flash the AP firmware file using Odin.
i remove samsung gallery by mistake with adb😐😐
any way to install again without root and flashing rom?
plz help
Hi Arshia. There are two ways to get it back.
The first way is by using the following command:
.\adb shell cmd package install-existing package-nameReplace “package-name” with the actual package name of the Samsung Gallery.
Or, you can download the stock firmware package (the one installed on your phone right now) and just flash the “AP” firmware file from it using Odin. That is if the above command doesn’t work.
You know what happen with the deleted apps after apply some update?
Hi Felipe. I would say nothing. The updates rolled by the OEM contain only the core Android system changes. The apps that come pre-installed are directly updated from the Play Store.
I have had experience with this since years (on my LG P500) and now on my Galaxy S10e.
MANNNNNN!!!! You are AWESOMMMMEEEEE!!! Thank you. Bixby is the WORST. Every time I disabled it or revoked the Permissions it reset them. Good show. Thank YOU, again!!
Thank you so much for the appreciation, Jose! I am glad that this article was able to help you deal with it.