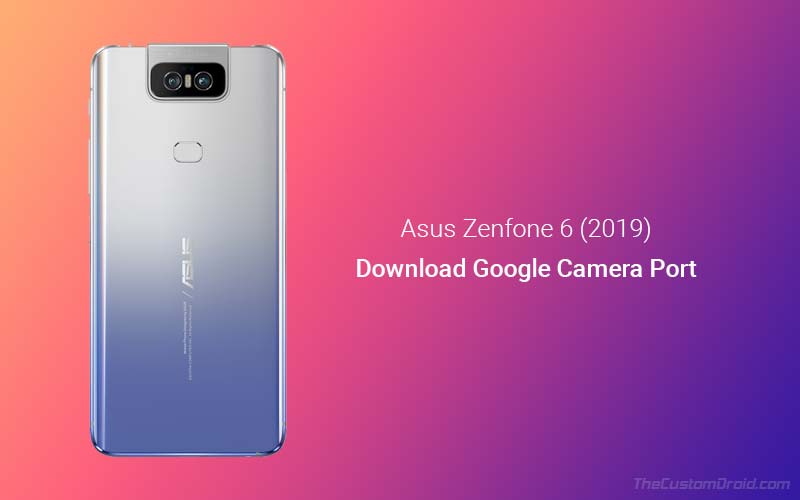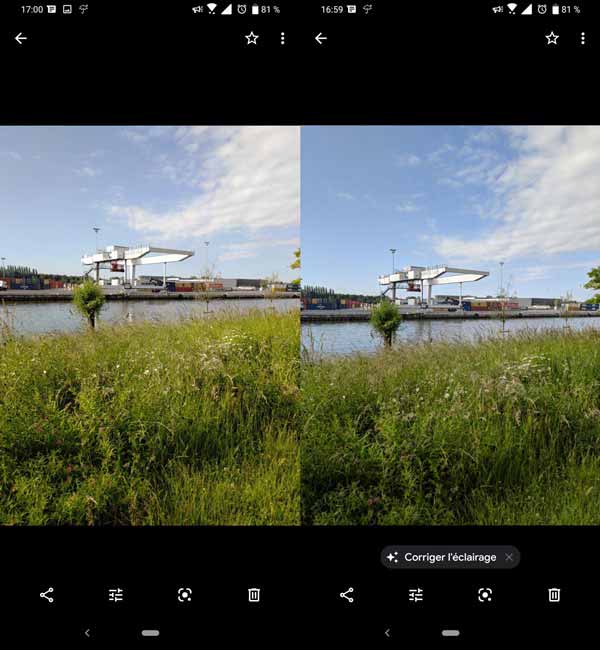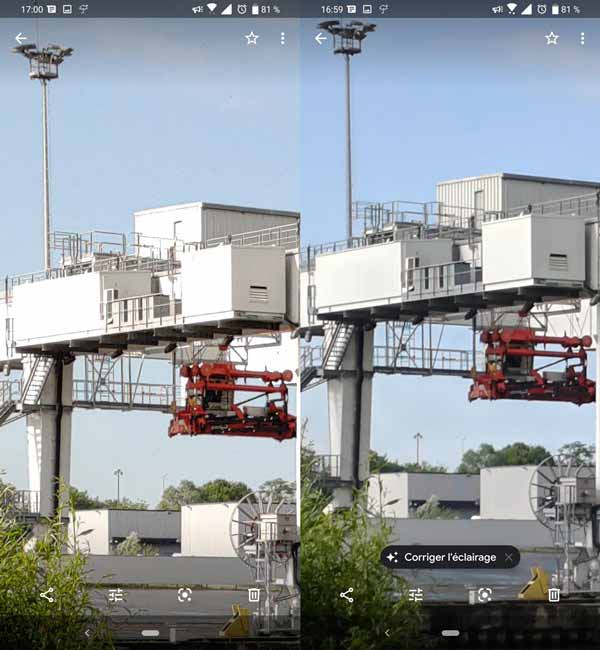Google Camera port is now available for the recently launched ASUS ZenFone 6 (2019). Through this post, you can download and Install Google Camera (GCam) Port on ASUS ZenFone 6/ASUS 6z (ZS630KL).
Advertisement
BBK Electronics launched the world’s first phone with a rotating camera back in 2013. But that device, Oppo N1, failed to meet the expectations of the masses. Fast forward 6 years and Asus has launched the Zenfone 6 2019 along the same lines. This time though, things are more on the optimistic side and the camera has a major role to play. It boasts of a Sony IMX586 48 MP sensor combined with a 13MP ultra-wide lens. and has an eye-catchy rotating motorized flip camera.
Although the Asus ZenFone 6 (2019) is capable of clicking more than decent pictures with its swiveled rotating camera, yet it seems the team over at Asus has decided that this camera could further be optimized by incorporating some extra features. Keeping this in mind, the Taiwanese OEM manufacturer decided to help third-party developers. This led to the development of the Google Camera Port for ASUS Zenfone 6/ASUS 6z (2019). If you are interested in installing this port on your phone, then follow the below tutorial.
Update on 16th July 2019:
Arnova has released the Google Camera V2.2.190716.1800. This port is based on version 6.2.030 of the Google Camera app. Refer to the ‘Downloads’ section for the link. Changelogs for this version could be found here.
Page Contents
Google Camera Port for ASUS ZenFone 6/ASUS 6z (2019)
Advertisement
Asus ZenFone 6 (6z) is among the most talked-about device in the market, owing to its unique motorized flip-camera design. But that is not the only domain where it has managed to impress everyone. This time Asus also took a step further towards the development front. To further speed up this process, they distributed few units of ZenFone 6 (2019) to the developers, teaming up with XDA in the process.
Advertisement
One among them is a senior developer over at XDA, known as Arnova8G2. He is well-known for porting Google Cameras for various devices, and this time he has done the same for Asus ZenFone 6 (ZS630KL). He also confirmed that this device is the first ever to capture HDR+ enhanced photos with its 48MP camera using the Google Camera port, something that even OnePlus 7 Google Camera port is yet to achieve.
Also, as is the case with most of the flagship devices nowadays, the ASUS ZenFone 6/ASUS 6z (ZS630KL) too has a straight-forward method of installing Google Camera port. The device comes with Camera2API enabled out-of-the-box, hence there is no need to unlock the bootloader or root for this.
With that said, have a look at the below for the comparison between the photos captured by the stock camera versus those taken from GCam Port on Asus Zenfone 6 (2019).
Advertisement
Asus ZenFone 6 (2019) Stock Camera vs Google Camera: Photo Comparison
Have a look at some of the photos clicked by the stock camera (on the left) and by the Google Camera port on Asus Zenfone 6 2019 (on the right). Thanks to peterunderwood for sharing these photos.
What do you think? Does the device really needs a GCam or is the stock camera just fine enough? Do share your views in the comments section.
Advertisement
Important Notes:
- The XML files will only work for Google Camera 6.1 ports. As of now, the ports for GCam 6.2 does not support these configuration files.
- Google Camera 6.2 ports are used only when you need to take photos via Zenfone 6 (2019) ultra-wide-angle camera. And if you prefer to use it, your device should be rooted. Read our tutorial on how to root your Asus Zenfone 6 (ZS630KL).
- Google Camera versions 2.1.190612.1430 and 2.1.190612.0433 are in the beta stage, hence it is recommended to use these GCam ports with the following settings:
- Start by cleaning the app’s cache
- Next, in the ‘Settings’ > ‘Option HDR+’, set
- RAW Format = RAW10
- Image Format = YUV_420_888
Download ASUS Zenfone 6/ASUS 6z Google Camera (GCam) Port
- Google Camera 6.2.030 port by Arnova8G2 (V2.2.190716.1800):
- Google Camera v6.2.030 Port (V2.1beta9.190612.1430):
- Google Camera v6.2.030 Port (v2.1beta9.190612.0433):
- Google Camera v6.1.021 Port (Advanced V1.6.190614.0200):
- APK file: Gcam_6.1.021_Advanced_V1.6.190614.0200.apk
- XML Config file: Zenfone6_default.xml
All the ports provided above are being developed and maintained by Arnova8G2. So, huge kudos to him and also to Asus for providing him an Asus Zenfone 6 2019 for aiding the development.
How to Install Google Camera Port on Asus ZenFone 6 (2019)
Installing the GCam port on ASUS ZenFone 6/ASUS 6z (2019) is a pretty easy procedure, just follow the instructions below. Note that not all versions of the Google Camera port require an XML config file. In those cases, you will just need to install the GCam Port APK and skip the steps to restore the XML config file.
- Download the Google Camera port for ASUS Zenfone 6 (2019) of your choice.
- Also, download the XML config file if you download Google Camera 6.1.021 Port.
- Transfer both the files to your phone’s internal storage.
- On the root of your phone’s internal storage, create a new folder named ‘GCam’.
- Inside this newly created ‘GCam’ folder, create another folder by the name ‘Configs’.
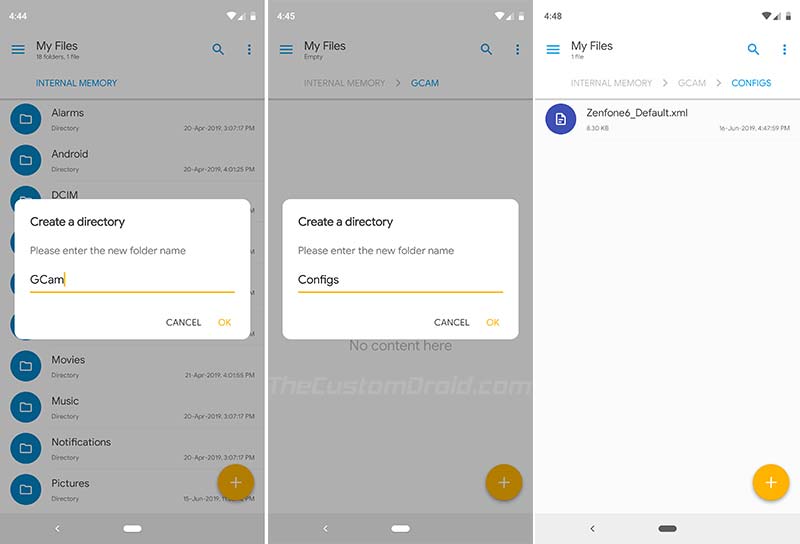
- Move the earlier downloaded XML config file to the ‘Configs’ folder.
- Navigate to the folder where you have downloaded the Google Camera port.
- Tap on the APK file and follow the on-screen instructions to install the GCam Port on your Asus Zenfone 6 (2019).
- Once installed, go to the app drawer and launch the Google Camera app.
- Grant it all the required permissions.
- Double-tap on the black area next to the shutter button.
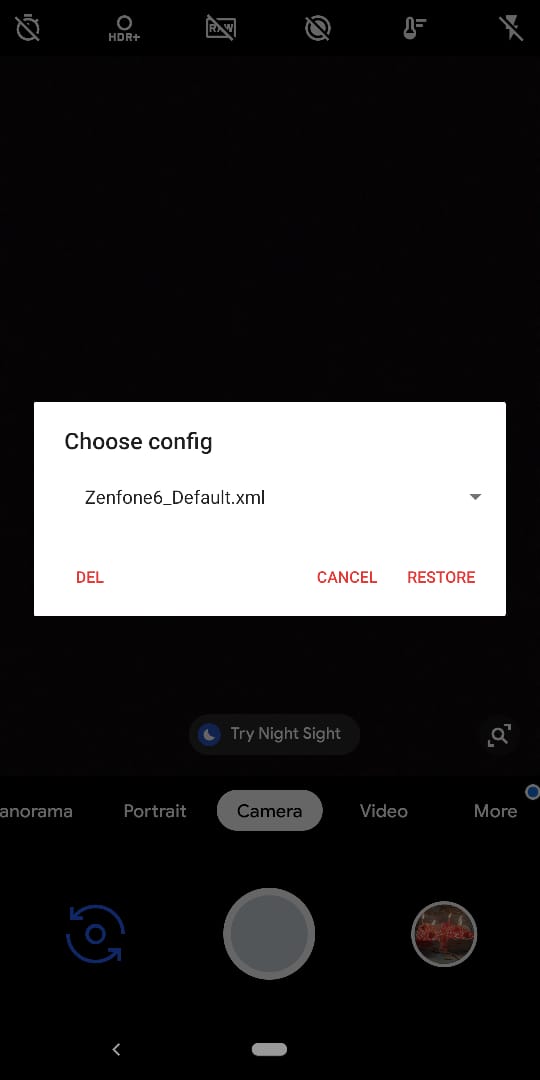
- ‘Choose configs’ dialogue box will appear.
- Finally, tap on the ‘RESTORE’ button.
That’s it! Google Camera should now be set up and ready to use with the provided configuration. However, if you aren’t satisfied with the results, go ahead and make the desired changes from the ‘Settings’ menu of the Google Camera port you just installed.
You have now successfully installed the Google Camera port on your ASUS ZenFone 6/ASUS 6z (2019). If you have any queries about this article, do ask them in the comments section below. Also if you want to join the discussion forum, troubleshoot problems or support its development, then head over to the XDA support page.