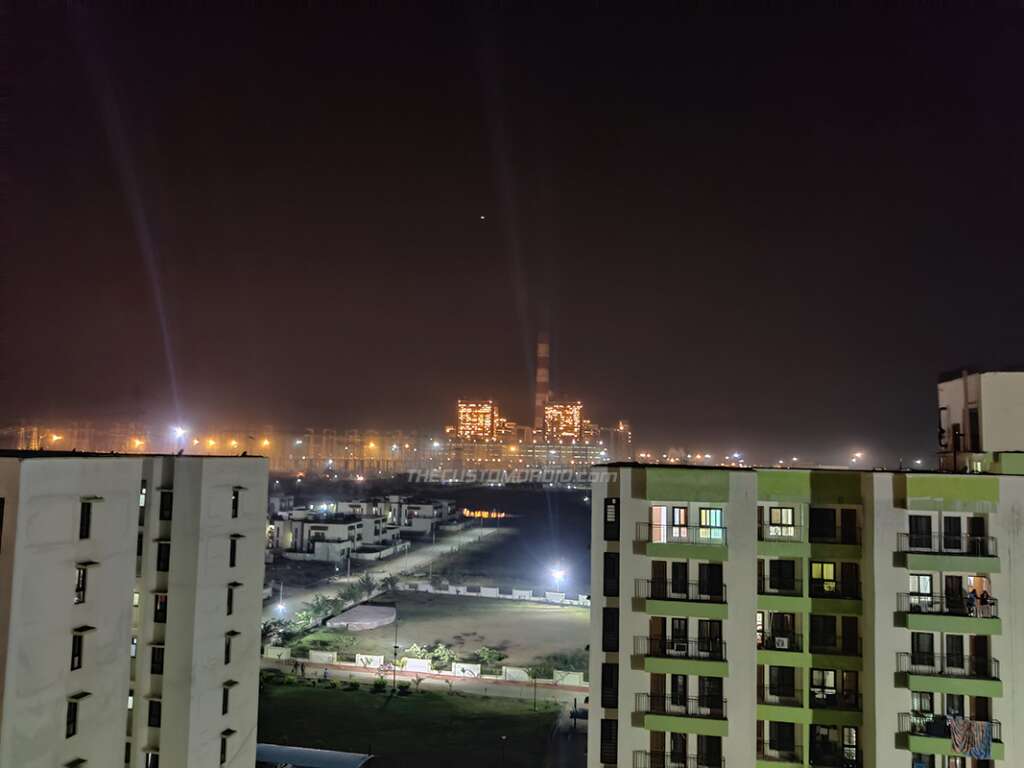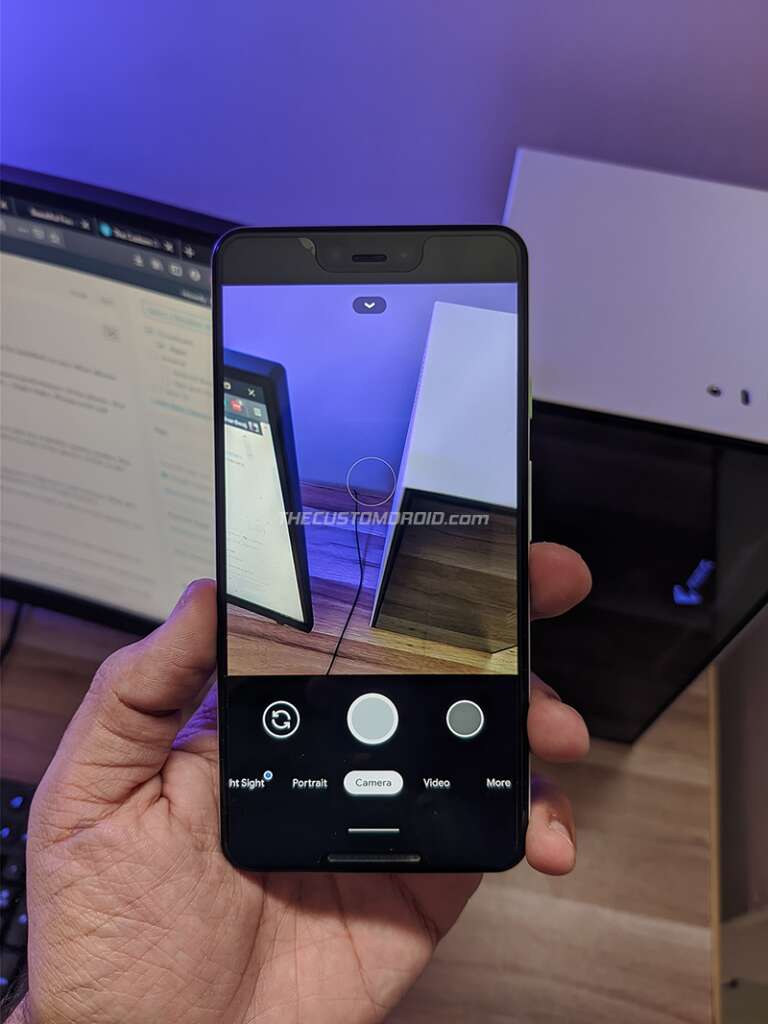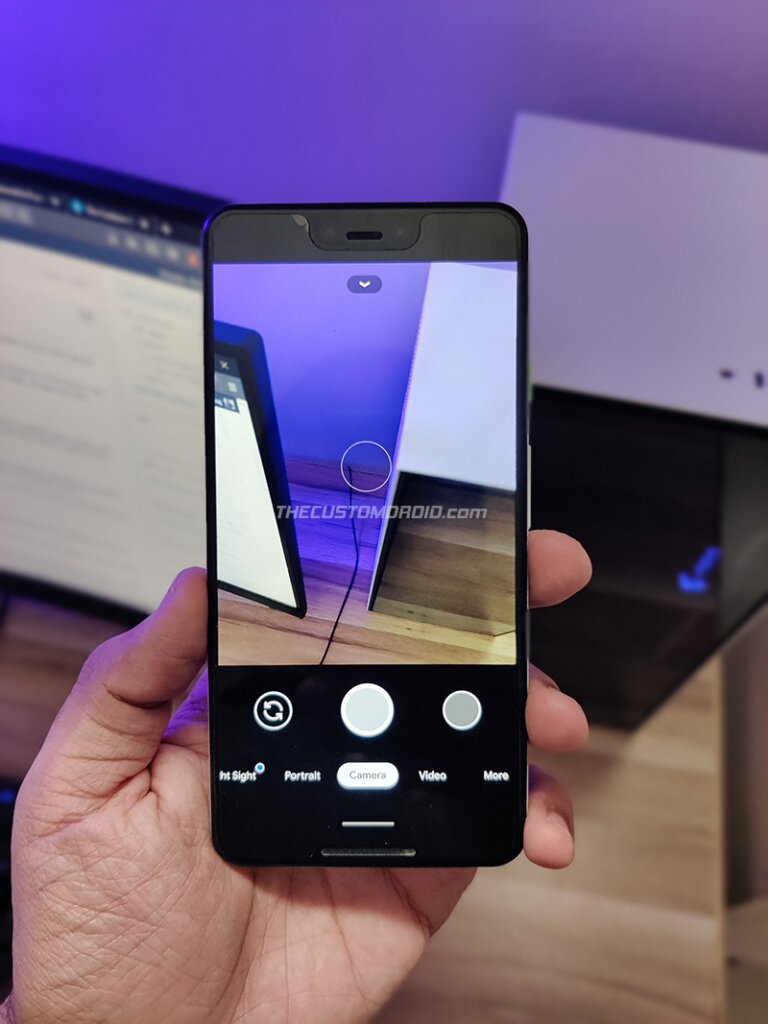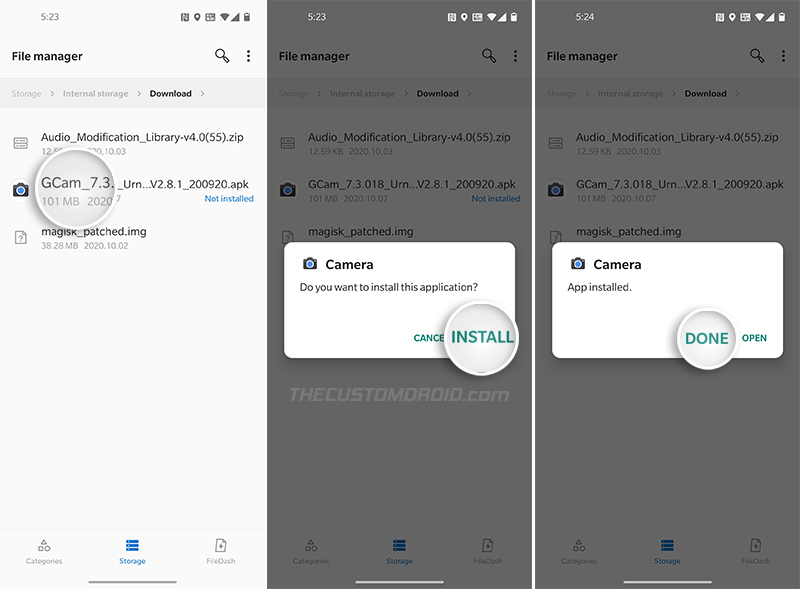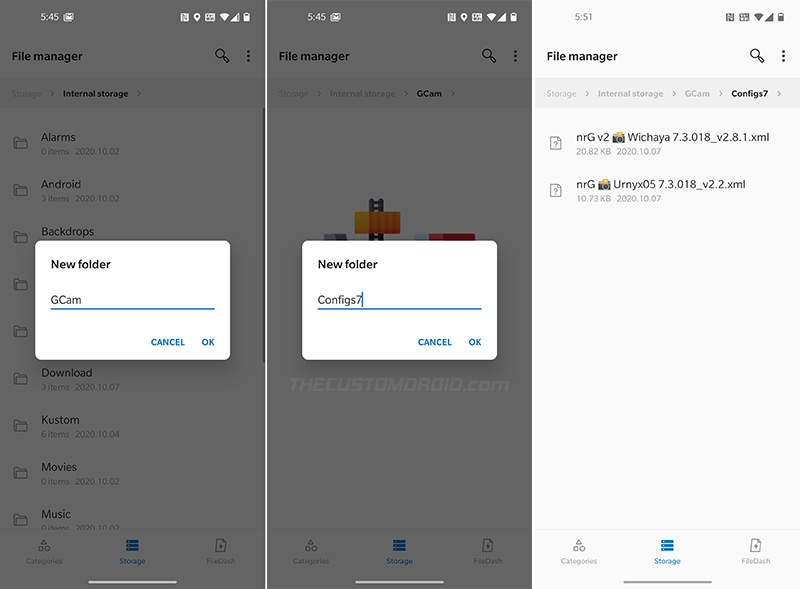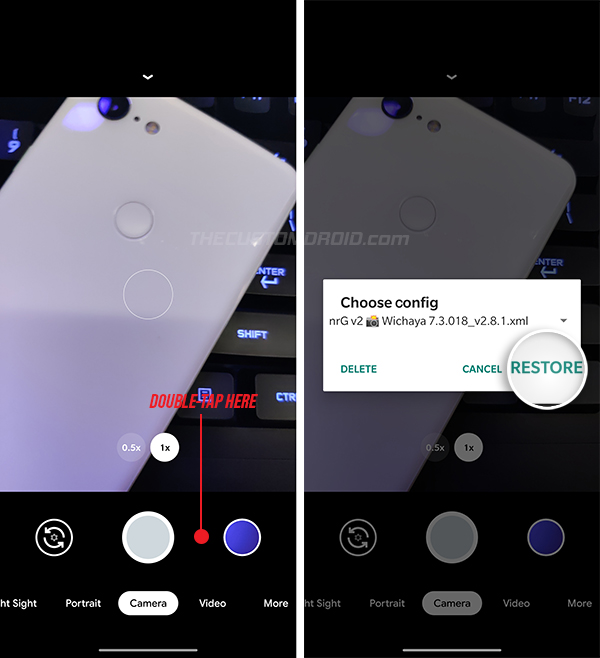Through this page, you can download the most stable and best Google Camera Ports for the OnePlus 8 and OnePlus 8 Pro. Further, we will guide you on how to install Google Camera Port APK on the OnePlus 8 series and load the XML configuration file for the best camera settings.
Advertisement
Page Contents
Introduction
The OnePlus 8 series offers quite a powerful camera setup. The OnePlus 8 features a triple-camera setup and the OnePlus 8 Pro comes with a quad-camera setup on the rear. There’s no doubt that the specs for the camera hardware for both these phones look quite impressive on paper, but we couldn’t say the same when it comes to real-time camera usage. In my own experience, most of the photos taken by the stock OnePlus camera app of my OnePlus 8 had sort of a filter effect applied to them. The images seem to deliver more contrast, excessive brightness, and often missed details where mattered.
I personally prefer my photos to look as natural as possible, that is, close to how my own eyes interpret the scene. And that’s where the Google Camera port weighs in. It is basically an unofficial modded version of the official Google Camera app (found on Pixel smartphones) ported to work on non-Pixel devices, like the OnePlus 8 series in this case. By default, the official Google Camera app cannot be installed on any other phone other than a Google Pixel. Hence, the ported version is needed and graciously provided.
Installing the Google Camera mod on the OnePlus 8/8 Pro generally provides more neutral and realistic photos, and also gives a nice bump to the overall camera performance of the phone. Not just that, it also allows the users to use Google Pixel camera features like Astrophotography mode, Portrait mode, HDR+, Night Sight, Playground (AR Stickers), and more.
Advertisement
Also read: Install OxygenOS 11 (Android 11) Update on OnePlus 8/8 Pro Right Now
Comparison: OnePlus 8 Google Camera versus Stock OnePlus Camera App
Now before you can download the GCam Port, let us first take a quick look and see how the stock OnePlus camera compares against the Google Camera on OnePlus 8 with the available camera modes. The pictures below on the left were captured using the Google Camera Port, while those on the right were taken by the stock camera app. Let us know what differences you notice in each of the photos. (Click on the photos to enlarge them)
You could easily tell the difference, couldn’t you? The photos taken using the Google Camera app on the OnePlus 8 look more balanced in terms of exposure, brightness, and contrast. They also appear to compose more details of the entire scene, especially in low-light conditions. That’s actually the beauty of the software-based post-processing done by the Google Camera.
Another notable difference is how well the Portrait Mode in the Google Camera app could easily identify the subject in the scene, and turns out to be more efficient in blurring the background. Portrait Mode in the OnePlus camera app on the other hand fails (not every time, but often) in this area and applies a more artificial-looking bokeh effect to the picture. Just closely observe the edges of my Pixel 3 XL in the pictures above.
Well, this also doesn’t mean that the photos taken by the stock OnePlus camera app are bad. If you prefer punchier photos with strong colors that wouldn’t need any post-filters, then it’s very good for you. But if you do prefer more realistic images (like me), then I am sure you’d be very happy with the results given by Google Camera.
Download Google Camera Port for OnePlus 8 and OnePlus 8 Pro
There’s a long list of developers, who voluntarily develop and provide their Google Camera ports on this website. Some of these are built specifically for a certain device, while some others are more generic and work across different smartphones.
Advertisement
So, while there are several ports that will work on the OnePlus 8/8 Pro, but they might not be as stable or support every camera feature and give you the best results. And that’s the main purpose of this post, to help you get the latest and most stable Google Camera port for your OnePlus 8 and OnePlus 8 Pro.
At the moment, GCam ports from developers Wichaya, Urnyx05, and Arnova8G2 are the ones that work really well and optimized for these phones. Their individual ports are based on Google Camera app version v7.3.018 and v7.4.014. According to the users on the XDA community thread and GCam Telegram group, these are the most stable ports available for the phone.
Important Notes About these Ports
- Compatibility: All of the ports will work on any OnePlus 8/OnePlus 8 Pro running Android 11 (OxygenOS 11 Open Beta) and Android 10 (OxygenOS 10).
- Bugs/What’s not working: Face retouching doesn’t work and RAW stream is limited to 12 MP.
- Auxiliary Camera: All of the provided ports support switching to AUX camera (Main, Telephoto, and Ultrawide lenses) without root.
- Photochrome filter camera: On the OnePlus 8 Pro, you’d need to follow a few additional steps to enable the Photochrome Filter Camera (See the instructions).
- Config Files: All the ports support the importing of XML config files.
Once you have gone through the info above, head over to the download links below.
Google Camera 7.3.018 Port by Wichaya
- Version: V2.9.1
- APK: GCam_7.3.018_Urnyx05-v2.1_Wichaya_V2.9.1.apk
- Config XML file: nrG v3 Wichaya 7.3.018_v2.8.1.xml
Google Camera 7.3.018 Port by Urnyx05
- Version: V2.4
- APK: GCam_7.3.018_Urnyx05-v2.4.apk
- Config XML file: nrG Urnyx05 7.3.018_v2.2.xml
Google Camera 7.4.014 Port by Arnova8G2
- Version: beta3.201006.2045build
- APK: GCam_5.2beta3.201006.2045build-7.4.104.apk
- Config XML file: nrG Arnova 7.4.104_200901.1908.xml
How to Install Google Camera Port on OnePlus 8/8 Pro?
Installing the Google Camera on the OnePlus 8/OnePlus 8 Pro is extremely easy. The steps below will take you through the installation and setup part.
Step 1: Install the Google Camera Port APK
First, download the APK file of the Google Camera port that you want to install. If you have downloaded the APK to your computer, make sure to copy it over to your OnePlus 8’s internal storage.
Next, open the File Manager application on your phone and navigate to the folder where the APK file was downloaded/transferred. Just tap on the APK file to launch Android’s built-in package installer. Press the “Install” button to install the modded Google Camera app on your OnePlus 8/8 Pro. Once installed, press “Done”.
Advertisement
Note: When installing/updating the GCam port, make sure that you uninstall the previous version first and perform a fresh install. Ports by Wichaya and Urnyx05 using varying package name, so they could be installed alongside other ports.
Step 2: Import the Config XML File for Best Camera Settings
Now that the Google Camera port is installed on your phone, you’re ready to import the config XML file into it for the best camera settings. To do this, first, download the config file for the port you’re using. Then open the file manager, create a new folder in your phone’s internal storage and name it “GCam”. Next, create a new folder named “Configs7” within the newly created “GCam” folder. Copy the downloaded config XML file to the “<internal storage>/GCam/Configs7/“. The modded Google Camera app loads the configuration files from this folder.
With the config file in place, go to the app drawer on your OnePlus 8/OnePlus 8 Pro and launch the Google Camera app. If you’re launching the app for the first time, it will prompt you to grant the required permissions, so grant them. Now, to load the config file, double-tap on the area between the shutter button and the preview icon. The config loader window should now open up on your phone’s screen. Simply choose the config XML file that you want to import and press the “Restore” button.
Step 3: Test out the new camera & tweak the Settings as you need
Once you have installed the GCam port and loaded the config file, you can go ahead, launch the camera app and start taking photos/videos with the new Google Camera app on your OnePlus 8/8 Pro.
Advertisement
There are no universal settings for taking the best photos. In a majority of cases, simply loading the provided config file should give you good results and a base to start tweaking from. So take full liberty and tweak the camera settings until it gives you the results you want.
F.A.Qs (Frequently Asked Questions)
Below, you will find the answers to some of the most commonly asked questions about the Google Camera port on OnePlus 8/8 Pro.
Q: The photos taken by the GCam port are too dark
- When taking a photo, tap on the viewfinder screen and slide up/down to increase/decrease the exposure.
Q. The Google Camera app crashes after loading the config XML file
- If you’ve updated the port to a newer version, make sure to clear the Google Camera app’s data and cache before using it. You can do so by going to “Settings” > “Apps & notifications” > “See All Apps” > “Google Camera”. If the problem continues, it means that the XML file you’re using is not compatible with your phone.
Q. The Google Camera port does not shoot photos in 48 megapixels
- This is because Google’s camera2 API implementation only delivers certain RAW steams. This makes photos taken with 48 MP lens of the OnePlus 8/8 Pro as 12 MP.
Q. How can I use Astrophotography mode?
- To use Astrophotography mode in Google Camera, open the app and switch to the “Night Sight” mode. Then swipe down on the viewfinder and set “Astrophotography” to ON.
Q. How can I enable Photochrome Filter Camera mode on my OnePlus 8 Pro?
- To unlock and enable the full Photochrome filter experience, follow the instructions here. It can be easily enabled on both a rooted and non-rooted OnePlus 8 Pro.
There you go! You have just been able to download and install the Google Camera port on your OnePlus 8/OnePlus 8 Pro. If you have got any questions regarding the installing or usage of the GCam port, feel free to ask. We will keep this page updated as newer versions of the ports are released.
- Restore OnePlus 8/8 Pro back to stock after rooting or installing custom ROMs
- How to Unbrick the OnePlus 8/8 Pro using MSMDownload Tool
- OnePlus 8/8 Pro OxygenOS OTA Updates [Repository]
- Guide to Unlock Bootloader, Install TWRP Recovery, and Root OnePlus 8 (Pro)
- Root OnePlus 8/8 Pro using Magisk (without TWRP) & Install OTA Updates
Credits: The ports were provided by their respective developers on this website and on the OnePlus 8’s Telegram group. A huge thanks to the developers and to the members of the Telegram group for collecting the ports in one place.