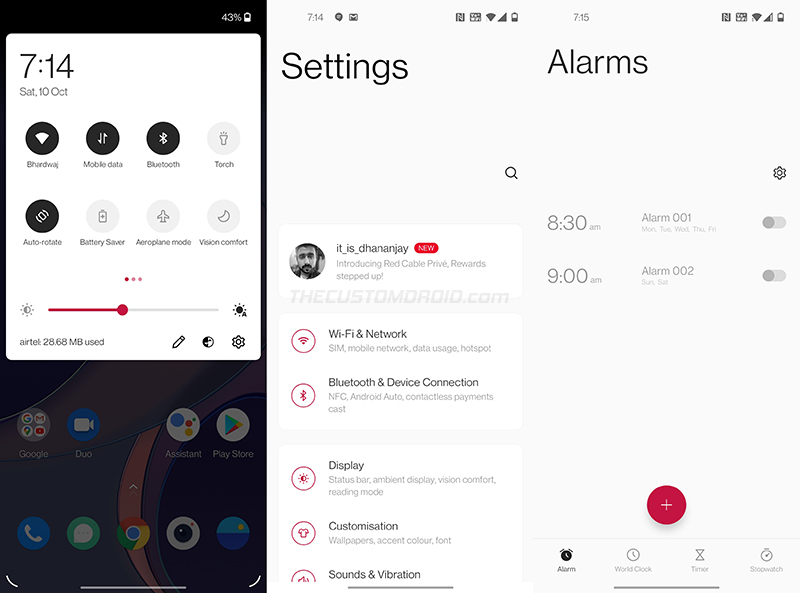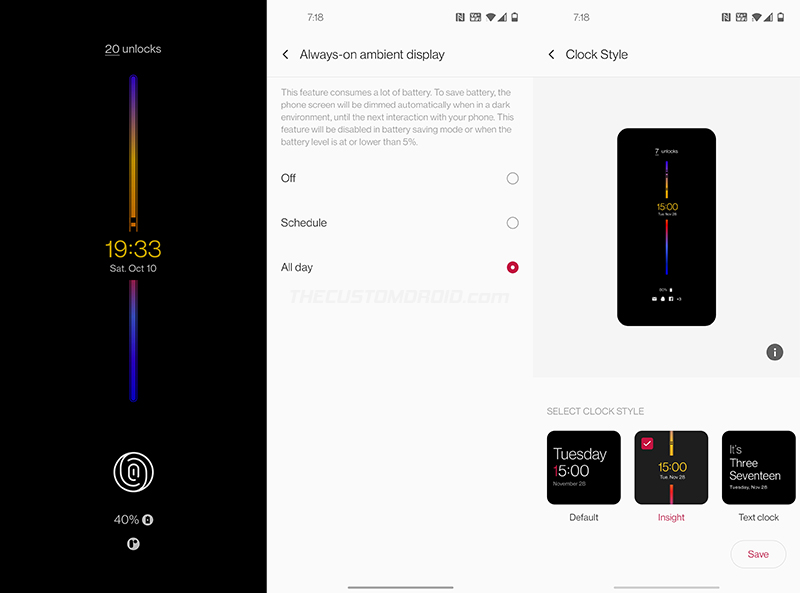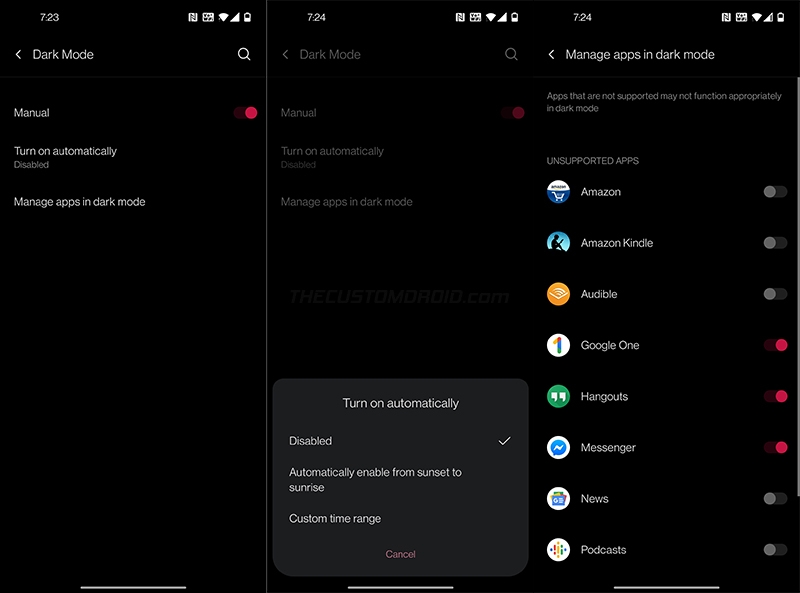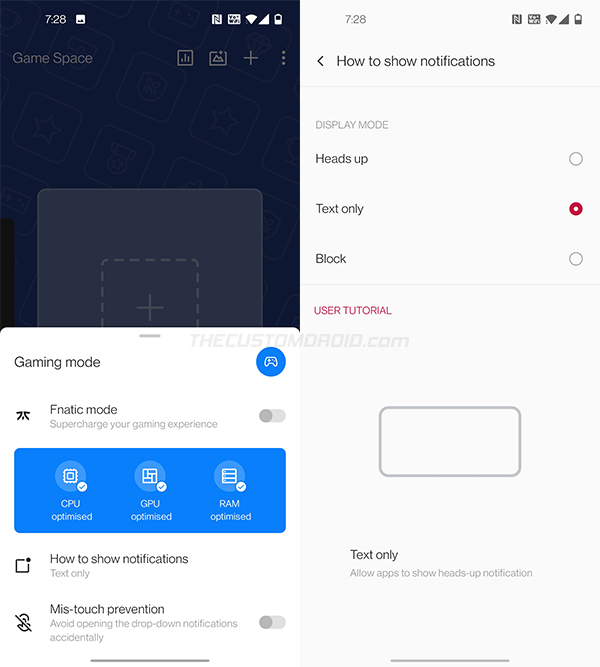After four developer previews, two Open Betas, and months of thorough testing, OnePlus is now finally rolling out the stable Android 11 update for the OnePlus 8 series as “OxygenOS 11”.
Advertisement
In this post, we will take a look a some of the key changes in this update and show you how to download and manually install the OxygenOS 11 update on OnePlus 8/OnePlus 8 Pro right now. This could be done by installing the OxygenOS full ROM/OTA package using Local Upgrade or by using the Oxygen Updater app.
Page Contents
OxygenOS 11 for OnePlus 8 Series – What’s New?
Being based on the latest Android version, OxygenOS 11 carries all the standard Android 11 features. With this new Android version, Google aims to deliver a more user-tailored experience with better controls, improved privacy, and polished new design.
Some of the new features in Android 11 include a dedicated conversations section in the notification shade, Bubbles chat head, a completely revamped power menu with device controls, new media controls for quickly switching between media outputs and controlling independent volume levels, a much-needed built-in screen recorder, and much more. And these are just a few to name. To know more about all the major and minor changes/features, please visit the official website.
Advertisement
On top of all, being the default skin on OnePlus 8 series (and all other OnePlus phones), OxygenOS 11 brings a plethora of new features and changes of its own.
1. New Design
For the first time in years, OxygenOS is getting a major UI redesign that focuses on efficiency, accessibility, and details. The upper halves of the screen, in some major areas of the UI, is assigned for viewing information. Whereas the lower half is dedicated to interactions.
Given that the screens on all modern-day devices like the OnePlus 8 series are getting longer, it makes it hard for the users to operate with just one hand. This new design makes places all the interactive elements within reach, making it easier for the users to interact with the screen. While this new design approach in OxygenOS 11 looks a lot like Samsung’s One UI, we feel positively inclined towards it.
2. Always-On Display (finally!)
Always-On Display allows users to view information such as time, events, weather, and notifications while the phone is asleep/locked. With OxygenOS 11, OnePlus brings the Always-On Display to the OnePlus 8 and OnePlus 8 Pro. This new feature can now be enabled/schedules under ‘Settings’ > ‘Display’ > ‘Ambient Display’.
It’s worth noting that since this feature may cause a bit more battery consumption than usual since the screen is awake. Although the impact would be minimal considering that the OnePlus 8 series feature an AMOLED display and only the required pixels are lit up.
Advertisement
OnePlus has also added a total of 10 new clock styles for both Ambient and Always-On Display features. This includes the “Insight” clock style that changes itself with the phone’s usage data. This new clock style is a joint creation between OnePlus and Parsons School.
3. Improved Dark Mode
Android’s native Dark Mode feature in OxygenOS 10 didn’t offer any customization as seen on the Google Pixel phones. Further, it could only be enabled by going to ‘Settings’ > ‘Customization’ > ‘Tone’.
With OxygenOS 11, Dark Mode has a dedicated section in the ‘Settings’ > ‘Display’. Users could use the available options in this section to schedule Dark Mode from sunset to sunrise, or by setting a custom time range. You could also force dark mode on unsupported apps. The update also adds a Dark Mode toggle in the Quick Settings panel to allows you to easily enable/disable the mode without having to go all the way through settings.
4. New Features in Game Space
OxygenOS 11 also brings some new features for enthusiastic mobile gamers. This includes a gaming tools box that makes it easier for users to switch ON Fnatic Mode. There’s a new quick reply feature that opens chats from certain apps like Instagram and WhatsApp in a new window, providing an all more immersive gaming experience.
Advertisement
Game Space in OxygenOS 11 also includes a new “Mis-touch prevention” feature, as the name suggests, prevents accidental screen touches while gaming.
5. Zen Mode Themes & Group Feature
Zen Mode, that is OnePlus’ version of Google’s Digital Wellbeing has received 5 new themes (ocean, space, grassland, and so on) and more timing options in OxygenOS 11. There’s also a new Group feature for enabling Zen Mode together with your family and friends.
Changelog
Apart from the above, there a more changes in OxygenOS 11. Below is the complete changelog as provided by OnePlus on the release thread. In addition to these, the update also carries the September security patch.
System
- Fresh new UI visual design brings you a more comfortable experience with various optimizations of details.
- Brand-new weather UI supports dynamic switches between sunrise and sunset. You can have day and night at your hand now.
- Optimized stability on some third-party applications and improved user experience.
Game Space
- Newly added gaming tools box for convenient switches of Fnatic mode. You can now choose three ways of notifications: text-only, heads up and block, just for your immersive gaming experience.
- Newly added quick reply feature in a small window for Instagram and WhatsApp. (Enable it by swiping down from upper right/left corners of the screen in gaming mode)
- Newly added mis-touch prevention feature. Enable it, swipe down from the top of the screen, click and the notification bar will pop out.
Ambient Display
- Added Always-on ambient Display function, custom Schedule/All day option included. (To set: Settings > Display > Ambient Display)
- Newly added Insight clock style, a joint creation with Parsons School of Design. It will change according to the phone usage data. (To set: Settings > Customization > Clock Style)
- Newly added 10 new clock styles. (To set: Settings > Customization > Clock Style)
Dark Mode
- Added the shortcut key for Dark Mode, pull down the quick setting to enable.
- Supporting automatically turn on feature & customize time range. (To set: Settings > Display > Dark Mode > Turn on automatically > Automatically enable from sunset to sunrise/Custom time range.)
Zen Mode
- Added 5 new themes (ocean, space, grassland, and so on), and more timing options.
- Included the Group feature in Zen Mode, now you can invite your friends and enable the Zen Mode together.
Gallery
- Story function supported, automatically forming weekly videos with photos and videos in storage.
- Loading speed optimized, and the image preview is now faster.
Others
- The widget on the desktop might disappear. It can be set as followed: Long press on the desktop -“Widget” – “Settings” – Select the widget.
Prerequisites
Make sure that you fulfill all the requirements listed below before you head to the installation instructions.
- Installing the Open Beta will not erase any data. But it’s still strongly recommended that you take a full backup of all your important data before you begin. If you need it, you can follow our detailed guide on backing up Android.
- If you’ll be downloading the full ROM package to your PC and transferring it to your phone, then make sure that you have the latest OnePlus USB drivers installed on your PC. In case you will download it straight to your phone, then you can skip this.
- Charge your phone to a sufficient battery level. This will ensure that your phone doesn’t switch off suddenly during the update process.
OxygenOS 11 OTA Update Download Links
Below, you will find the download links for the latest OxygenOS 11 OTA (full ROM) zip packages for Global, European, and Indian variants of both the phones. These can be installed over any previous version of OxygenOS.
For OnePlus 8
- Global (IN21AA): OnePlus8Oxygen_15.O.30_OTA_0300_all_2010031624_c5e68b42b3325.zip
- Europe (IN21BA): OnePlus8Oxygen_15.E.30_OTA_0300_all_2009301818_e9aef8a82.zip
- India (IN21DA): OnePlus8Oxygen_15.I.30_OTA_0300_all_2009301821_09620bbd4a.zip
For OnePlus 8 Pro
- Global (IN11AA): OnePlus8ProOxygen_15.O.30_OTA_0300_all_2010031617_f9ca0bfd1b.zip
- Europe (IN11BA): OnePlus8ProOxygen_15.E.30_OTA_0300_all_2009301818_f85a40a8ec66246.zip
- India (IN11DA): OnePlus8ProOxygen_15.I.30_OTA_0300_all_2009301822_6eb947ec.zip
How to Manually Install OxygenOS 11 on OnePlus 8 and OnePlus 8 Pro
According to OnePlus, the update has started rolling out the users over-the-air in a stagged manner. This means that it will be available for a small percentage of devices initially, followed by a wider rollout in the coming days. In case you’re not keen on waiting, then you can manually install the OxygenOS 11 update on your OnePlus 8/8 Pro right now. On the other hand, users runnings OOS 11 Open Beta will not receive the OTA update and will need to manually install it.
Advertisement
Below, we have shared instructions for two different ways through which you can get the update on your phone right away, regardless if you’re running the stable OxygenOS 10 software or OxygenOS 11 Open Beta. The first method is for users who have a non-rooted device. Users with their device rooted with Magisk can follow the second method, which will also preserve root permissions after the update.
Note: Before you opt for manual installation, it’s a good idea to check for the OTA. So in case, the update is available for your device, you wouldn’t need to install it manually at all. To do this, go to ‘Settings’ > ‘System’ > ‘System updates’ on your OnePlus 8 device.
First Method: For Non-Rooted Devices
To install OxygenOS 11 on your OnePlus 8/8 Pro using Local Upgrade:
- Download the OxygenOS 11 OTA/full ROM zip package matching your phone’s model number.
- Connect your phone to the computer using a USB cable and enable File Transfer (MTP) mode.
- Copy the downloaded file to the root of your phone’s internal storage (outside all folders).
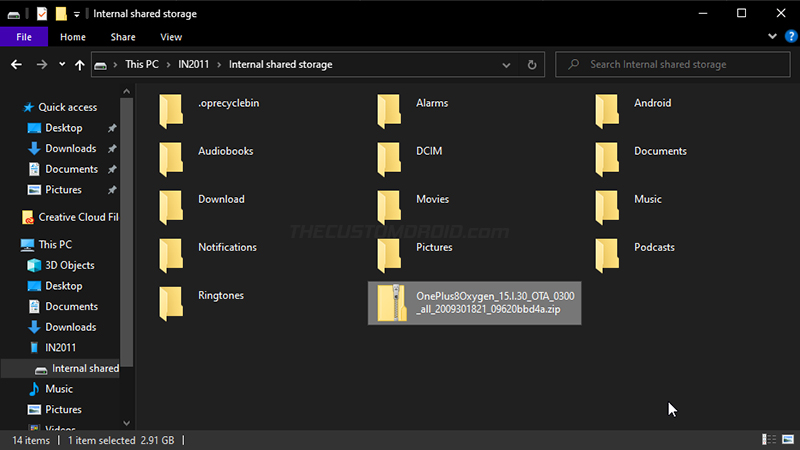
- Once copied, disconnect the phone from the computer.
- Now go to the ‘Settings’ menu on your OnePlus 8/8 Pro and scroll down to the very bottom.
- Select ‘System’ and then ‘System updates’.
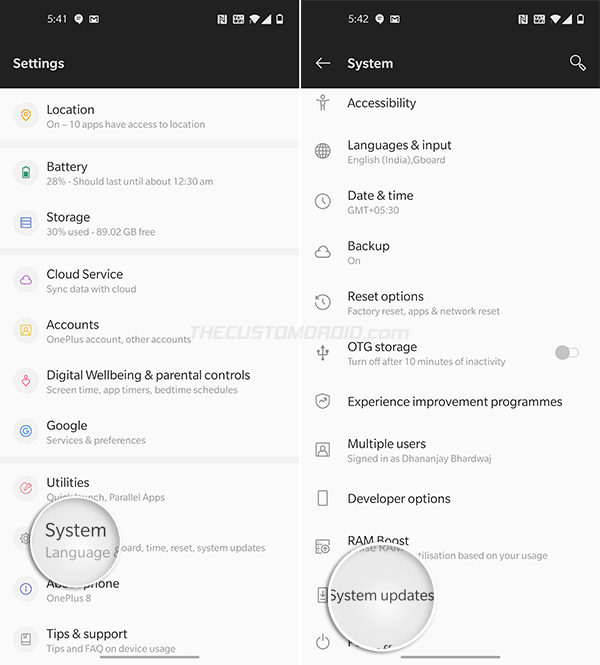
- Press the cogwheel icon on the top-right of the screen and select the ‘Local upgrade’ option from the list. The system will automatically fetch the full ROM package.
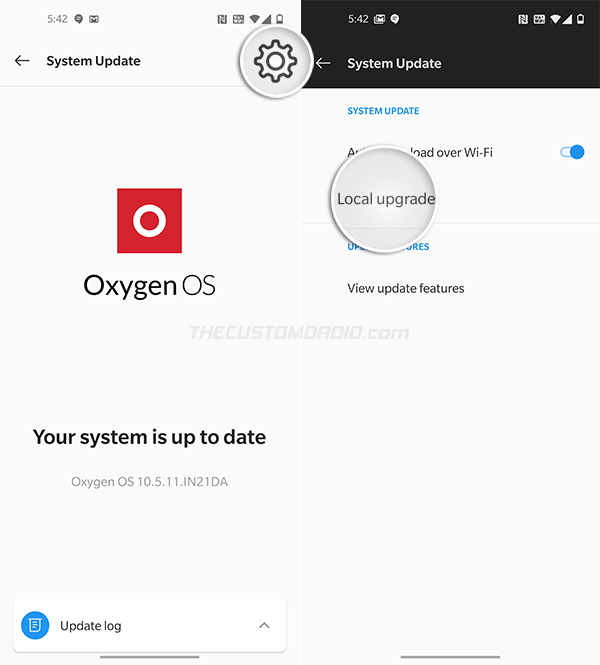
- Press on the update file and select “Install Now” when prompted to install the OxygenOS 11 OTA on your OnePlus 8/8 Pro.
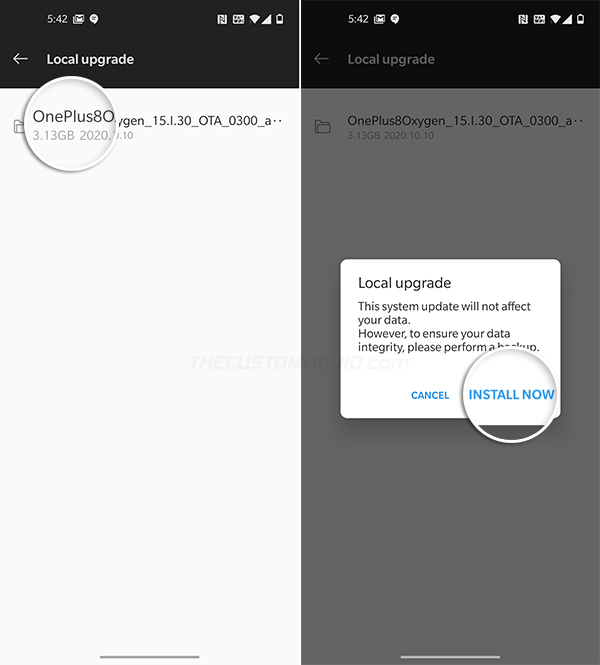
- Select ‘Reboot’ after the installation finishes.
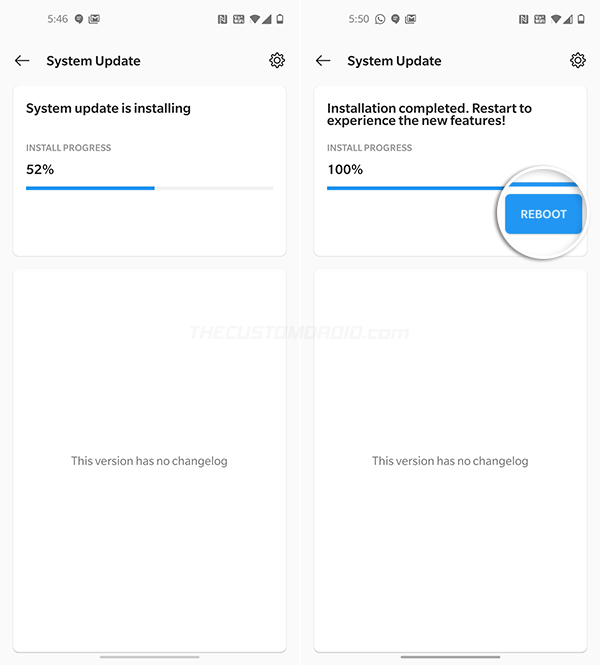
Second Method: For Rooted Devices (with Magisk)
The fact that the phone supports seamless updates, makes it very easy to install OxygenOS OTA updates after rooting. This is something we have already covered in this guide and you will be using the same method to install OxygenOS 11 OTA update on your rooted OnePlus 8/8 Pro. By using this method, you will also be able to preserve Magisk root after updating. So, no need to re-root your phone again.
Before you proceed, ensure that you have Magisk v21.0 installed. Versions older than this do not support Android 11 on the stable channel. On the other hand, if you’re using Magisk Canary, you do not need to be bothered about it all.
Now, to install OxygenOS 11 update on your rooted OnePlus 8/8 Pro:
- Download the OxygenOS 11 OTA/full ROM package and transfer it to the root of your phone’s internal storage.
- Next, launch the Magisk Manager application on your phone.
- Select “Uninstall” and choose the “Restore Images” option. Magisk will restore your phone’s stock boot image that was backed up during the rooting process.
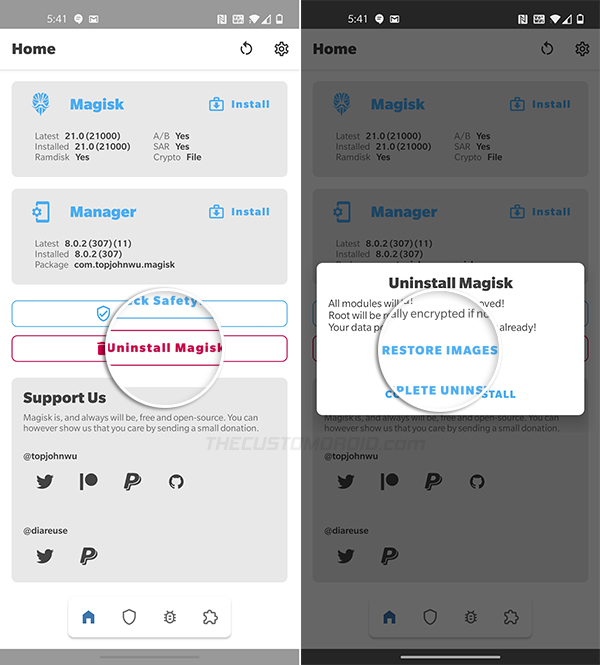
- Now go to “Settings” > “System” > “System updates” on your phone.
- Press the cogwheel icon and select “Local upgrade”.
- Tap on the update file and select “Install Now” to install the OxygenOS 11 OTA update on your OnePlus 8/8 Pro.
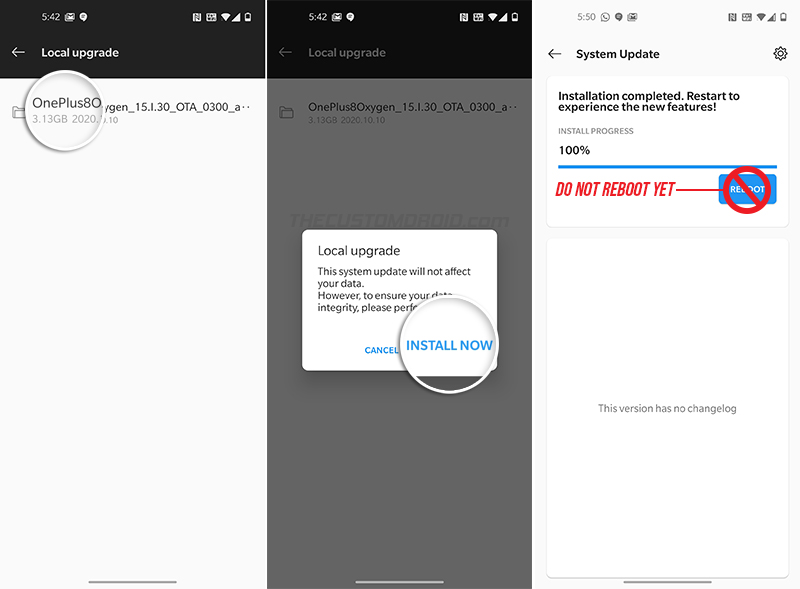
- After the update installation finishes, DO NOT REBOOT the phone. Since you restored the stock boot image, the root access will be lost if your reboot right now.
- Open the Magisk Manager app again and select “Install” > “Install to Inactive Slot (After OTA)”.
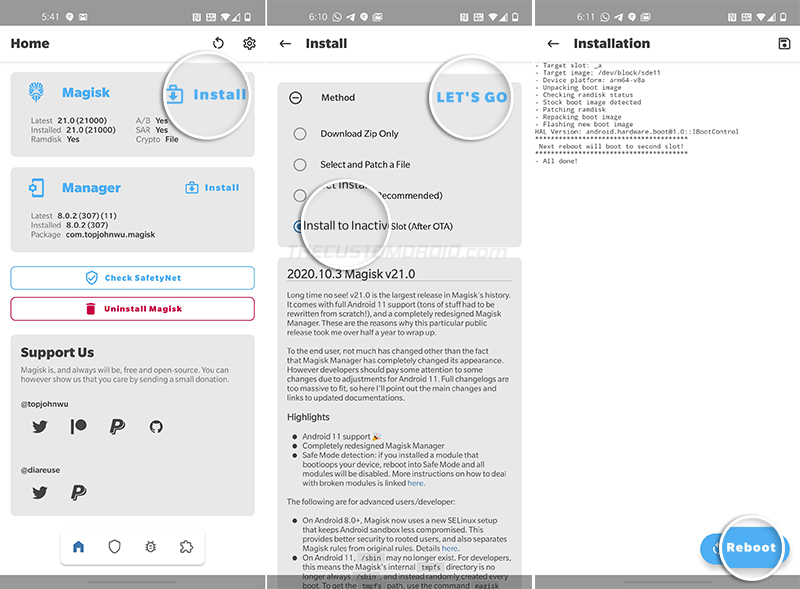
- Select “Let’s Go!” to confirm and install Magisk to the inactive slot, where you just installed the OTA update. After Magisk is installed, reboot your phone by pressing the “Reboot” button.
Wrapping Up
That’s it! Your OnePlus 8/OnePlus 8 Pro has successfully been updated to Android 11-based OxygenOS 11 software, along with the latest security patch. You can now go ahead explore all the new features available.
If you face any unusual bugs, please consider reporting them to OnePlus using the official Feedback tool or by posting them in the community’s feedback section. You can refer to this page for instructions on how to report bugs.
Possible Bug: Several users have reported that the OnePlus Messaging app force-closes/stops abruptly after updating to OxygenOS 11. To fix this, simply go to “Settings” > “Apps and notifications” > “See All Apps” > “Messaging” > “Storage and cache” and clear the app’s storage data and cache. Then force-close the app and relaunch it.
To wrap up, OnePlus took just about a month to release the stable Android 11 update for the OnePlus 8 series, which is quite commendable. They have added that OxygenOS 11 will also be available for OnePlus 7T/7T Pro, OnePlus 7/7 Pro, OnePlus 6/6T, and OnePlus Nord in the future, which is in fact a piece of very good news for the users.
Source: OnePlus Community
- Restore OnePlus 8/8 Pro back to stock after rooting or installing custom ROMs
- How to Unbrick the OnePlus 8/8 Pro using MSMDownload Tool
- OnePlus 8 (Pro) Guide for Unlocking Bootloader, Installing TWRP, and Rooting
- Root OnePlus 8/8 Pro using Magisk (without TWRP) & Install OTA Updates after Rooting
- Google Camera for OnePlus 8/OnePlus 8 Pro – Comparison, Download, and Instructions