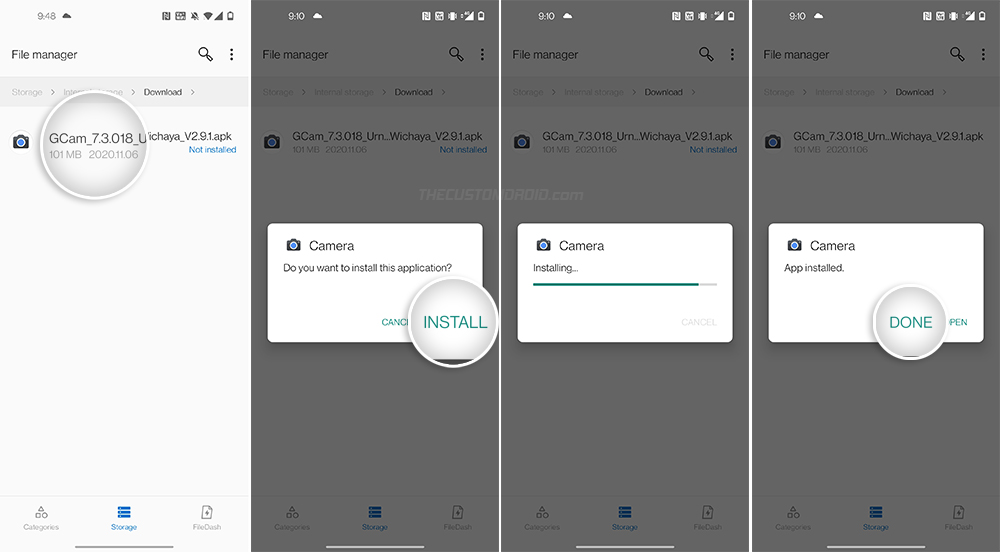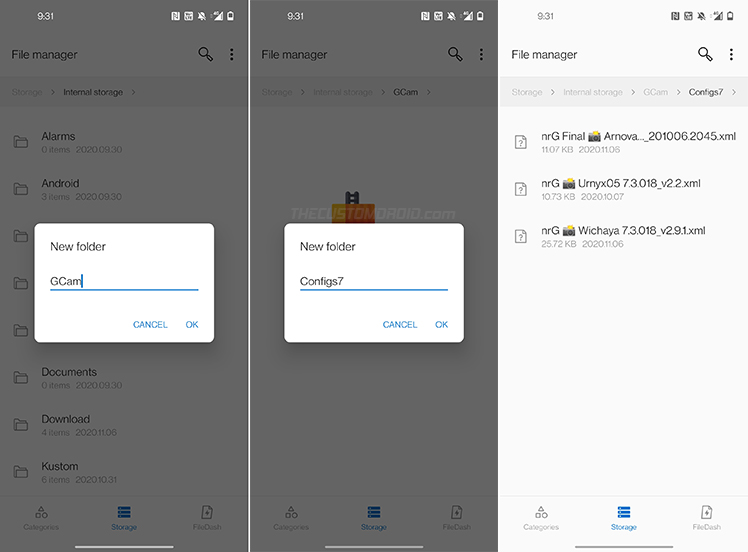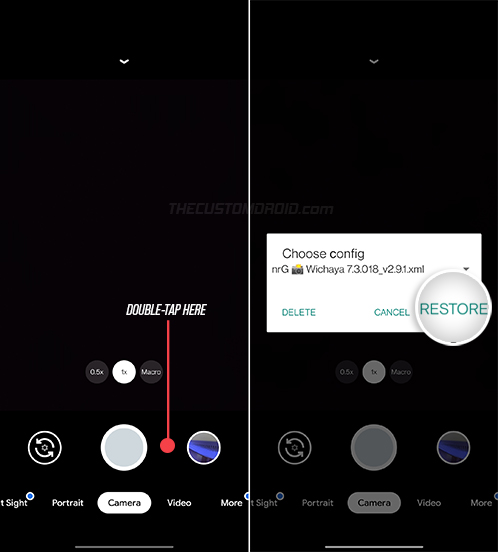Through this post, you can download the APK and config files of the best Google Camera ports for the OnePlus Nord. These ports are based on Google Camera v8.0.101, v7.4.014, and v7.3.018. Further, we will show you how to install the Google Camera Port APK on the OnePlus Nord and load the configuration file for the best camera settings.
Advertisement
The OnePlus Nord packs quite a powerful camera hardware, possibly even better than the OnePlus 8 and at a much lower price point. The phone features a quad-lens setup on the rear with a 48 MP Sony IMX586 primary sensor, an 8 MP ultrawide lens, a 5 MP depth sensor, and a 2 MP macro lens.
On the front is a dual-lens setup with a 32 MP primary sensor and an 8 MP ultrawide lens capable of capturing some tremendous wide portraits.
The Benefits of Using the Google Camera app on OnePlus Nord
There’s no doubt that the specs for the camera hardware look quite impressive on paper, but the same couldn’t be said when it comes down to real-time camera usage. It’s not like the hardware isn’t powerful or capable, but the OnePlus camera app often lacks the ability to fully utilize the available hardware.
Advertisement
I feel that the photos captured with the stock camera app on the OnePlus Nord are processed with a punchy pre-applied filter effect. This makes the images sometimes provide excessive contrast and brightness, and often miss the details where they matter.
Personally, I prefer my photos to look as natural as possible and close to how my own eyes interpret the scene. And that’s when installing the Google Camera port (more commonly known as the “GCam Port” or “GCam Mod”) can help. It is nothing but a modded version of the official Google Camera app ported to work on non-Pixel devices, like the OnePlus Nord in this case.
The ported Google Camera app on the OnePlus Nord generally provides more neutral, sharp, and realistic pictures, giving a nice bump to the overall camera performance of the phone. The port’s benefits are not just limited to that. Installing the Google Camera port will also allow you to use camera features like Astrophotography mode, Portrait mode, HDR+, and Night Sight that are generally limited only to the Google Pixel phones.
Page Contents
Google Camera on OnePlus Nord: Photo Samples
Let’s take a look at some photos taken by the Google Camera Port on the OnePlus 8T. The images below illustrate a mix of scenes like landscape, portrait, low-light, and a couple of close-ups captured using corresponding modes like Night Sight, Astrophotography, Portrait, etc in the Google Camera app.
These images were shared by and belong to respective Telegram group members Lolo, Agent Elixir, Aswath Leelakrishnan, Betty Kritsa, Flo, and Federico Pillon. A huge thanks to them!
There’s no denying that the images are quite impressive. Google Camera on the OnePlus Nord incorporates the right amount of exposure, saturation, details/sharpness, and shadows. This makes them look more realistic and very close to what you’d see from your eyes.
This also doesn’t mean that the photos taken by the stock OnePlus camera app are essentially bad. It all depends on your taste and how you want your photos to look at the end.
If you prefer punchier photos with strong colors that probably wouldn’t need any post-filters, then the OnePlus camera app is quite good as well. But if you do prefer more realistic images (like me), then I am sure you’d be very happy with using the Google Camera.
Advertisement
Download Google Camera Ports for OnePlus Nord
There are a lot of developers who voluntarily port the Google Camera app on this website. While some of these are built specifically for a certain device, there are others that are more generic and work across different OEM devices.
So, while there are several ports that will work on the OnePlus Nord, but they might not be as stable or support every camera feature and give you the best results. And that’s why we came up with this post, to help you get the latest and most stable Google Camera port for your OnePlus Nord, without having to go through the trouble of trying and testing every other port available out there.
At the time of publishing this post, Google Camera v8.0.101, v7.4.014, and v7.3.018 ports from developers Arnova8G2, Greatness, Wichaya, and Urnyx05 are available for the OnePlus Nord. These GCam ports have been thoroughly tested and have proven to be the most stable according to multiple users on the Telegram group as well as on XDA.
Information about these ports
- Compatibility: All of the ports will work on any OnePlus Nord running Android 10 (OxygenOS 10). If you’re running Android 11, you need to use a port that comes with “snapcam” package name.
- Known Bug: Depth camera does not work
- Auxiliary Camera: All of the provided ports support switching to AUX camera (Main, Telephoto, and Ultrawide lenses) without root, except for the Depth sensor. To enable AUX support, go to the camera app ‘Settings’ → ‘Advanced’ → ‘Auxiliary camera’.
- Ports by Wichaya, Nikita, and Greatness are available with varying package names, so they can be easily installed alongside other ports.
Once you have gone through the info above, download the Google Camera port’s APK file and its corresponding XML config by using the links below.
Google Camera 8.0.101 Port by Arnova8G2
- Version: 6beta3.201224.0107build-8.1.101
- GCam APK: GCam_user_6beta3.201224.0107build-8.1.101.apk
- Config file: Not applicable
Google Camera 8.0.101 Port by Nikita
- Version: v1.0
- GCam APK: NGCam_8.1.101-v1.0.apk
- Config files: Download link
Google Camera 7.4.014 Port by Arnova8G2
- Version: Arnova 5.2beta3.201006.2045
- GCam APK: GCam_5.2beta3.201006.2045build-7.4.104.apk
- Config files: Download link
Google Camera 7.4.014 Port by Nikita
- Version: Nikita v2.0
- GCam APKs:
- NGCam_7.4.104-v2.0_eng.apk (com.google.android.GoogleCameraEng)
- NGCam_7.4.104-v2.0_snap.apk (org.codeaurora.snapcam)
- NGCam_7.4.104-v2.0_cam.apk (com.ngcam.camera)
- NGCam_7.4.104-v2.0_samsung.apk (com.samsung.android.scan3d)
- Config files: Download link
Google Camera 7.3.018 Port by Wichaya
- Version: Wichaya v3.1.1
- GCam APKs:
- GCam_7.3.018_Urnyx05-v2.1_Wichaya_V3.1.1.apk (com.GoogleCamera.Wichaya)
- GCam_7.3.018_Urnyx05-v2.1_Wichaya_V3.1.1_snapcam.apk (org.codeaurora.snapcam)
- GCam_7.3.018_Urnyx05-v2.1_Wichaya_V3.1.1_samsung.apk (com.samsung.android.scan3d)
- Config files: Download link
Google Camera 7.3.018 Port by Greatness
- Version: V2.3
- GCam APKs:
- Gcam7.3.018_Greatness.Build2.3.apk (package: com.google.android.GoogleCameraEng)
- Gcam7.3.018_Greatness.Build2.3BQ.apk (com.bq.camerabq)
- Gcam7.3.018_Greatness.Build2.3.OP8.apk (org.codeaurora.snapcam)
- Config files: Download link
Instructions
Installing Google Camera on the OnePlus Nord is very easy. All you have to do is install the APK file on your phone, launch the camera app, and import the config file to load pre-defined camera settings to get the best results out-of-the-box. If you’re still not sure, follow the steps below.
Advertisement
Step 1: Install the Google Camera Port APK on your OnePlus Nord
Begin by downloading the APK file of the Google Camera port you wish to install on your OnePlus Nord. If you have downloaded it to your computer, make sure to copy the APK over to your phone’s internal storage.
Next, launch the File Manager application on your phone and navigate to the location where the GCam APK file was downloaded/transferred. Then tap on the APK file (e.g. ) to launch Android’s built-in package installer. Finally, press “Install” to install the GCam Port on your OnePlus 8T. Once the installation finishes, select “Done”.
Note: When updating/switching the GCam port, always make sure that you uninstall the existing version first and perform a fresh install. Ports by Wichaya and Urnyx05 use varying package names, so they could be installed alongside other ports.
Step 2: Import the Config XML File in Google Camera
Now that the Google Camera app is installed on your OnePlus Nord, you’re can import the configuration file to load a predefined set of settings. This should allow you to get the best camera results without much tweaking.
To do this, download the config file for the specific GCam port you have installed on your phone. Then launch the file manager and create a new folder named “GCam” in your phone’s internal storage. Next, create a new folder named “Configs7” inside the “GCam” folder.
Copy the downloaded config XML file inside <internal storage>/GCam/Configs7/. This is the location from which the Google Camera Port loads the configuration files.
Advertisement
With the config file in place, go to the app drawer and launch the Google Camera app. If you’re launching the app for the first time, it will prompt you to grant the required permissions, so grant them.
Now to import the config file, double-tap on the area between the shutter button and the preview icon. The config loader window should now open up on your phone’s screen. Simply choose the config XML file that you want to import and press the “Restore” button. The camera app will automatically restart after the config file is loaded.
Step 3: Test the Camera and Tweak the Settings as You Need
You can now start capturing photos/videos with the new Google Camera app on your OnePlus Nord.
There are no universal settings for taking the best photos. In a majority of cases, simply loading the provided config file should give you good results and a base to start tweaking from. So take full liberty and tweak the camera settings until it gives you the results you want.
Frequently Asked Questions (F.A.Qs)
Q: The photos taken by the GCam port are too dark
- When taking a photo, tap on the viewfinder screen and slide up/down to increase/decrease the exposure.
Q. The Google Camera app crashes after loading the config XML file
- If you’ve updated the port to a newer version, make sure to clear the Google Camera app’s data and cache before using it. You can do so by going to “Settings” > “Apps & notifications” > “See All Apps” > “Google Camera”. If the problem continues, it means that the XML file you’re using is not compatible with your phone.
Q. The Google Camera port does not shoot photos in 48 megapixels
- This is because Google’s camera2 API implementation only delivers certain RAW steams. This makes photos taken with 48 MP lens of the OnePlus Nord as 12 MP.
Q. How can I use Astrophotography mode?
- To use Astrophotography mode in Google Camera, open the app and switch to the “Night Sight” mode. Then swipe down on the viewfinder and set “Astrophotography” to ON.
There you go! These were the most stable ports of Google Camera for the OnePlus Nord. We will keep this page updated as newer versions of the ports are released. If you have any questions regarding the ports or the instructions, feel free to ask.
Credits: The ports were provided by their respective developers on this website and on the OnePlus Nord’s Telegram group. A huge thanks to the developers and to the members of the Telegram group for collecting the ports in one place.
Download OnePlus Nord OxygenOS OTA Updates & Installation Guide
How to Unlock and Relock the Bootloader on OnePlus Nord
Boot OnePlus Nord into Fastboot and Recovery Modes
How to Hard Reset OnePlus Nord back to Factory Settings
Install TWRP recovery on OnePlus Nord