Tired of the junk apps that reside on your device, feeding off the storage? These few simple steps will help you remove bloatware on Android devices.
Advertisement
Not everyone who uses an Android device is satisfied with the pre-installed proprietary apps. Some of these apps could be horrendous and aren’t much used. These apps tend to take a big cut from the storage as well as the memory. We often prefer our devices to be clear of any such unwanted apps by striking them off the device, completely. So here we are, to help you remove bloatware from Android devices by uninstalling system apps.
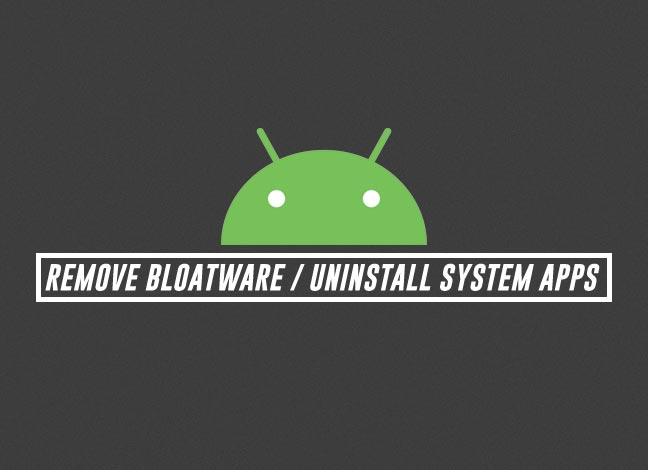
Check out some more Android tutorials:
- How to Hide Private Photos in Google Photos App
- How to Remove Emergency Call Button from Lock Screen (Root & No-Root)
- Disable Doze for Specific Apps on Android
- How to Enable Instant Apps on Android
Page Contents
Remove Bloatware on Android Devices
Several Android OEMs including Samsung, Sony, HTC, etc tend to take a significant amount of share in the storage space with their own software. Of course, you might already be using them, but not all of them.
Advertisement
For instance, on your Galaxy Note 8, you might well be using Samsung Notes, but Samsung Health maybe not so much. And this creates the need to remove unused apps from your device. This will not only save you the extra space but also release the share of RAM that these apps may be using.
Now go ahead and choose the method for your situation to remove bloatware on Android devices.
Advertisement
Option 1: Disable/Hide System Apps
No Android OEM allows a user to freely eliminate system apps from the devices. But with the newer Android versions, users now have the advantage to freely disable the unused system apps. Disabling the app(s) prevents any unnecessary need for storage consumption (like App Cache and Data). Plus it also hides the app, making the app drawer clutter-free.
Please note that this method works only for certain apps. It may not be visible at all or greyed out for others. If there is an app that you can’t disable, you would want to move directly to the next option.
Now to remove bloatware by disabling system apps, follow the steps below.
- Open ‘Settings’.
- Scroll down and select ‘Apps’ (Nougat and below) or ‘Apps & notification’ (Android Oreo).
- If your device is using Oreo, you will need to further select ‘App info’.
- Now, the list of ‘All apps’ should be available on the screen. These include both, the user-installed apps and pre-installed system apps.
- Scroll through the list and select the app you want to disable. For example, I will be choosing ‘Calculator’ app.
- Once the app information screen opens up, you shall see the ‘DISABLE’ and ‘FORCE STOP’ buttons.
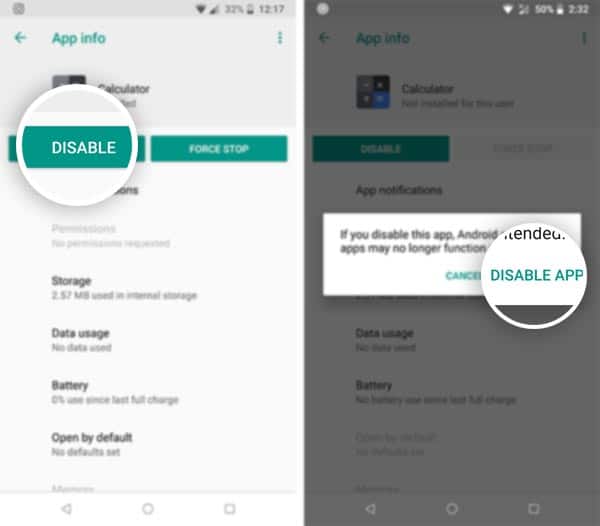
Disable system apps from Settings to remove bloatware on Android - Just go ahead and tap the ‘DISABLE’ button.
- When prompted, select ‘DISABLE APP’.
Good, now the specific app (e.g. Calculator) has now been disabled. Any updates the app might have received shall be uninstalled and it wouldn’t use any more storage data. The app shall also disappear from the app drawer.
Advertisement
Option 2: Remove Bloatware from Android using ADB
While the above option is pretty functional, it still doesn’t allow a user to remove the system app complete. If you want to completely uninstall system apps on your non-rooted device, then you shall opt for the method below. In this method, we will make use of ADB to uninstall the specific system apps. And since it simply works in the ADB shell, it doesn’t require any root permissions or special access. We have previously used this method to stop data mining on OnePlus devices.
To begin, you must first enable USB debugging on your Android device and install ADB and Fastboot on your PC. Once you have done that, you will be ready to proceed and remove bloatware from your Android device.
- Connect your Android phone to the PC using the USB cable.
- Go to C:\adb folder (Folder where all the Android tools like ADB an Fastboot are present).
- Press and hold the SHIFT-key on your PC’s keyboard and right-click on an empty space.
- Select ‘Open PowerShell window here’ from the pop-up menu.
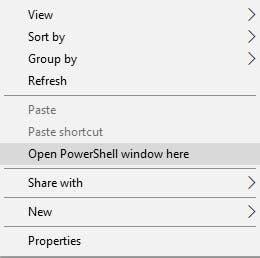
- A blue colored window shall open on your PC. This is the Windows PowerShell.
- Now initiate ADB shell by entering the following command:
adb shell
- Now, remove bloatware by uninstalling the system app using:
pm uninstall -k --user 0 <package-name>
- Here “<package-name>” is to be replaced by the package name(s). To find the package name of the specific app, you can simply use the ‘App Inspector‘ application available on Google Play. Run the app. Go to ‘App list’ and find the package names of the system app(s) that you would like to uninstall. Take note of these package names using Notepad or a similar software.
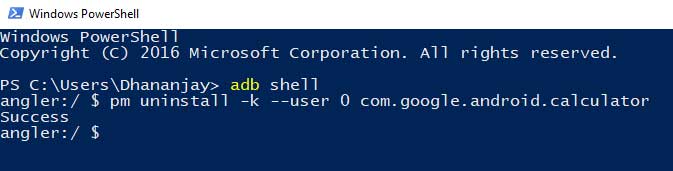
- Example:
pm uninstall -k --user 0 com.google.android.calculator
There you go! You have been successful to remove bloatware from your Android device, by simply using ADB.
Advertisement
Before you uninstall a system application, make sure that you absolutely don’t need it. The change could not be reverted. The only way to get back the system application is either by installing it as a user-app or restoring the stock firmware.
Option 3: Completely Uninstall System Apps using Titanium Backup (Root)
The next and the most effective way to remove bloatware is by uninstalling the unused system apps using Titanium Backup. It is a multifunctional utility application for Android that requires root permissions to operate. If you want to root, you can search for your device-specific tutorial from our Rooting archive.
This app is well-known among the Android power-users since it is one of a kind and provides some potential app backup and restore features that come in real handy.
- First, download and install the Titanium Backup app from the Play Store.
- Once installed, run the app and grant root permissions when prompted.
- Tap on the ‘Backup/Restore’ tab on the top.
- The app will display all the apps currently installed on the device (system and user apps).
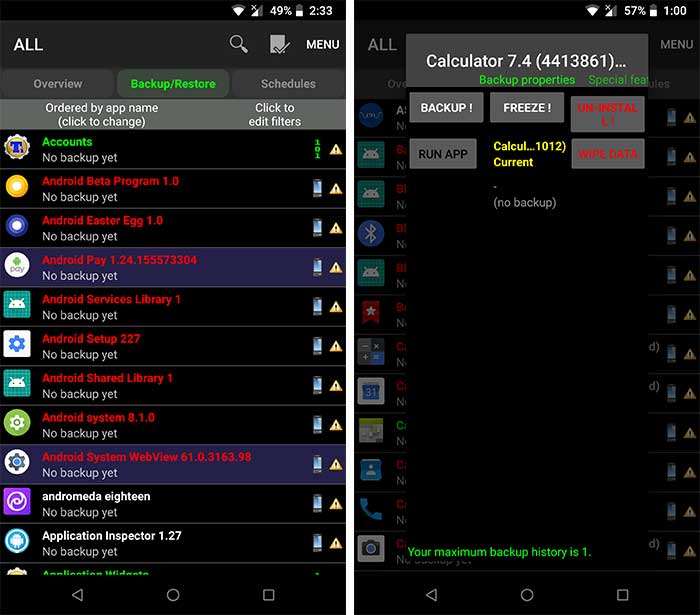
- Browse through the list and tap on the app that you want to remove.
- The app menu shall appear. To remove bloatware and uninstall the system app, simply tap on the ‘UN-INSTALL’ button.
- Now, do the same for any other apps that you would like to uninstall.
You have now been successful to uninstall any system app(s) that you don’t use and are acquiring useless storage space. If you know of other easy alternatives to remove bloatware from Android, then please let us know.
What kind of bloat do you hate on your OEM device? Which OEM do you think, offer a less bloated firmware according to you? Let us know your views through the comments.