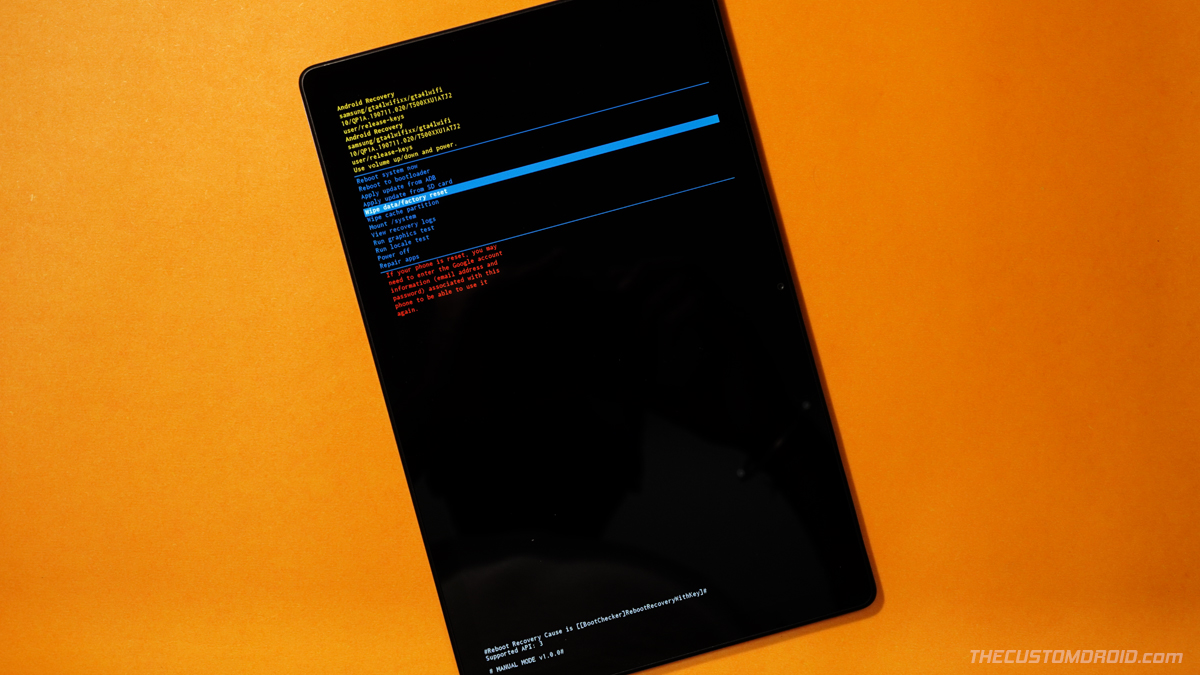If you have yourself indulged in things like software modding, flashing, etc, then you might need to enter Download and Recovery modes at some point. These modes are used when flashing the stock firmware using Odin, performing a factory data reset, sideloading OTA updates, etc. Even for an average user, knowing about these pre-boot modes and how to boot the tablet into them can be useful in various situations.
Advertisement
In this guide, we will show you how to enter Download Mode and Recovery Mode on Samsung Galaxy Tab A7 10.4 (2020) using two different ways – (1) Physical button combination and (2) ADB commands.
Before we start, let us help you briefly understand what these boot modes are and when and why you might need to boot your tab into them.
What is Download Mode?
Download Mode on the Galaxy Tab A7 is a dedicated pre-boot mode that allows you to flash official and custom binaries to your tablet via the Samsung Odin program.
Advertisement
When it comes to practical application, Download Mode is generally used to flash the stock firmware for manually upgrading the software, unbricking, and even for installing a custom recovery such as TWRP or flashing patched AP firmware for rooting.
The image right at the beginning of this post shows what the Download Mode on Tab A7 looks like.
Advertisement
What is Recovery Mode?
Recovery Mode on the Galaxy Tab A7 is a bootable partition where the stock recovery console is pre-installed by the manufacturer.
It can be used to perform a variety of tasks to recover the phone from a boot loop or to fix software-related issues. These tasks include performing a factory data reset, sideloading OTA updates, and more.
In case you have a custom recovery installed instead of the stock recovery, you could use it to install custom ROMs/kernels/mods, take NANDroid backups, format/erase partitions, flash root solutions like Magisk, and more.
Here’s how the stock recovery on the Galaxy Tab A7 10.4 looks like:
Advertisement
Page Contents
How to Enter Download & Recovery Modes on Galaxy Tab A7 10.4
Booting your Galaxy Tab A7 into Download & Recovery Modes can be done through two different ways/methods. Both of these methods have been discussed below along with their corresponding instructions.
The first way to enter Download/Recovery Mode on the Galaxy Tab A7 is by pressing a dedicated button combination. This method is often the one that’s preferred and most-used.
Advertisement
- To begin, you will first need to power off your Galaxy Tab A7 completely. To do this, simply press and hold the Power button to bring up the Power menu, then select ‘Power Off’.
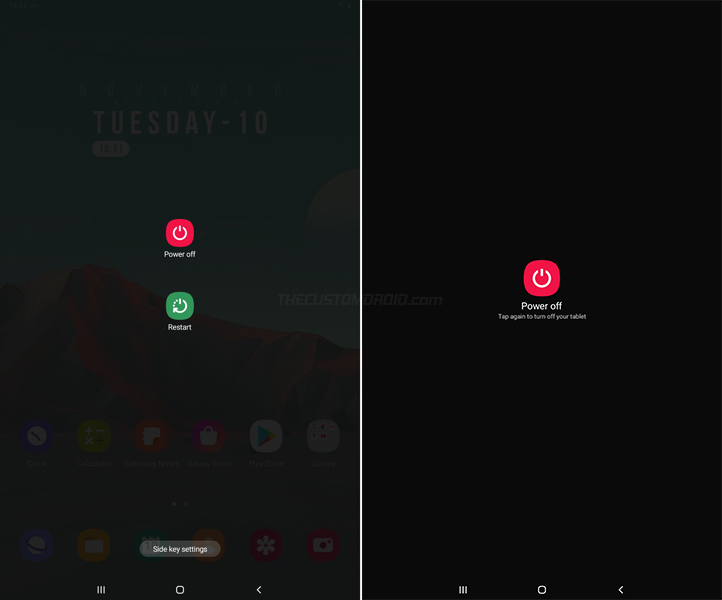
- Now, use the following button combination:
- To enter Download Mode, hold the ‘Volume Up’ and ‘Volume Down’ keys together and connect the tablet to your computer over USB.
- To enter Recovery Mode, simply hold the Volume Up and Power keys together.
- Let go of the keys once your tablet enters the designated boot mode.
Method 3: Using ADB Commands
The second way to boot the Galaxy Tab A7 into Download and Recovery Modes is by using the ADB commands. This method is generally favored when you’re already operating with ADB.
In order to use this method, you will need to have USB Debugging enabled on your tablet, ADB installed on your PC and some basic knowledge of command-line syntax. Further, if you’re operating on a Windows computer, make sure that you have the latest Samsung USB drivers installed.
Once you have done the things said above, follow the steps listed below.
- Connect your Galaxy Tab A7 to the computer using the USB cable.
- Next, make sure that USB Debugging is enabled on your tablet.
- Now launch the command-line on your computer in the same directory where ADB is installed.
- Enter the following command to ensure that your PC can recognize your tablet over ADB and establish a proper connection:
adb devices
- If you’re using ADB for the first time, you will see a prompt to allow USB debugging. So, press “Allow”.
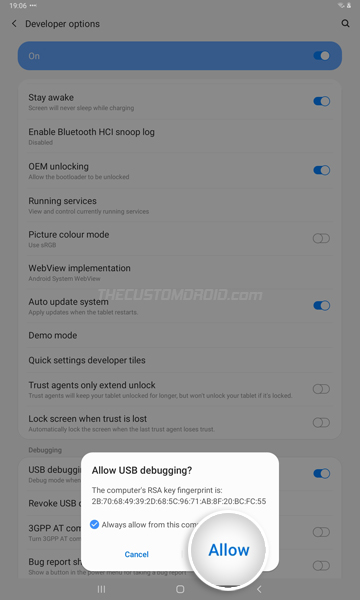
- Now enter the following ADB command depending on the mode you want your tablet boot into.
- To enter Download Mode on your Galaxy Tab A7, use:
adb reboot download
- To enter Recovery Mode on your Galaxy Tab A7, use:
adb reboot recovery
- To enter Download Mode on your Galaxy Tab A7, use:
That’s it! You have just learned how to enter different boot modes on your Galaxy Tab A7 using two different ways. Again, these modes should come in handy if you want to perform a factory data reset, flash the stock firmware for manually upgrading the software, install the TWRP custom recovery, root the tablet, and more.
If you have any questions regarding the usage of these pre-boot modes or the instructions, feel free to ask.