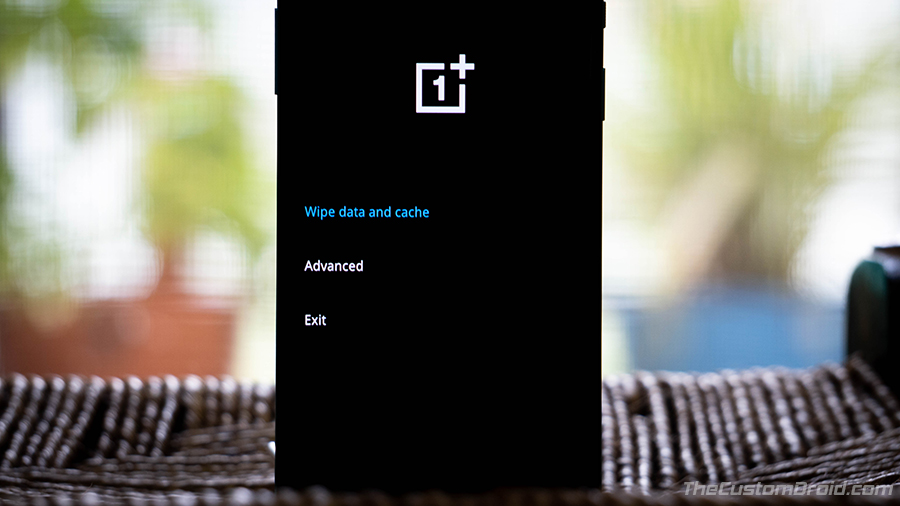If you own the OnePlus 8 or the OnePlus 8 Pro and have yourself indulged into things modding, flashing, etc, then you might need to enter Fastboot and Recovery modes at some point. Even for an average user, knowing about these boot modes and how to boot the phone into them can be useful in various situations. Like while unlocking the phone’s bootloader, restoring the stock OxygenOS firmware, performing a factory data reset, and more.
Advertisement
In this guide, we will show you how to enter Fastboot Mode and Recovery Mode on OnePlus 8/OnePlus 8 Pro. You can boot your phone into these modes in three different ways:
- Using the OxygenOS Advanced Reboot menu
- Using physical button combination
- Using ADB commands.
Page Contents
Introduction
Before we get to the instructions, let us first understand what these boot modes are and when and why you might need to boot your phone into them.
What is Fastboot Mode?
Fastboot Mode on the OnePlus 8/8 Pro is an interface that enables communication between the phone’s bootloader and a PC over USB, using the Android Fastboot tool.
Advertisement
When it comes to practicality, Fastboot mode can be used to unlock the bootloader, flash the device partitions for upgrading/downgrading the software, for unbricking, and even for installing a custom recovery such as TWRP or flashing patched boot images for rooting.
What is Recovery Mode?
Advertisement
Recovery Mode is a bootable partition in Android where the stock recovery (OxygenOS recovery) is pre-installed by the manufacturer (OnePlus).
Recovery Mode on your OnePlus 8/8 Pro can be used to perform a variety of tasks to recover the phone from a bootloop or to fix software-related issues. These tasks include performing a factory data reset, sideloading software updates, and more. In case you have a custom recovery installed instead of the stock recovery, you could use it to install custom ROMs/kernels/mods, take NANDroid backups, format/erase partitions, flash root solutions like Magisk, and more.
How to Enter Fastboot & Recovery Modes on OnePlus 8 & 8 Pro
Booting your OnePlus 8/8 Pro into Fastboot & Recovery Modes can be done through three different ways/methods. All three of these methods have been discussed below along with their corresponding instructions.
Advertisement
The first way to boot your OnePlus 8/8 Pro into Fastboot Mode or Recovery Mode is by using the ‘Advanced Reboot Menu’. OnePlus’ OxygenOS software has this menu is hidden inside the ‘Developer options’ of the Settings app. Once enabled, the power menu will give you an option to quickly and easily boot Fastboot or Recovery. To do this:
- Open the ‘Settings’ app on your OnePlus 8 phone and enable the hidden Developer Options
- Scroll to the very bottom of the settings menu and select ‘System’
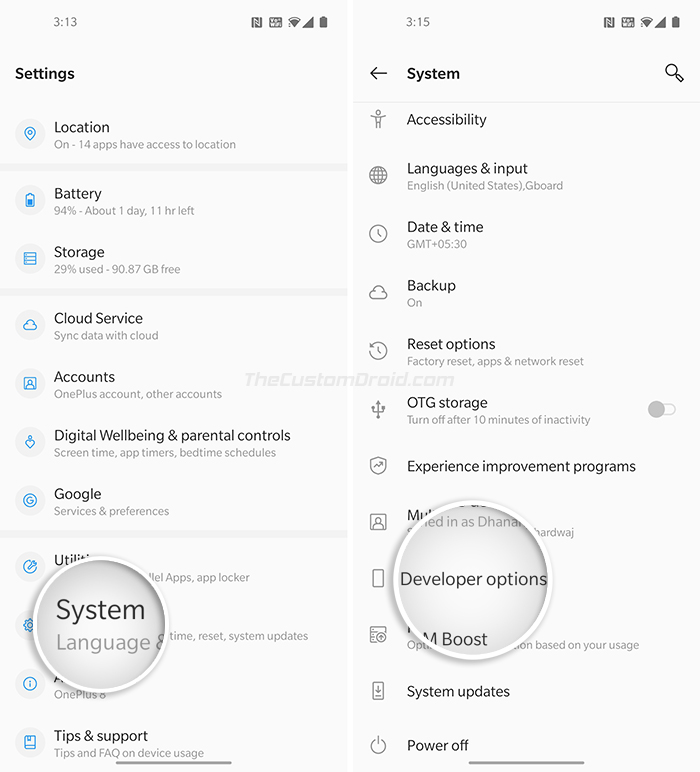
- Tap on ‘Developer options’ to gain access to the menu
- Scroll down through the list of items, find ‘Advanced reboot’ and turn ON the toggle next to it
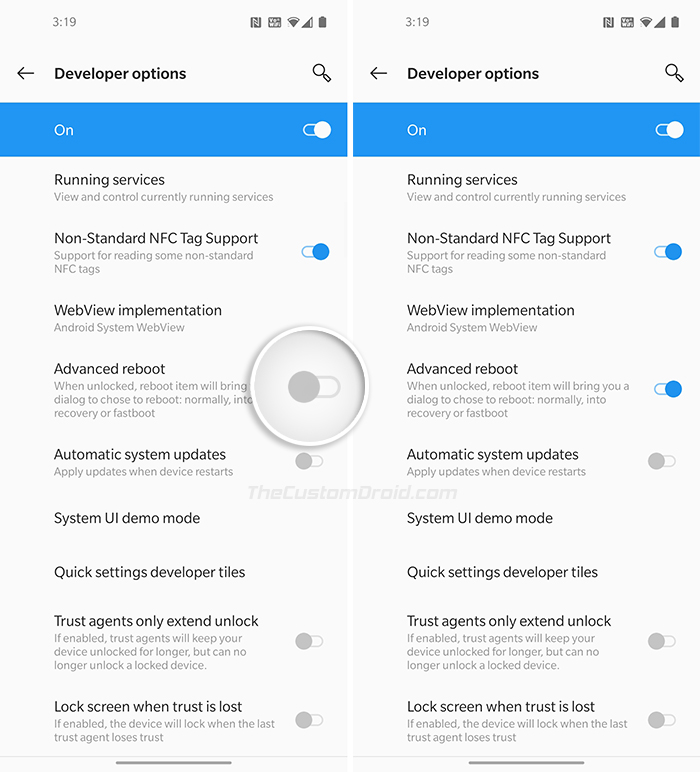
- Once enabled, hold the Power button of your phone to bring up the Power Menu
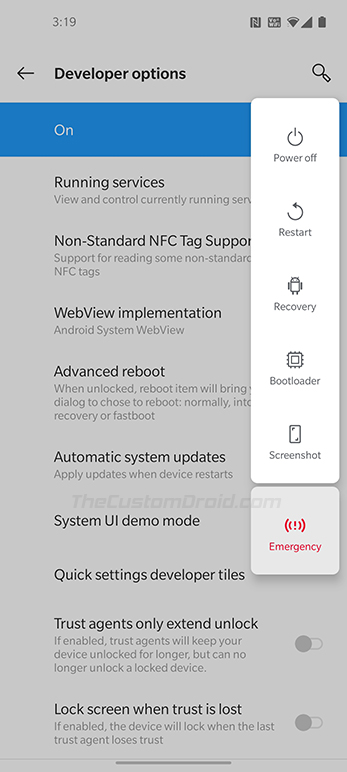
- Finally:
- Press ‘Recovery’ to boot your OnePlus 8 (Pro) into Recovery Mode
- Press ‘Bootloader’ to boot your OnePlus 8 (Pro) into Fastboot Mode
The second way to enter Fastboot and Recovery Modes on the OnePlus 8/8 Pro is by pressing a dedicated button combination while your phone is powered off.
This method is more apt for users who have a third-party firmware (custom ROM) installed on their phone since the advanced reboot menu is only available on the OxygenOS software. You can still use this method if you have the OxygenOS software installed. The application of this method extends further as well.
Advertisement
- To enter Fastboot and Recovery Modes using the physical button combination, you will first need to power off your OnePlus 8/8 Pro completely. To do this, simply press and hold the Power button to bring up the Power menu and select ‘Power Off’.
- Once you have done that:
- Press and hold the Volume Up’, ‘Volume Down’, and ‘Power’ keys together to enter Fastboot Mode
- Press and hold the ‘Volume Down’ and ‘Power’ keys together to enter Recovery Mode
Using ADB Command
The third and last way to boot the OnePlus 8/OnePlus 8 Pro into Fastboot and Recovery Modes is by using ADB. The Android ADB tool offers a couple of commands, which when executed from the PC over USB can boot your phone into the said modes. This method can come in really handy while performing things like bootloader unlocking, custom recovery installation, etc.
In order to use this method, you will need to have USB Debugging enabled on your OnePlus 8/8 Pro, ADB installed on your PC, and some basic knowledge of command-line syntax. Further, make sure that you have the latest OnePlus USB Drivers installed on your PC.
Once you have done the things said above, follow the steps listed below.
- Connect your OnePlus 8 phone to the PC over USB
- Make sure that USB Debugging is enabled on your phone
- Launch the PowerShell (on Windows) or Terminal (on Linux/macOS) in the same directory where ADB is installed on your PC
- Enter the following command to ensure that your PC can recognize your phone over ADB and establish a proper connection:
adb devices
- If you’re using ADB for the first time, your OnePlus 8 will now prompt you to allow USB debugging. So, press “Allow”.
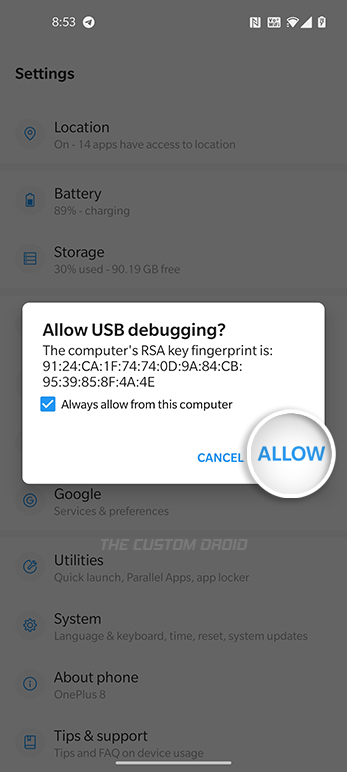
- Now enter the ADB command depending on the mode you want your phone boot into.
- To enter Fastboot Mode on your OnePlus 8/8 Pro, use:
adb reboot bootloader
- To enter Recovery Mode on your OnePlus 8/8 Pro, use:
adb reboot recovery
- To enter Fastboot Mode on your OnePlus 8/8 Pro, use:
That’s it! You have just learned how to enter different boot modes on your OnePlus 8 and OnePlus 8 Pro using three different ways. These modes should come in handy if you want to perform a factory data reset, unlock the phone’s bootloader, flash custom recovery, unbrick the phone, etc.
Fix Yellow Tint Display Issue on OnePlus 8 series
Root OnePlus 8/8 Pro using Magisk (without TWRP) & Install OTA Updates
Unbrick the OnePlus 8/8 Pro from a Hard-bricked State using MSMDownload Tool
Remove Facebook Bloatware from OnePlus 8, 8 Pro, and Nord without Root
Enable Developer Options and USB Debugging on the OnePlus 8 and 8 Pro