Through this step-by-step beginner’s guide, you will learn how to unlock the bootloader, install TWRP recovery, and simultaneously root Realme 6 Pro using Magisk. This guide is compatible with any Realme 6 Pro (RMX2061) running Android 10 and Realme UI. Further, we have also covered the instructions to install Realme UI software updates after rooting your Realme 6 Pro.
Advertisement
Realme has managed to maintain a stronghold within the smartphone market, especially in European and Asian countries, all thanks to its affordable yet very powerful devices. This year as well, the OEM has released a slew of new devices including the Realme 6 Pro, targeting the entry-level userbase.
The phone features a 6.6-inch IPS LCD display with a 90Hz refresh rate, something only a handful of Android devices offer at this price point. It is powered by a Qualcomm Snapdragon 720G Octa-core processor with 6/8 GB RAM, making it a great device for not just intense multitasking, but also for mobile gaming. Since you’re here, you’d already know how capable the phone is, when it comes to the hardware.
Page Contents
Overview
When it comes down to the software, the Realme 6 Pro runs the company’s Realme UI skin on top of Android 10. And although the company claims offer a near-stock Android experience, it isn’t actually true because Realme UI is still based on Oppo’s ColorOS.
Advertisement
There’s no doubt that the software experience has improved with Realme UI over its predecessor. But if you’re looking for more, more customization, and more control over your phone’s software, then you might find yourself inclined towards the process of rooting. Rooting your Realme 6 Pro will not only allow you to use root applications but will also give you the ability to customize the stock Realme UI software to your own liking. So you can easily deal with the system bloatware, add new features, or make UI tweaks.
You can root your phone in two different ways, that is by using TWRP, or without it. In this post, we will be focusing our attention on the former, which is to first install TWRP recovery and then use it root your Realme 6 Pro using Magisk. In order to any of this, you would first need to unlock your phone’s bootloader as well.
The instructions in this guide will take you through all these things in an orderly and step-by-step manner. It doesn’t matter if you’re a beginner or a veteran in the field of Android modding, you will be able to follow and perform these instructions quite easily.
Important Information
Unlocking the bootloader on your Realme 6 Pro will have no effect on the integrity of the official warranty offered by the OEM. However, any damage caused during or after installing TWRP or rooting will not be covered by the company’s limited warranty.
Requirements
- You will need a Windows, macOS, or Linux PC.
- All the data on your Realme 6 Pro will be erased while following the instructions in this guide. So, make sure that you have taken a full backup of all your important data before you proceed. This includes the installed apps, their data, contacts, messages, call logs, documents, photos/videos, and everything stored on the phone’s internal storage. If you want, you can refer to this detailed guide on how to take full backups.
- Charge your phone to a sufficient battery level (50% or above). This will prevent your phone from accidentally shutting down in the middle of the process.
- In order for your PC to properly recognize your Realme phone over a USB connection, you must install the latest version of the Realme USB drivers on your PC.
- You will be using ADB and Fastboot tools to flash files to your phone. So, download the latest Android SDK platform-tools package from here and install them on your PC using this guide.
- When asked to launch the command-line window on your PC during the instructions, do the following:
- On a Windows PC: Open the folder where the Android platform-tools are installed (e.g. C:\platform-tools). Then hold the SHIFT key of the keyboard and right-click on an empty space inside this folder. Select the ‘Open PowerShell window here’ option.
- On macOS/Linux PC: Open the ‘Terminal’ and change its directory to the folder where the Android platform-tools are installed. For example, if the tools are installed to /Documents/platform-tools, then enter the following command:
cd Documents/platform-tools
- All the commands in this guide are to be preceded with “.\” (dot and backward slash) when entering on a Windows PC, or with “./” (dot and a forward slash) when entering on a macOS/Linux PC.
Downloads
Below, you will find the links to download all the files that’ll be required during the process.
Unofficial builds of TWRP recovery for the Realme 6 Pro are available now, courtesy of XDA member and developer nullxception. According to him, the provided TWRP supports decryption of the /data partition (internal storage), allows mounting of the /system and /vendor partitions, and also facilitates the flashing of Realme UI OZIP packages for manually upgrading the phone.
- Realme 6 Pro’s Bootloader Unlock Tool (In-Depth Test): DeepTesting_realme 6pro.apk
- Latest unofficial TWRP recovery image and patched VBMeta: Google Drive folder
- Files you’ll need are “twrp-3.3.1-3-RMX2061.img” and “patched-vbmeta-v2.img”.
- Magisk Installer ZIP: Magisk-v20.4.zip
Instructions
For your convenience and easy understanding, we have split this guide and its instructions into three major steps.
In brief, the first step is to unlock the bootloader on your Realme 6 Pro, which is a prerequisite to install TWRP, root, or perform any sort of modification to the software. Then the second step is to flash the patched VBMeta image and install TWRP recovery on your phone. The third and final step is to flash the Magisk ZIP file using TWRP to root your Realme 6 Pro.
Please read the ‘F.A.Q’ section at the bottom of this post before you proceed with the steps. It will clear out some of the most common questions that you might have. Now without any ado, let us start with the instructions.
Step 1: Unlock Realme 6 Pro’s Bootloader
To unlock bootloader, go to “Settings” > “About phone” on your Realme 6 Pro and continuously tap on “Version” for seven (7) times until you see the “You are now in Developer Mode!” message. This should enable the hidden Developer Options on your phone. Access them by going to “Settings” > “Additional Settings” > “Developer options” on your phone and turn ON the “OEM Unlock” switch.
Now, the next thing to do is to validate your phone’s bootloader using the Unlock Tool/In-Depth Test app. So, download the official bootloader unlock tool (DeepTesting_realme 6pro.apk) and install the APK on your phone.
Next, launch the Unlock Tool application and tap on “Start Applying”. Go through the Disclaimer shown on the screen, check the “I have read and agreed to the aforesaid content” and select “Submit application”. Your application for bootloader unlocking will be sent and processed by the Realme servers. After about 15 minutes, the Unlock Tool will show the “Review Successful” message.
Advertisement
You’re now ready to unlock the bootloader. So, boot your Realme 6 Pro into Fastboot mode and connect it to your PC using a USB cable. Then launch the command-line window on your PC (refer to pointer #6 of “Before you begin” section above).
Enter the following command in the command-line window to ensure that your PC can communicate with your Realme 6 Pro over the fastboot interface:
fastboot devices
This command should return your phone’s unique identifier (ID). If it doesn’t, then the USB drivers aren’t properly installed or missing on your PC. In such a case, simply download and install them, and then restart your PC.
Now type in the following fastboot command and hit “Enter” to start the bootloader unlocking process:
fastboot flashing unlock
As soon as the command is entered, a confirmation prompt will be displayed on your phone’s screen. Use the Volume keys to move the selector to “UNLOCK THE BOOTLOADER” and press the Power key to confirm and finally unlock the bootloader on your Realme 6 Pro.
Advertisement
Your phone will perform a full data wipe and reboot into the OS.
Step 2: Install TWRP Recovery on your Realme 6 Pro
With the bootloader unlocked, you can now flash and install TWRP recovery on your Realme 6 Pro. But before you do it, you will also important to disable DM-verity first. Without it, your phone will not be able to boot into the OS.
DM-verity can easily be disabled by flashing the patched VBMeta image file to your phone via fastboot. Once it is disabled, you can simultaneously flash the TWRP recovery to your phone. The instructions for this are listed below.
- First, download the Realme 6 Pro TWRP recovery image (twrp-3.3.1-3-RMX2061.img) and patched VBMeta (patched-vbmeta-v2.img) image files on your PC.
- Once the files have been downloaded, move them inside the “platform-tools” folder where the ADB and Fastboot tools are present.
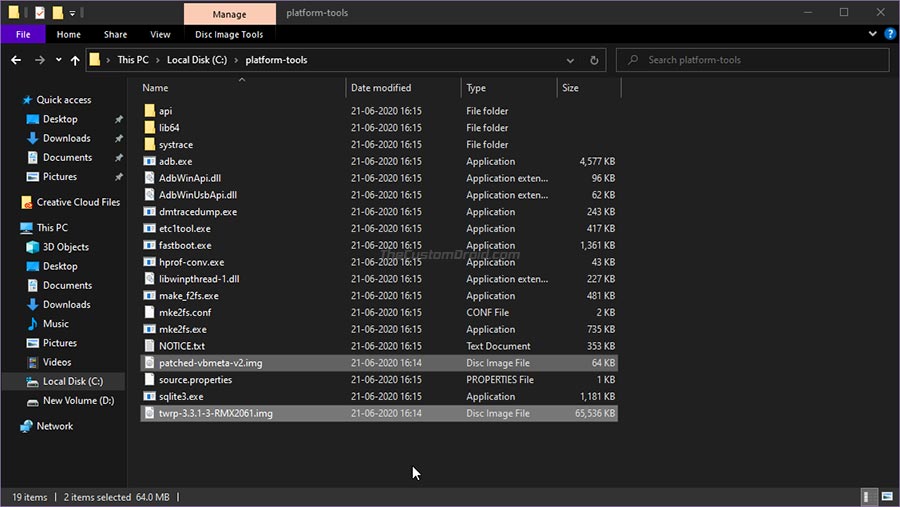
- Launch the command-line window on your PC (again, refer to pointer #6 of the “Before you Begin” section).
- Next, boot your phone into Fastboot Mode and connect it to the PC via the USB cable.
- Enter the following command in the command-line window of your PC to flash the patched VBMeta and disable DM-verity:
fastboot --disable-verity --disable-verification flash vbmeta patched-vbmeta-v2.img
- Now, flash the TWRP recovery image on your Realme 6 Pro by entering the following command:
fastboot flash recovery twrp-3.3.1-3-RMX2061.img
- Once flashed, reboot your phone into TWRP using:
fastboot reboot recovery
Your phone will reboot and enter the TWRP recovery mode.
Step 3: Flash Magisk ZIP to Root Realme 6 Pro
Now, follow the instructions below to flash Magisk and finally root your phone.
- Download the latest Magisk Installer ZIP file (Magisk-v20.4.zip) on your PC.
- Connect your Realme 6 Pro to the PC via a USB cable.
- Go to the “Mount” menu from the TWRP main screen on your phone and press the “Enable MTP” button.
- Transfer the downloaded Magisk file from your PC to the internal storage of your phone.
- Once transferred, disconnect the phone from the PC and go back to the TWRP main menu.
- Press the ‘Install’ button in TWRP and navigate to the location where you transferred the file.
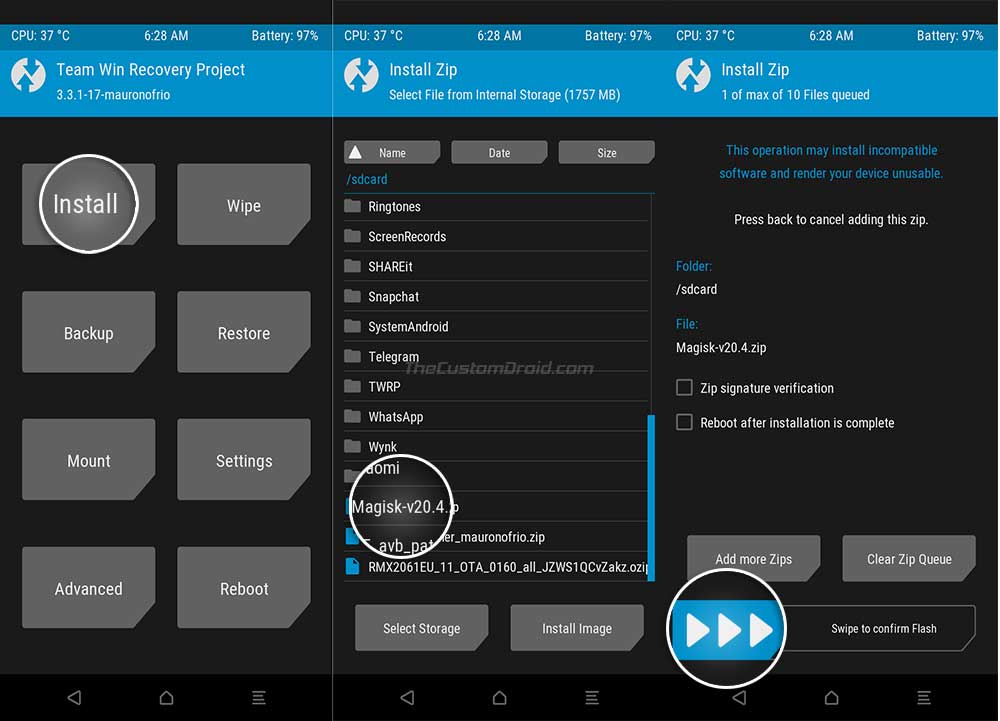
- Select the Magisk Installer ZIP file (Magisk-v20.4.zip) to add it to TWRP’s flashing queue.
- Finally, swipe the button at the bottom of the screen to flash the file and root your Realme 6 Pro using Magisk.
- Once the flashing process finishes press the ‘Reboot System’ button.
When your phone boots into the system (OS), it should be rooted with Magisk and have fully working TWRP recovery.
You may now go ahead and use root apps of your choice or use MagiskHide to hide root from apps that might stop working after detecting it, like Google Pay, Pokemon Go, etc. You can also install audio mods like ViPER4Android and use TWRP to flash custom kernels/ROMs/mods.
How to Install OTA Updates on your Rooted Realme 6 Pro
One of the major drawbacks of installing a custom recovery, such as TWRP, and rooting is that your phone will not be able to install official software updates over-the-air (OTA).
Advertisement
However, it’s still possible to manually install Realme UI updates on your rooted Realme 6 Pro. This could be easily done by flashing the update’s OTA package (in OZIP file format) via the TWRP recovery itself. Just follow the instructions as follows:
- First of all, download the OTA package of the Realme UI update that you want to install on your Realme 6 Pro. You can grab the latest one from the official portal here, or if you wish to download the previous update, then download from the direct links below.
- RMX2061EU_11.A.16 (21/5/2020): RMX2061EU_11_OTA_0160_all_JZWS1QCvZakz.ozip
- Next, download the AVB patcher (OF_avb_patcher_mauronofrio.zip) and Magisk (Magisk-v20.4.zip) ZIP files.
- Once downloaded, connect your phone to the PC via the USB cable and transfer all the three files to the phone’s storage.
- Now disconnect the phone from the PC and boot it into TWRP recovery mode.
- Press the “Install” button from the TWRP main screen and navigate to the location where the files were transferred.
- Select the Realme UI OTA package (example: RMX2061EU_11_OTA_0160_all_JZWS1QCvZakz.ozip) and tap “Add more Zips”.
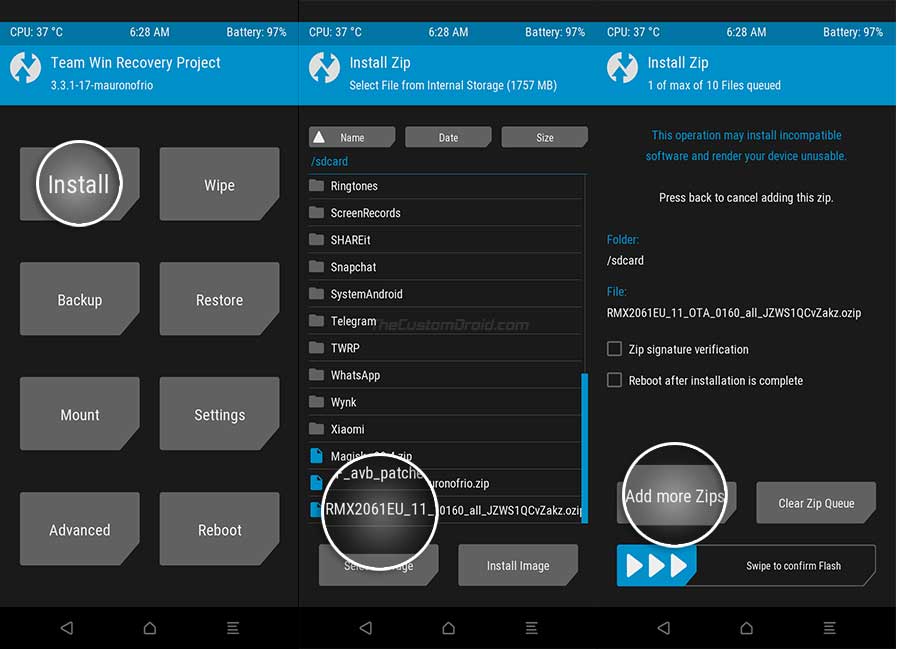
- Now select the AVB Patcher ZIP (OF_avb_patched_maurinofrio.zip). Then repeat the same for the Magisk ZIP file (Magisk-v20.4.zip). In doing so, you will be adding all the three files into TWRP’s flashing queue.
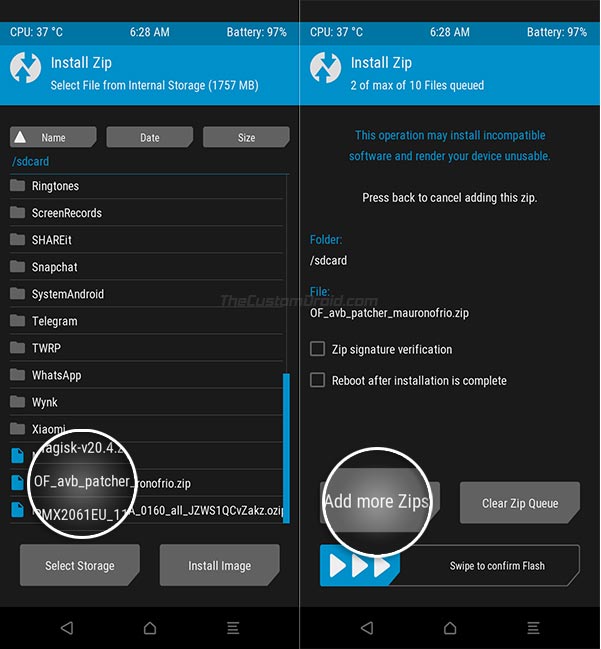
- Finally, swipe the button on the screen to flash all the three files on your Realme 6 Pro.
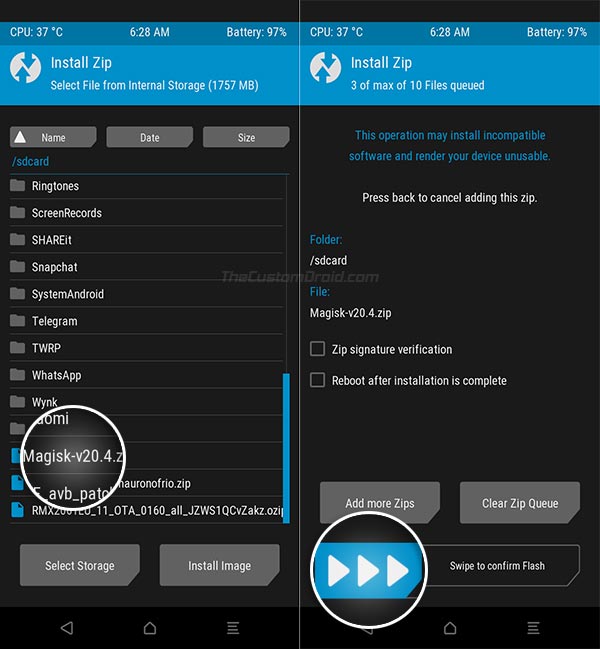
- The flashing process could take a minute or so, so be patient. Once it finishes, tap “Reboot System”.
That’s it! You have successfully updated your Realme 6 Pro to the latest software, while still preserving both TWRP and Magisk Root.
F.A.Q
Question 1: Whenever I try to reboot my Realme 6 Pro into Fastboot Mode using the buttons sequence or ‘adb reboot bootloader’ command, my phone boots back into the OS and does not enter Fastboot Mode?
- Answer: This behavior is expected if you haven’t yet validated your phone’s bootloader via the official unlock tool. Without it, your phone will not be able to enter Fastboot Mode.
Question 2: Can I Install Realme UI updates on my phone after installing TWRP and rooting?
- Answer: Yes, it’s possible to install updates, but just not over-the-air. You will need to manually install the update ZIP package via TWRP itself. Refer to the section above for the instructions.
Question 3: I want to uninstall TWRP, unroot, and restore the stock ROM on my phone, what should I do?
- Answer: The easiest way to do this is by flashing the OFP package of the stock firmware using the official Realme Flash Tool. However, there’s no OFP package available for the Realme 6 Pro (yet). So, for the time being, you will need to manually re-flash the OZIP file via TWRP recovery and then relock the bootloader (if you want to).
So there you go! You have just learned how to root the Realme 6 Pro using Magisk and install TWRP recovery on it. If you have any questions regarding the process or the instructions in this post, then feel free to ask us.
We couldn’t end this post without thanking XDA developer nullxception who is in charge of developing a stable TWRP build and maintaining it constantly. So, please consider visiting the thread or the group and show him your appreciation.
//Sources: Realme Community (for the Unlock Tool) and XDA (for TWRP)
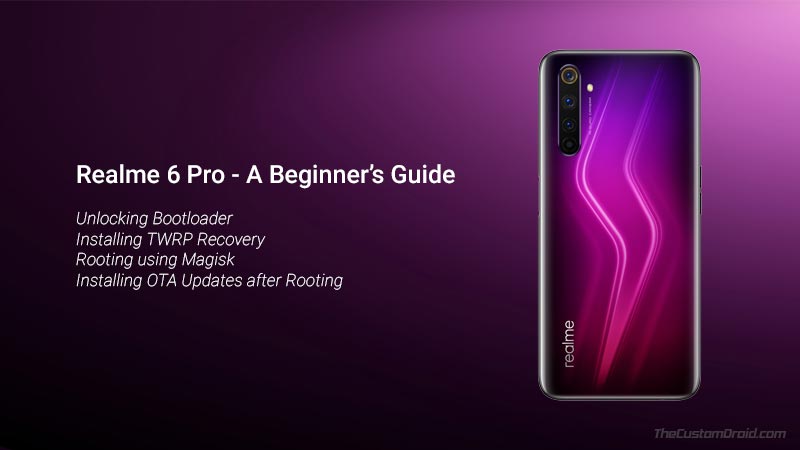
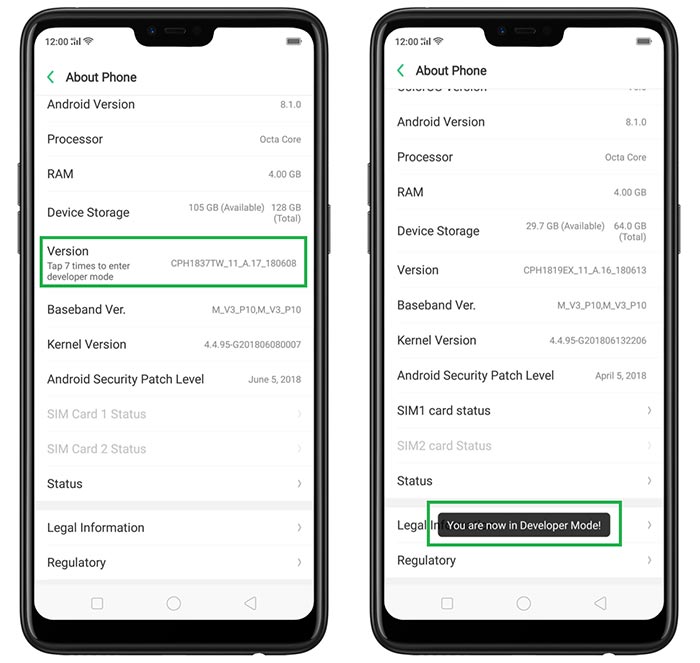
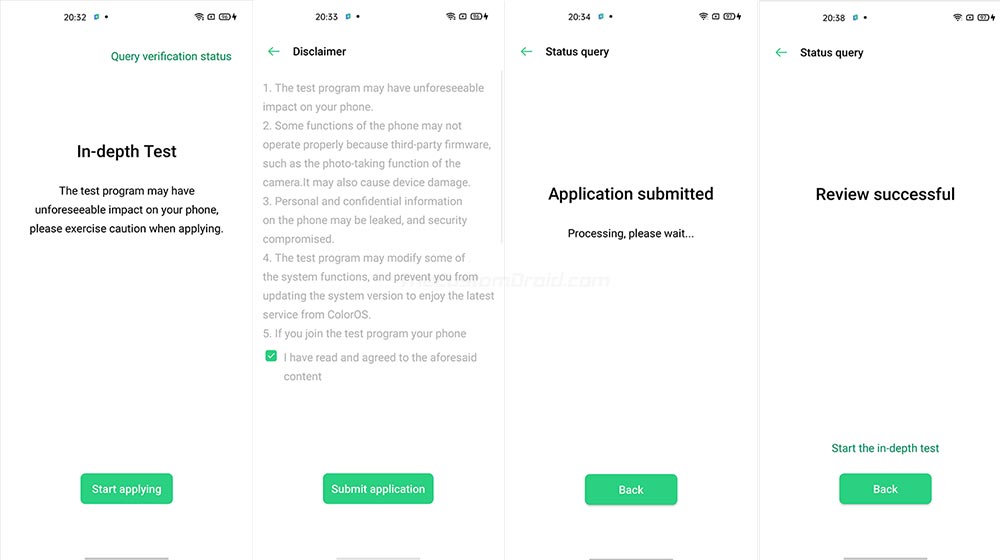
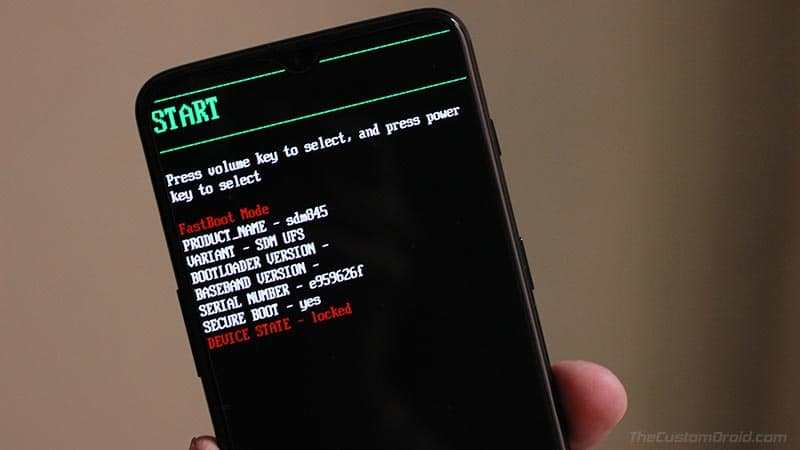
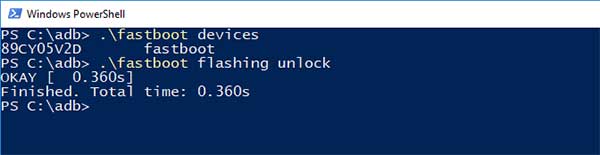
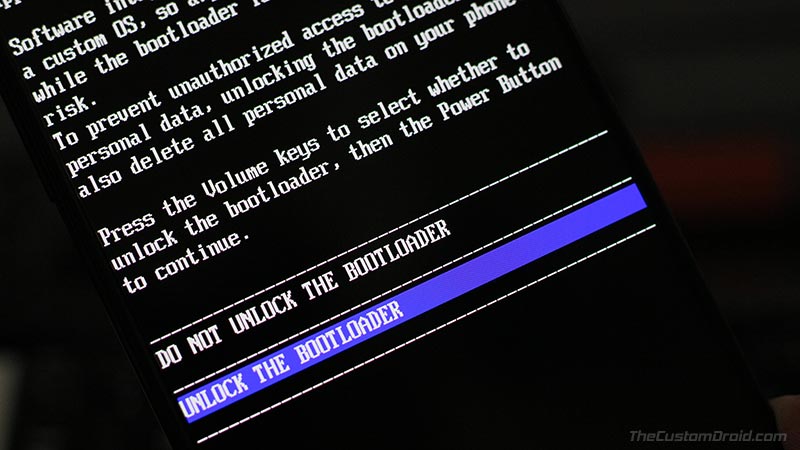
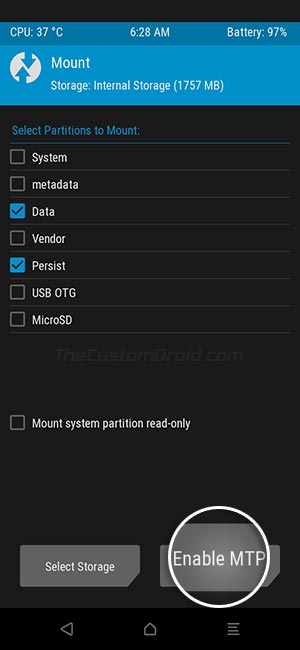
Comments 2 Comments
Comments are moderated, and published only if they are relevant to the topic and add value in a constructive way. If you disagree with something, please be polite and respectful. We suggest you read our comment policy before commenting.
After installing TWRP when I try to backup and try to flash the flash it shows unsuccessful and even zip file not shown to flash. So please guide to how to install Evolution X ROM on Realme 6 pro which is now officially released.
Hi Himansh, try this TWRP recovery port and let me know if it works. Here’s the direct link: https://drive.google.com/file/d/1i0b44WmfjyJHmWmy5Y21tVJvE_7MQfxt/view?usp=sharing
Extract the ZIP file after downloading, then put your Realme 6 Pro in fastboot mode, then double-click the “installation tool.bat” batch file, and follow the instructions shown in the command prompt window.