Do you want to unlock your Android device’s bootloader? Then you must first enable the OEM Unlocking option. In this post, we will talk about what OEM Unlocking is and guide you further on how to enable it on your Android device.
Advertisement
Android is well-known for its open-source nature and the possibilities to push it beyond the limitations set by the OEM. Talking about the boundaries, the device manufacturers often tend to limit the OS’s functionality with a software switch, to disallow any outside customizations. That is encouraged to allow day-to-day users to preserve the integrity of their Android devices. But what if a user chooses to deliberately tinker with the preinstalled software? Well, as far as the “official” word is concerned, it is not supported in most cases. Which means unlocking an Android device’s bootloader will straightforward lead to destroying the warranty. Just not in the case of OnePlus or maybe Google itself.
Now, if you’re really interested in customizing your Android phone with third-party software, you will first need to unlock the bootloader. But in order to do that, you will be required to enable the ‘OEM unlocking’ option in the phone’s settings. We shall be covering it all below.
Page Contents
What is OEM Unlocking?
Advertisement
OEM Unlocking on Android is an option in the device’s Developer Options settings that needs to be enabled in order to unlock the bootloader. It was first introduced by Google in Android 5.0 Lollipop and is also sometimes referred to as “OEM Unlock”.
Enabling this option sets the “unlock_ability” flag to “1”, thus giving the user the ability to run the “fastboot flashing unlock” command to unlock the phone’s bootloader. Once enabled, this option stays persistent across reboots and factory data resets, until disabled manually.
The option itself is generally hidden to prevent any accidental access, just like “USB debugging”. It could also serve as a recovery process to revive your device if anything goes wrong with the software.
Why would you need to enable OEM Unlocking?
Before we even get to the instructions and enable OEM unlocking on Android, let us go through the complete understanding of the benefits and drawbacks of unlocking the bootloader. We will further be adding what actually “OEM unlocking” actually is and why is it necessary.
Advertisement
The standard process of installing a custom ROM, kernel, or some famous mods like ViPER4Android, etc would require your device to have root permissions. Rooting itself relies on a custom recovery like TWRP in most cases. Furthermore, installing a custom recovery would require you to have access to write the device’s partitions. A locked bootloader prevents just that. It wouldn’t allow you to overwrite or modify the existing partitions. Thus, the first step towards rooting an Android device is to unlock the bootloader.
The illustration below will help you further understand the process, in case everything in the above paragraph sounded confusing.
So what is a bootloader? – It is a software program that runs from the minute your Android phone is turned ON. It is loaded with the instructions to boot the operating system kernel and OEM provides the required permission for the user to modify or access the bootloader. An unlocked bootloader will also allow flashing factory images in case of Google Nexus/Pixel, Razer and more.
Advertisement
An unlocked bootloader has its benefits, yes! But it also has a few disadvantages of its own. So before we head to the instructions to enable OEM unlocking on Android, take a look at a few common ones have been listed as follows:
- The foremost disadvantage is that you’d lose your official warranty or support in the majority of cases. Except in case of some OEMs like OnePlus.
- Second, your device will be wiped the instant you unlock the bootloader.
- It may prevent you from using DRM-protected features or apps like Netflix on your Android device.
How to Enable OEM Unlocking on Android Devices
Over to the thing, we are actually here for today. We have split the instructions into three steps so that you can easily understand the complete procedure.
Step 1: Backup your Android Device
It is strongly advised to backup your device completely including the apps, messages, contacts, and internal storage. While enabling OEM unlocking itself wouldn’t erase the data stored on your device. It’s likely that you’ll proceed further to unlock the bootloader, which will result in a complete data wipe. You can follow our guide on how to backup Android devices.
Advertisement
Step 2: Enable Developer Options on Android
As we mentioned earlier, the option/switch itself is hidden by default under the “Developer options” menu. In order to enable OEM unlocking, you will first need to reveal/enable Developer Options in the phone’s settings.
- Go to the app drawer and open “Settings”.
- Scroll down and find the “System” section. If you’re using a device with Android Nougat or below, look directly for “About phone”.
- Tap on the “About phone” section. You shall then see the device information like Android version, security patch level, etc.
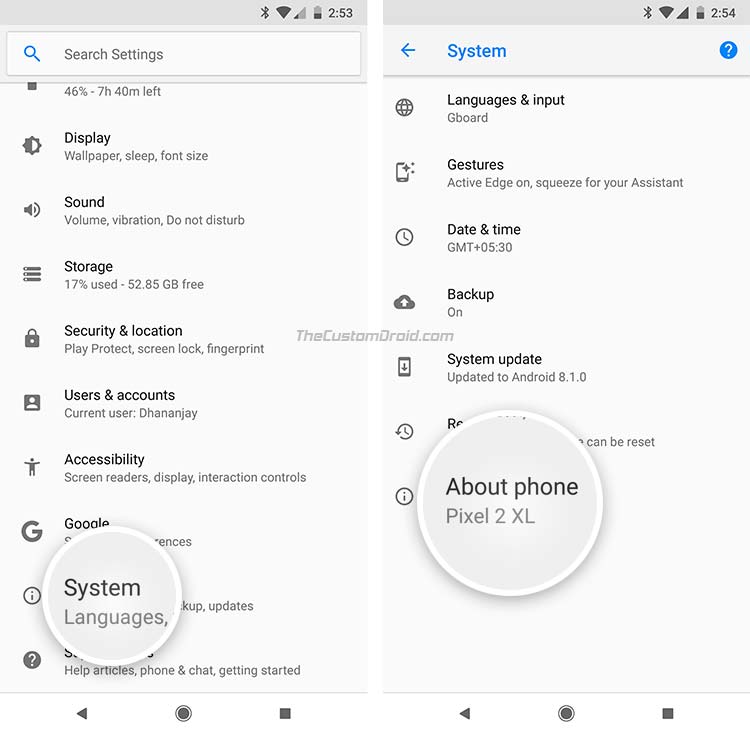
- Find “Build number”.
- Tap 7 times on “Build number” rapidly. If you have a PIN/Password set, you will be prompted to enter it.
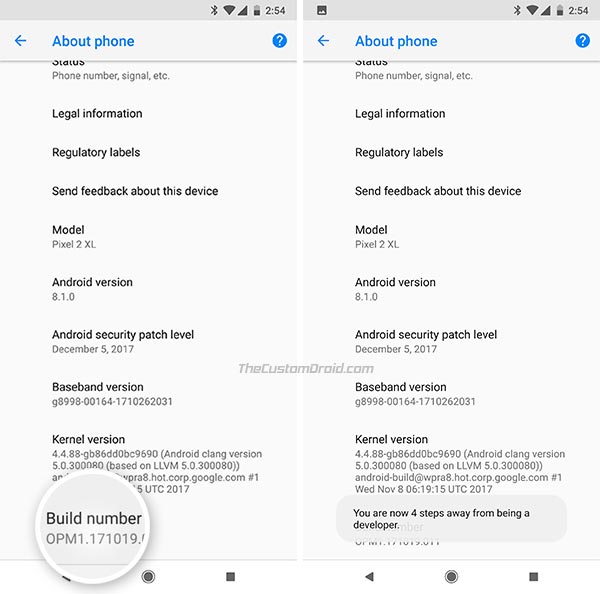
- Post that, you shall see a toast notification towards the bottom of the screen, saying – “You’re now a developer!”.
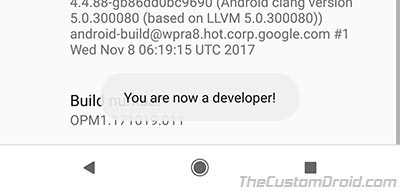
- Go back to the “System” section. On Android Nougat and below, simply go back to the main settings.
- You shall see a new section named “Developer options”.
You can now follow the instructions below to enable OEM unlocking on Android.
Step 3: Enable OEM Unlocking (OEM Unlock) on Android
- Go to “Settings” and tap on “System”.
- Select “Developer options”.
- Scroll down through the options and find the “OEM unlocking”.
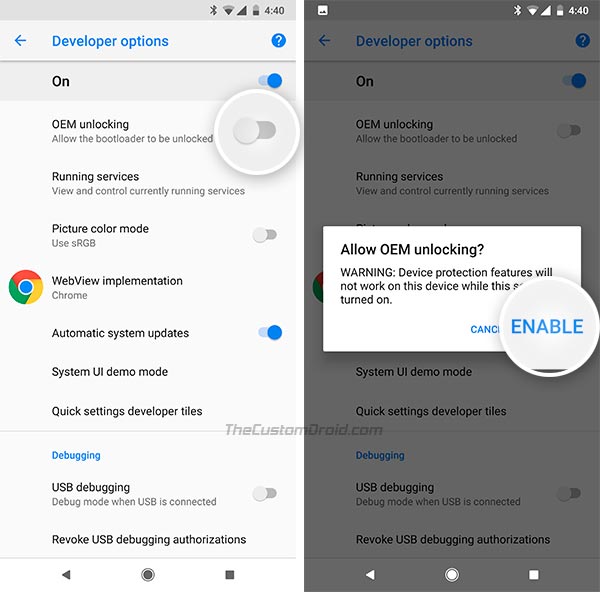
- Simply tap on the toggle next to it. Again, if you have a password/PIN set, you will be asked to enter it.
- You shall be prompted to confirm the process, so press “ENABLE”.
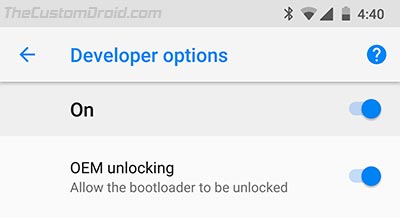
So there you go, you now know what OEM Unlocking is and how to enable it on Android device. You may further go ahead and unlock the bootloader using the fastboot command. Once unlocked, you can easily install TWRP recovery and root your phone via Magisk.
That was easy now, wasn’t it? We hope the article was able to explain to you well about the whole concept. However, if you still have questions, then jump down to the comments below and ping us.
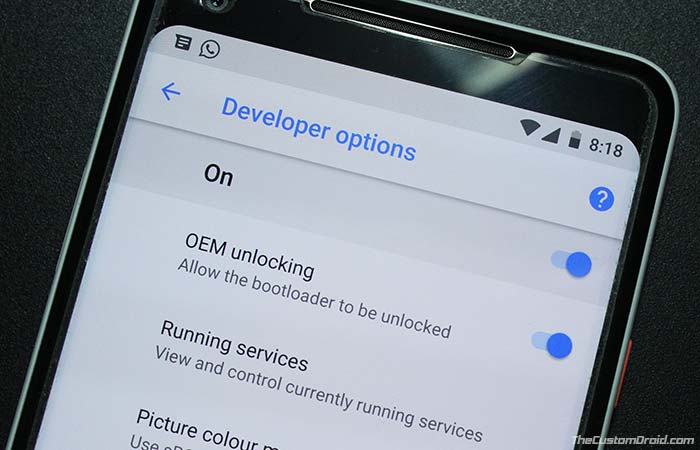
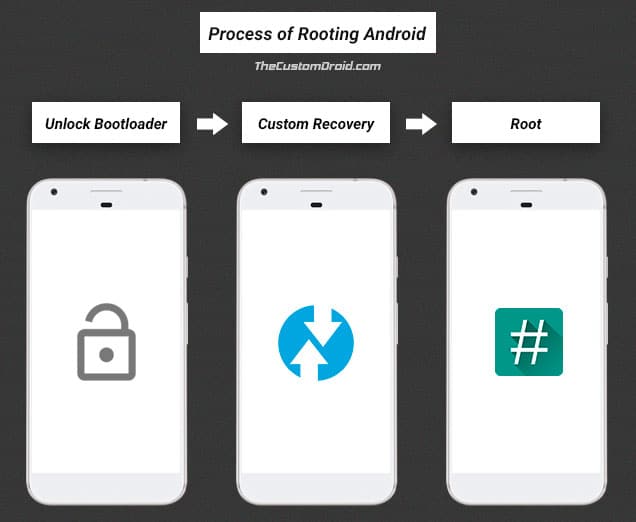
Comments 11 Comments
Comments are moderated, and published only if they are relevant to the topic and add value in a constructive way. If you disagree with something, please be polite and respectful. We suggest you read our comment policy before commenting.
Hola entre a esta foro o tutorial porque me pareció excelente e útil para mi ya que tengo un Google Pixel 6 Pro que no me deja habilitar el OEM y tengo otro siempre 6 Pro pero este si se habilito en el que no se puede es porque aparece en gris que hago ayuda gracias
Translated by moderator:
Hello, I entered this forum or tutorial because it seemed excellent and useful to me since I have a Google Pixel 6 Pro that does not let me enable the OEM and I have another always 6 Pro but this one was enabled in which it cannot be done because it appears gray. What do I do? Help, thank you.
Is your Pixel 6 Pro connected to the internet via WiFi or cellular network? The OEM unlocking toggle is generally grayed out for security reasons. Connecting the phone to the internet will allow the device to communicate with Google servers and make the OEM unlocking toggle accessible for you to turn it on.
My model number is SM-G986W, Samsung galaxy s20 plus. The OEM unlock option is not in the developer options. I tried many methods only like changing the time, switch off auto update software, etc, but did not work.
Allen, you’re not seeing the OEM Unlock option on your Galaxy S20 Plus because it’s the Canadian model (SM-G986W) that comes with a non-unlockable bootloader. You will find more details about why it is so in our Samsung Bootloader Unlocking guide.
The only known way to unlock the bootloader on the device is using a paid service such as UNSAMLOCK. However, please note that the service has its limiations as the method was patched in newer bootloader revisions/versions. So be sure to check the original XDA thread first and consult with the provider if the bootloader unlock is possible or not.
Great tutorial! Can the snapdragon international version of the OnePlus Pro 7 be rooted? I know that the Note10 and Note20 require the exynos version to be rooted. I don’t know that the OnePlus Pro 7 even has the exynos version to begin with though.
Yes, for sure it can be rooted. Those are pretty much Samsung shenanigans. Samsung phones in the US with a Snapdragon SoC cannot be rooted because bootloader unlocking isn’t allowed.
With the OnePlus 7 Pro or any other OnePlus phone for that matter, things are extremely easy. We already have tutorials on unlocking the bootloader and rooting the OnePlus 7 Pro with Magisk.
Can i root my phone without computer
Hi Adit. I am afraid no. Yes, you can root your phone using another rooted phone, but that’s way more complex.
You’d need the PC for bootloader unlocking (depends on your phone and the unlock method), as well as for flashing TWRP (or temporarily booting it on A/B devices).
The option just isnt there in the Developer options. I use Samsung Note 3
Hi Jockie. For the Note 3, you do not need to enable OEM unlocking. You can go straight ahead and flash unofficial binaries (TWRP, SuperSU, etc).
Hi. The Snapdragon variants do not support bootloader unlocking and thus, you’re not seeing an OEM Unlocking toggle.