Fastboot ROMs can be used to manually install MIUI software updates and unbrick devices by restoring the stock MIUI software. In this step-by-step guide, we will show you how to install MIUI Fastboot ROM on Xiaomi, Redmi, and Poco devices using the official Mi Flash Tool.
Advertisement
Regular software updates are a major contributing factor to a manufacturer’s success in this competitive smartphone market. Xiaomi is an Android device maker that releases MIUI software updates for all its devices on a regular basis.
The fastest way to update your Xiaomi phone is by installing the over-the-air (OTA) updates using the built-in Updater mechanism. These MIUI OTA updates are rolled out in a staged manner. This means that the updates could take some time before they are available for each and every device worldwide.
Page Contents
Xiaomi Provides Flashable ROMs of MIUI Updates for all its Devices
The OEM also publishes two different types of flashable-ROMs that the users could use to manually upgrade the MIUI software on their devices. These are:
Advertisement
- Recovery ROMs
- Fastboot ROMs
As the name suggests, a ‘Recovery ROM’ is installed via the in-built Updater or stock MIUI recovery.
On the other hand, a ‘Fastboot ROM’ for Xiaomi, Redmi, and Poco devices contain individual device partition images that could be flashed over the fastboot interface. Apart from being used to upgrade the software, these Fastboot ROMs are also used for unbricking a bricked device and restoring the stock MIUI software after installing a custom ROM, custom recovery, and rooting.
You can install MIUI Fastboot ROMs using Xiaomi’s official Mi Flash Tool. The tool offers a graphical user interface (GUI) that’s much easier to use compared to the traditional fastboot command-line interface (CLI).
And that’s what this tutorial is all about. The instructions below will guide you through the complete process of installing MIUI Fastboot ROM using the Mi Flash Tool on any Xiaomi, Redmi, or Poco device in a step-by-step manner.
The Mi Flash Tool only works on Windows computers. If you’re using a Linux or a macOS computer, please see the information provided at the bottom of this tutorial.
Before You Begin
Before you head on to the instructions, there are a few important things you should do first.
- Take a Complete Backup
The first thing is to take a complete backup of all your data stored on your device. Mi Flash Tool does offer an option to save the user data while flashing a fastboot ROM. But it’s a good rule of thumb to always have a backup at hand in case anything goes unplanned.
This will also allow you to restore all your data in case you do choose to wipe off the device completely during the flashing process.
If you want, you could take a look at our detailed tutorial on backing up Android devices completely.
- Unlock your Phone’s Bootloader
Unlike a Recovery ROM, installing a Fastboot ROM requires your device to have an unlocked bootloader. If you haven’t done this already, then just download the official Mi Unlock Tool and follow the instructions here.
Note: Xiaomi’s Android One lineup doesn’t require the Mi Unlock Tool. The bootloader on these devices can be easily unlocked using a simple fastboot command. If you happen to own the Mi A3, follow this tutorial, and this one for the Mi A2 and A2 Lite.
- Charge your Phone’s Battery
Make sure that your phone has a sufficient battery charge (at least 40%) before you attempt the instructions. This should prevent your phone from accidentally switching off during the flashing process and prevent it from bricking.
How to Use Mi Flash Tool to Install MIUI Fastboot ROM
Flashing the MIUI Fastboot ROM on Xiaomi, Redmi, and Poco devices using the Mi Flash Tool is a true and tried method. To help you better understand the whole process, we have split the instructions into six major steps.
Requirements
The only things you’ll need to perform this procedure are:
- Your Xiaomi, Redmi, or Poco device with an unlocked bootloader
- A Windows computer (Mi Flash is a Windows-only tool)
- A compatible USB cable
Now without any further ado, follow the instructions below.
Step 1: Download MIUI Fastboot ROM for your Device
The first step is to download the MIUI Fastboot ROM for your respective Xiaomi, Redmi, or Poco device to your computer. As we mentioned earlier, Xiaomi officially provides Fastboot ROM packages of the latest MIUI updates for all its devices. You can find the download links on this page.
Make sure that you download the ROM that matches your device and region (if applicable). In most cases, you’d be looking for the version that says “Global Stable Version Fastboot File” with the device name.
If you could not open the official database due to regional restrictions, or if you’re looking for the Fastboot ROM of a specific MIUI version, then check out your device section over at XiaomiFirmwareUpdater.com. It’s an unofficial database created by Youssif Shaaban Alsager (yshalsager) that provides flashable MIUI ROMs (including Fastboot ROMs) for all Xiaomi devices.
Step 2: Extract the ROM package on your Computer
The Fastboot ROM package you downloaded is compressed with gzip in .tgz file format. So, the next step is to extract the contents of the package (decompress it) to get the actual firmware files you’ll need for flashing.
Advertisement
To do this, you will first need to install an archive utility like 7-Zip or something similar on your computer. Once you have it simply locate the downloaded Fastboot ROM on your computer, right-click on it, select ‘7-Zip’ and then ‘Extract here’. Once this is done, you will get another file in .tar file format. So extract that in the same manner.
You should now have a folder that contains flashing scripts, an ‘images’ folder holding the individual device partition images (boot.img, system.img, vendor.img, etc), along with some other files.
Step 3: Boot your device into Fastboot Mode
Mi Flash Tool flashes the firmware over the fastboot interface, so the next step is to boot your Xiaomi/Redmi/Poco device into Fastboot Mode. The easiest way to do this is by turning off your device completely first. Once it’s turned off, hold the Volume Down and Power keys together to enter Fastboot Mode.
You should see the Mi bunny with the ‘FASTBOOT’ text on your device’s screen, as shown below.
With your device in Fastboot mode, connect it to the computer using the USB cable.
Note: If your device’s hardware keys do not work, or if you cannot get to boot your device into Fastboot Mode using the method above, then there’s an alternative way as well. For this, you will need to turn ON USB Debugging on your device, install Android SDK platform-tools on your computer, and then connect the device to the PC over USB.
Once that is done, issue the following ADB command from your computer to enter Fastboot Mode:
adb reboot bootloaderStep 4: Launch Mi Flash Tool on the Computer
Now download the latest version of the Mi Flash Tool from this page to your computer. The downloaded file will be a .rar package, so you’ll need to extract its contents. To do this, locate the file, then right-click on it, select ‘7-Zip’ and then ‘Extract here’. The extracted folder should contain the tool’s executable, libraries, and other files.
Mi Flash is a portable software and does not require any installation. So, launch the tool on your computer by double-clicking the ‘XiaoMiFlash.exe‘ executable.
Step 5: Install Xiaomi USB Drivers (if Required)
In most cases, Windows will automatically download and install the required USB drivers. To verify, go to ‘Control Panel’ → ‘Device Manager’ and verify if the device is being detected as ‘Android Bootloader Interface’. If it does, then you can skip this step and head directly to step #6 below.
Advertisement
In case it shows a yellow-colored triangular warning sign, you will need to install the USB drivers first. As soon as the tool is launched, it should prompt you to install the USB drivers or just click the ‘Driver’ option in the Mi Flash Tool’s interface. Finally, click ‘Install’ to install the latest Xiaomi USB drivers on your computer.
Once the drivers are installed, you can close the installation window. The tool will now recognize your device over fastboot and display its unique identifier under the ‘device’ column of the flash tool’s interface.
Step 6: Flash MIUI Fastboot ROM using Mi Flash Tool
With everything set up and ready, it’s finally time to flash the Fastboot ROM to your device using the Mi Flash Tool.
Start by clicking ‘Select’ in the tool to launch the file selector window. Then navigate to the location where the Fastboot ROM was extracted, select the folder (do not select the ‘images’ folder instead), and click ‘OK’.
Once the fastboot ROM is loaded, it is important that you select the type of flash you wish to perform by choosing one of the following options located at the bottom of the tool’s window.
- clean all: This option will flash the ROM and erase all the data on your phone including that on the internal storage.
- save user data: This option will flash the ROM and all your data will be saved/preserved.
- clean all and lock: This option will flash the ROM, erase all the data, and also lock the bootloader.
‘clean all and lock’ should be used with precaution. If your device was previously rooted, had a custom ROM, or any other sorts of modifications, then try and not use it. If there’s any sort of software modifications are leftover, it will not be possible to easily recover the device given that the bootloader will be locked.
We personally suggest using the ‘clean all’ option in such cases. Flash the ROM and verify that the device can boot, and only then lock the bootloader using the ‘fastboot flashing lock‘ command.
Once both these things are done, click ‘flash’ in the Mi Flash Tool to finally install the MIUI Fastboot ROM on your Xiaomi/Redmi/Poco device.
The flashing process could take some time, so sit back, relax, and do not disrupt the USB connection. The progress bar will indicate the overall progress of the flashing process and the ‘status’ will show the current partitions being flashed.
Advertisement
After the Fastboot ROM is installed successfully, you should see the ‘success’ message under the ‘result’ tab and your device will automatically boot into the stock MIUI software. You can close the tool’s window now and disconnect the device from the computer.
Known Error Message
More recently, Xiaomi owners have reported that the Mi Flash Tool ends the flashing process and displays the following error when using the ‘clean all’ and ‘save user data’ options:
error:Not catch checkpoint (\$fastboot -s .*lock), flash is not doneThis error is caused because the tool verifies if the device’s bootloader has been locked or not. Since you used the ‘clean all’ or ‘save user data’ option, the bootloader is not locked and the error is shown. This is a problem with the tool itself and is nothing to be worried about since the verification takes place after the flash is fully complete.
To fix this error, click the ‘Configuration’ button in Mi Flash Tool and select ‘MiFlash Configuration’. Then delete the ‘\$fastboot -s .* lock‘ text from the ‘CheckPoint’ field and click ‘Ok’.
After doing this, you can re-attempt the flash and the error will not appear again.
Wrapping Up
Installing MIUI Fastboot ROM on Xiaomi, Redmi, Poco devices can be used for various purposes. You could use it to upgrade your phone’s software by manually installing the latest MIUI updates. It can also be used to unbrick a device from a bricked state. Furthermore, you can use it to restore the stock MIUI firmware after flashing a custom ROM, a custom recovery like TWRP, or rooting.
Note:
With the introduction of Xiaomi’s Anti-rollback Protection, it is not advised to use Fastboot ROMs to downgrade your device to an older Android version.
If you’re going to attempt this, make sure that the rollback index of the downloaded ROM matches with the rollback index of the MIUI firmware currently installed on your device.
More info: Everything about Xiaomi’s Anti-Rollback Protection
Installing MIUI Fastboot ROM on a Linux/macOS Computer
Mi Flash is Windows-only software. If you’re using a Linux or macOS computer, you can still flash the MIUI Fastboot ROM manually. To do this, you will first need to download and install the Android SDK platform-tools on your computer.
Once that is done, you can follow steps 1-to-3 above and launch the Terminal inside the working directory (the folder where the Fastboot ROM is extracted). Finally, issue the following command in the Terminal depending on what type of flash you wish to perform.
- Flash the ROM and erase all user data:
./flash_all.sh - Flash the ROM and preserve/save all user data:
./flash_all_except_storage.sh - Flash the ROM, erase all user data, and lock the bootloader:
./flash_all_lock.sh
So by now, you have learned what an MIUI Fastboot ROM is, its significance, how to install it using Mi Flash Tool, and also a few tips to install it on a Linux/macOS computer. If you have any questions or find yourself stuck anywhere while performing the instructions, let us know.

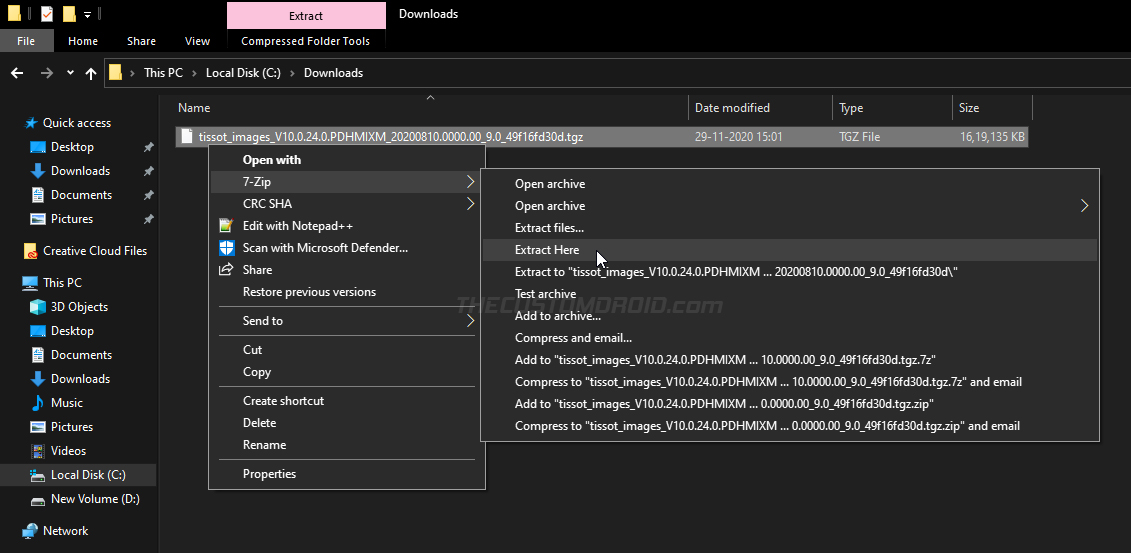
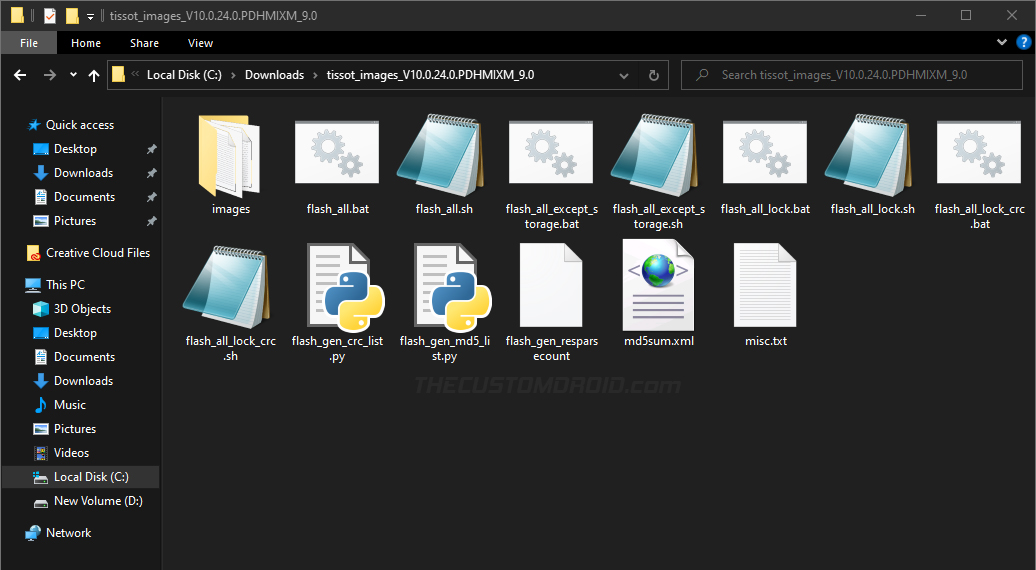


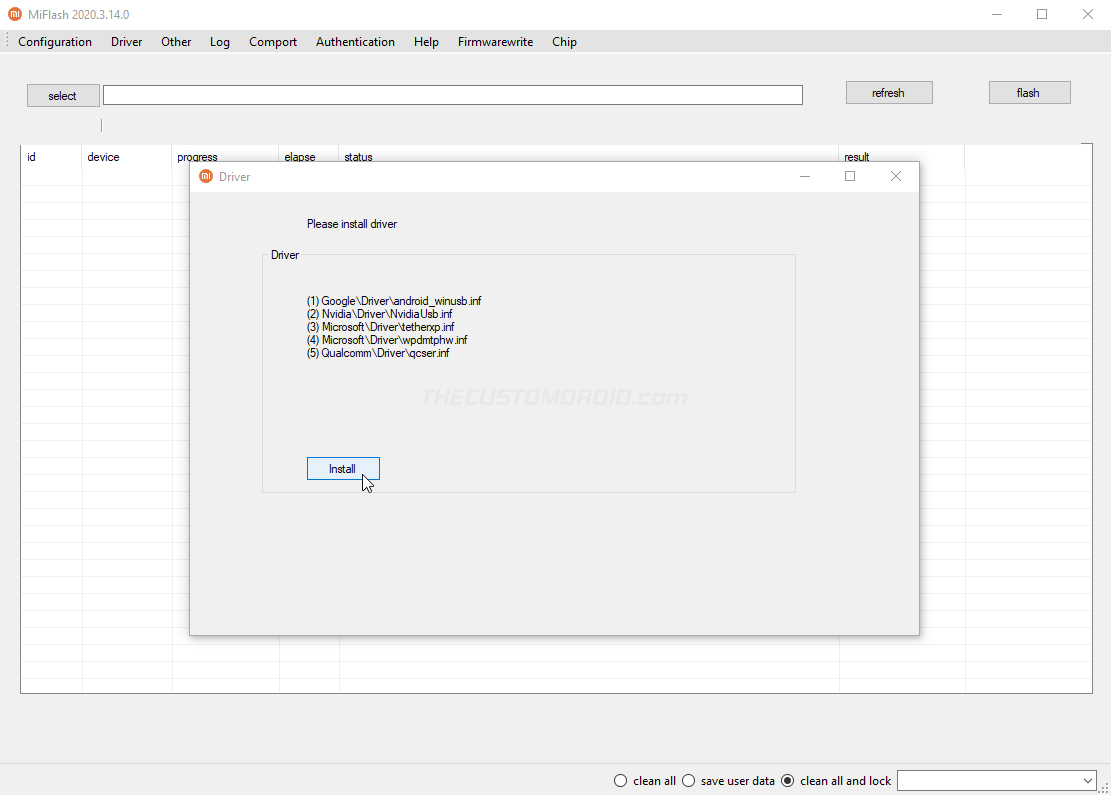
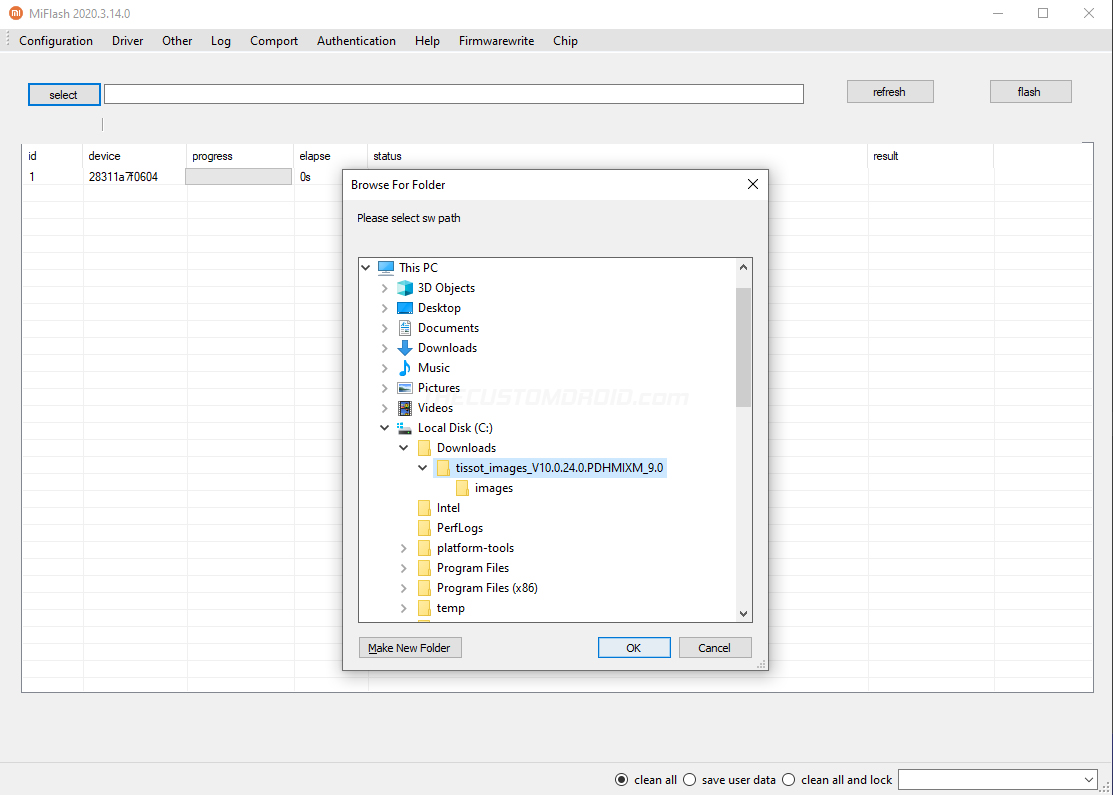
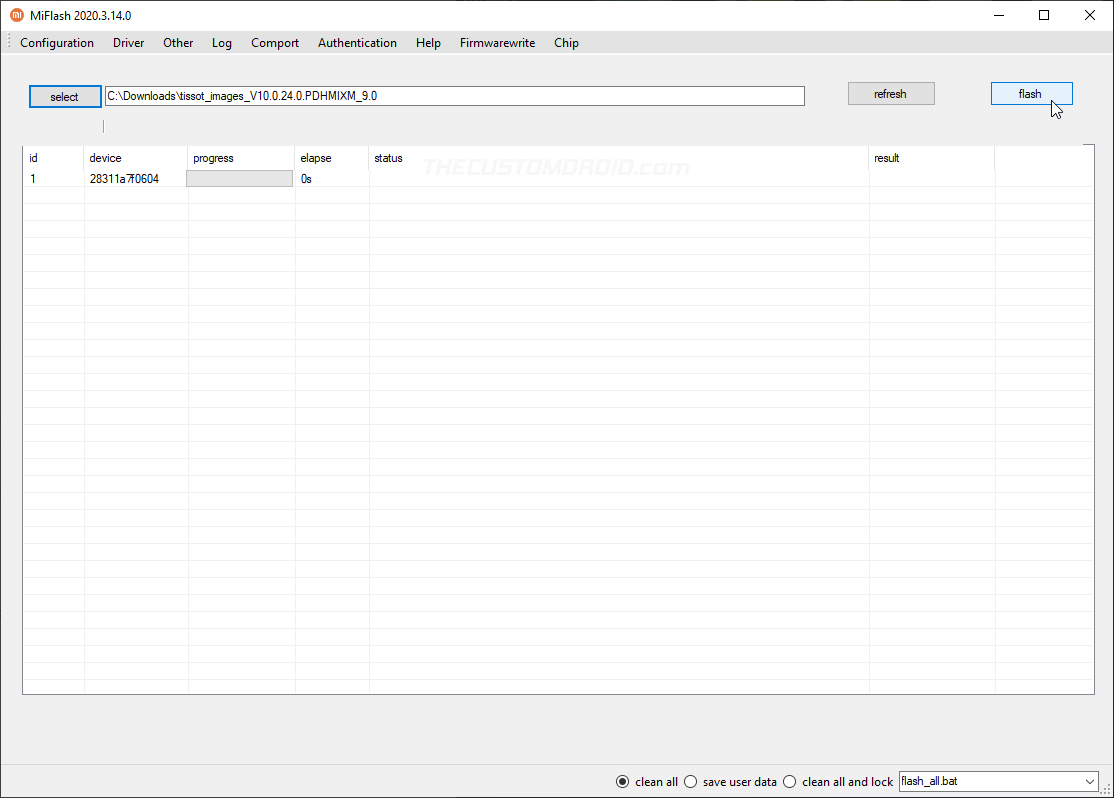
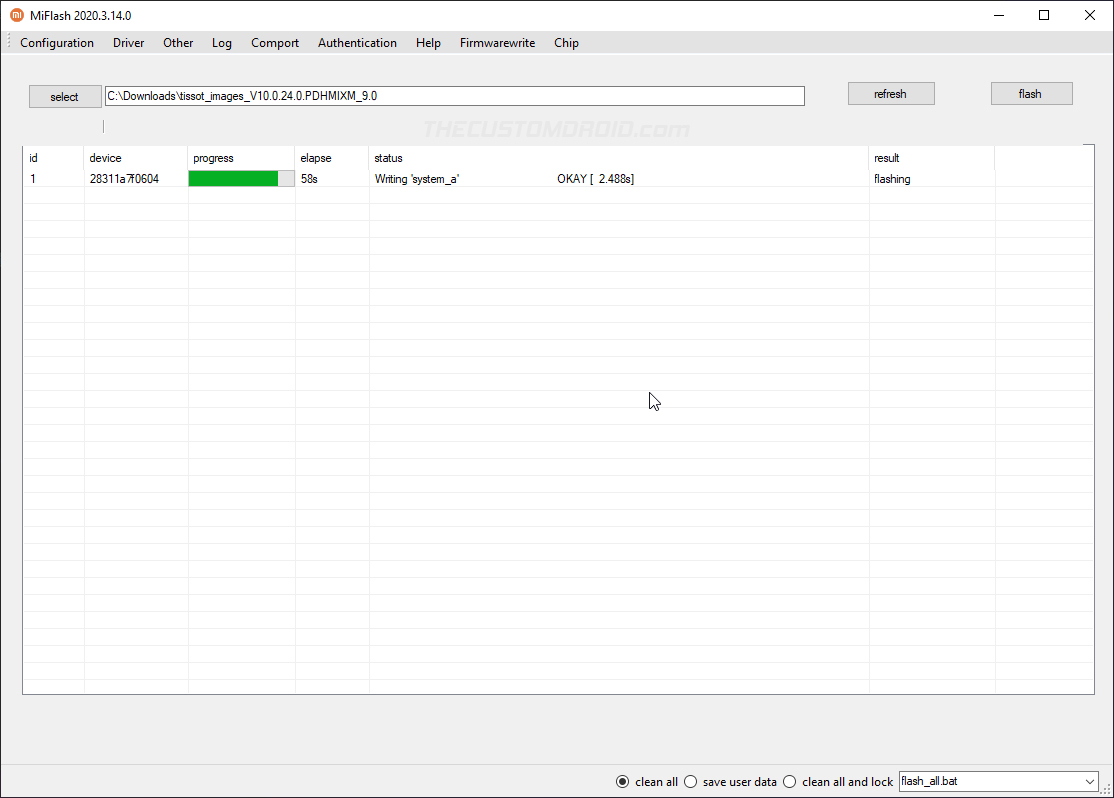
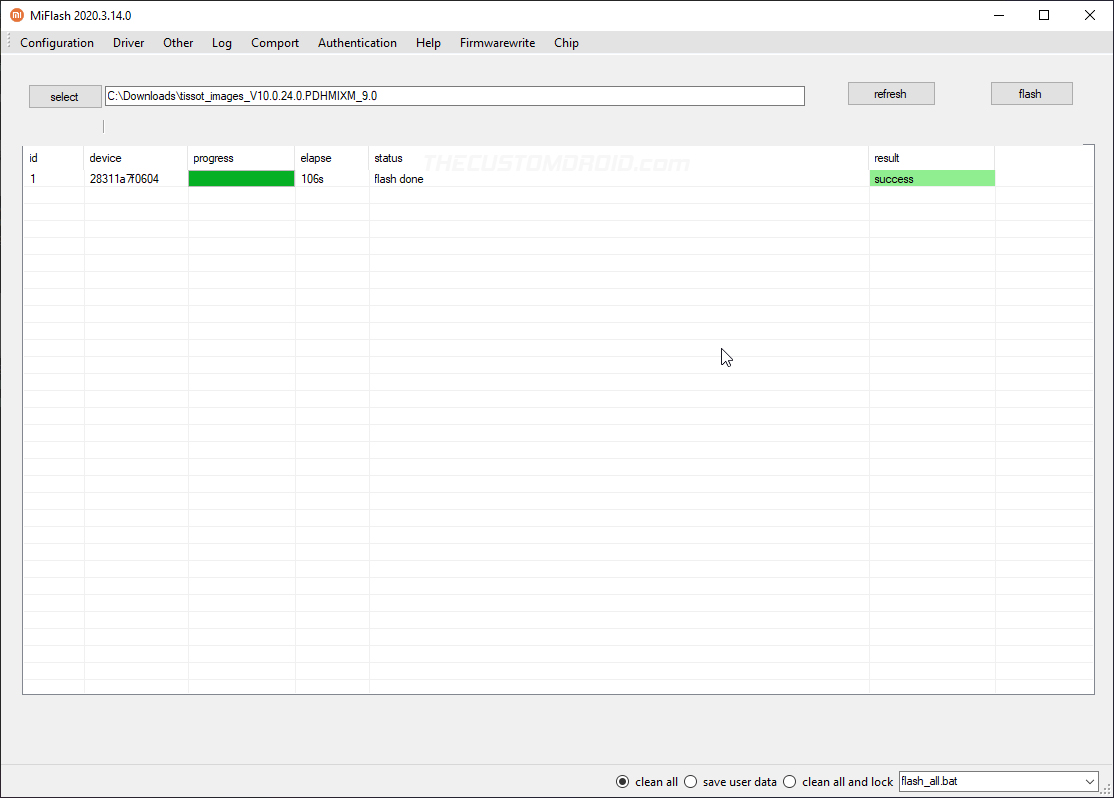
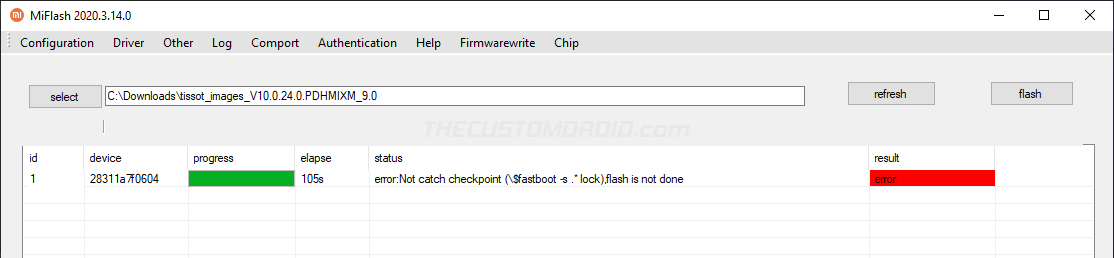
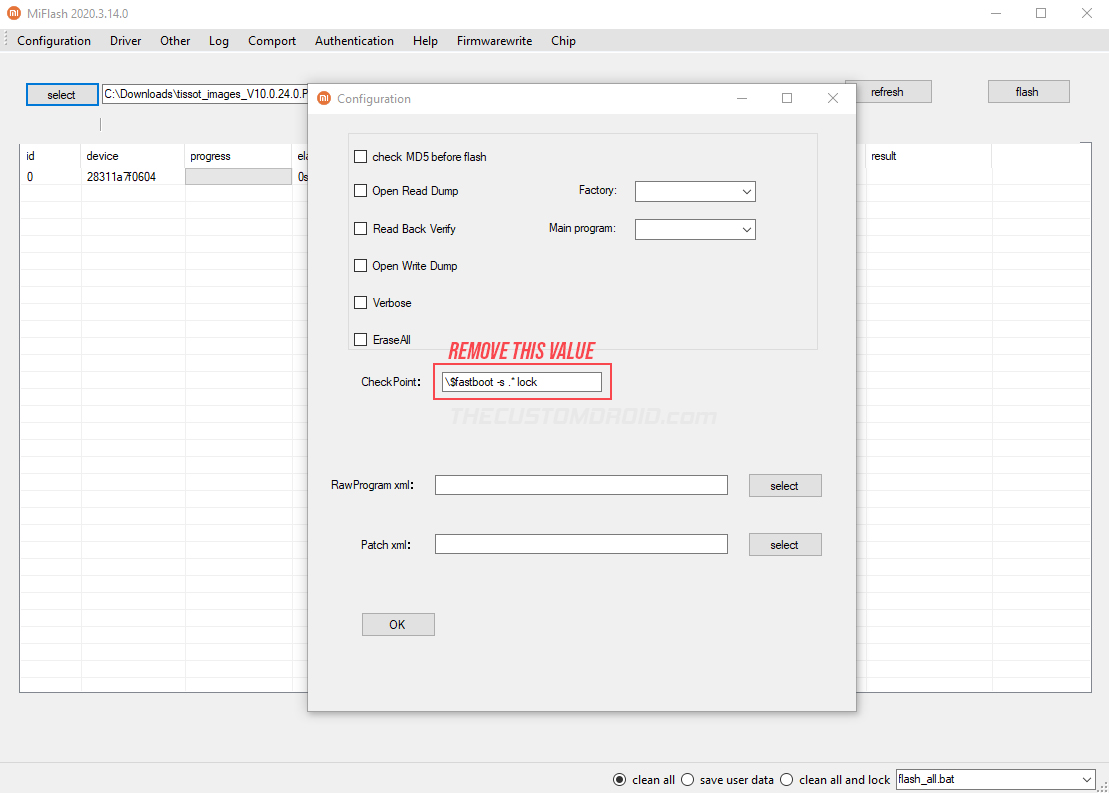
Comments 4 Comments
Comments are moderated, and published only if they are relevant to the topic and add value in a constructive way. If you disagree with something, please be polite and respectful. We suggest you read our comment policy before commenting.
I have no OS installed in my Redmi Note 4 Mido. Will this tutorial flash MIUI too or will it just flash the firmware?
Hi Utkarsh. MIUI is the firmware itself. So yes, it will work. However, your phone’s bootloader must be unlocked in order to use MiFlash tool.
Thanks for this very useful article! It really helped me a lot. I just revived my bricked Xiaomi MI 8 SE. Lost all my pics & apps but I do have a backup. Phew!
Guys, make sure to un-check “clean all and lock” – it’ll lock your bootloader & you won’t be able to flash MIUI with miflashtool (unless you go through the painful bootloader unlocking process all over again)
Lots of people have made that mistake & they’re struggling with this issue.
Thank you, Evan, for sharing your experience with the rest of the users! I am glad you were able to successfully flash the firmware and more importantly, had the data backed up, which is what we mention in each and every tutorial we write.