In this guide, I will show you how to root Asus ROG Phone 3 using Magisk, without installing or using TWRP recovery at all. Further, you will also learn how to install firmware updates on a rooted ROG Phone 3 and retain Magisk root after the update. This guide is compatible with both the Global/Strix and Tencent editions of the phone, running Android 10.
Advertisement
Similar to its predecessor, ROG Phone 3 is well received in the custom development community. Users who are interested in modding their phone’s software generally look for two things in particular – (1) TWRP recovery and (2) Root. The former is a very famous Android custom recovery that allows you to flash ROMs, kernels, backup and restore NANDroid, and more. We have already covered a tutorial on installing TWRP on the ROG Phone 3 wherein you’d need to flash Magisk through TWRP to gain root access.
However, it is not mandatory to install TWRP in order to root your phone. If you’re not planning to flash ROMs, take NANDroid backups, or do not find any specific use for TWRP, then you can skip it and directly root the ROG Phone 3 using Magisk.
If you didn’t know, there’s an alternative way to install Magisk by patching the stock boot image and then flashing the resultant patched boot image back to your phone via Fastboot. The additional benefit of using this approach is that it makes it easier to install firmware updates on your rooted phone.
Advertisement
Without any further wait, let us get to the instructions.
Page Contents
- Before You Start
- How to Root ROG Phone 3 using Magisk
- Step 1: Install Android SDK Platform-tools on your computer
- Step 2: Launch Command-line Window inside the ‘platform-tools’ folder
- Step 3: Get your phone’s stock boot image
- Step 4: Patch the stock boot image through Magisk Manager
- Step 5: Boot your ROG Phone 3 into Fastboot Mode
- Step 6: Flash the patched boot image to root ROG Phone 3 using Magisk
- How to Install Software Updates on Rooted ROG Phone 3
Before You Start
Here are a couple of things you should do before you start performing the instructions.
Take a backup: Rooting alone will not erase any data stored on your ROG Phone 3, but only if your phone’s bootloader is already unlocked. In any case, it is always a good practice to take a complete backup of all your important data stored on the phone and safeguard it. If you need help, you can also refer to our tutorial on Android backups.
Charge your phone: Make sure that your phone has a sufficient battery level to ensure that it doesn’t turn off in the middle of the rooting process. 30-40% battery level is a good starting point in my opinion. Although this measure isn’t mandatory, it’s highly advisable.
Unlock the Bootloader: In order to flash the partitions, root, or perform any other modifications, you must first unlock the bootloader of your ROG Phone 3. If you haven’t done it yet, follow the instructions under Step #1 of this tutorial, and then come back here. Note that unlocking the bootloader will erase all the data.
With all this done and out of the way, follow the instructions below.
How to Root ROG Phone 3 using Magisk
So, how can you root your ROG Phone 3 without TWRP recovery? The method is quite simple. I have broken down the instructions below into 6 steps that will take you through the complete process.
Step 1: Install Android SDK Platform-tools on your computer
You will have to use the Android fastboot tool in order to flash the boot image to your phone. The tool itself is a part of the platform-tools, so the first step is to install the Android SDK platform-tools on your PC.
Begin by downloading the latest tools package according to your computer’s operating system from the links below.
- Windows: platform-tools-latest-windows.zip
- macOS: platform-tools-latest-darwin.zip
- Linux: platform-tools-latest-linux.zip
After downloading, extract the contents of the ZIP file on your computer by right-clicking the file and selecting ‘Extract All’. On a macOS/Linux computer, you could just double-click the file to extract it.
The extracted ‘platform-tools’ folder should include the binaries of various tools including ‘fastboot’. For easier access, move this folder to the C:\ drive if you are using a Windows PC, or to the ‘Documents’ directory if you’re using macOS/Linux PC.
Note: Please avoid using one-click ADB/Fastboot installer tools. A lot of these tools come with an outdated version of the tools which may cause problems.
Step 2: Launch Command-line Window inside the ‘platform-tools’ folder
Now that you have the required tools, you will need to launch the command-line window (i.e. PowerShell or Terminal) inside the working directory (the ‘platform-tools’ folder). To do this:
- On Windows: Go to the ‘C:\platform-tools’ on your Windows computer. Then, hold the SHIFT key of the keyboard and right-click on any empty space inside this folder (anywhere the files are not listed/displayed). Select the ‘Open PowerShell window here’ option from the contextual menu that appears.
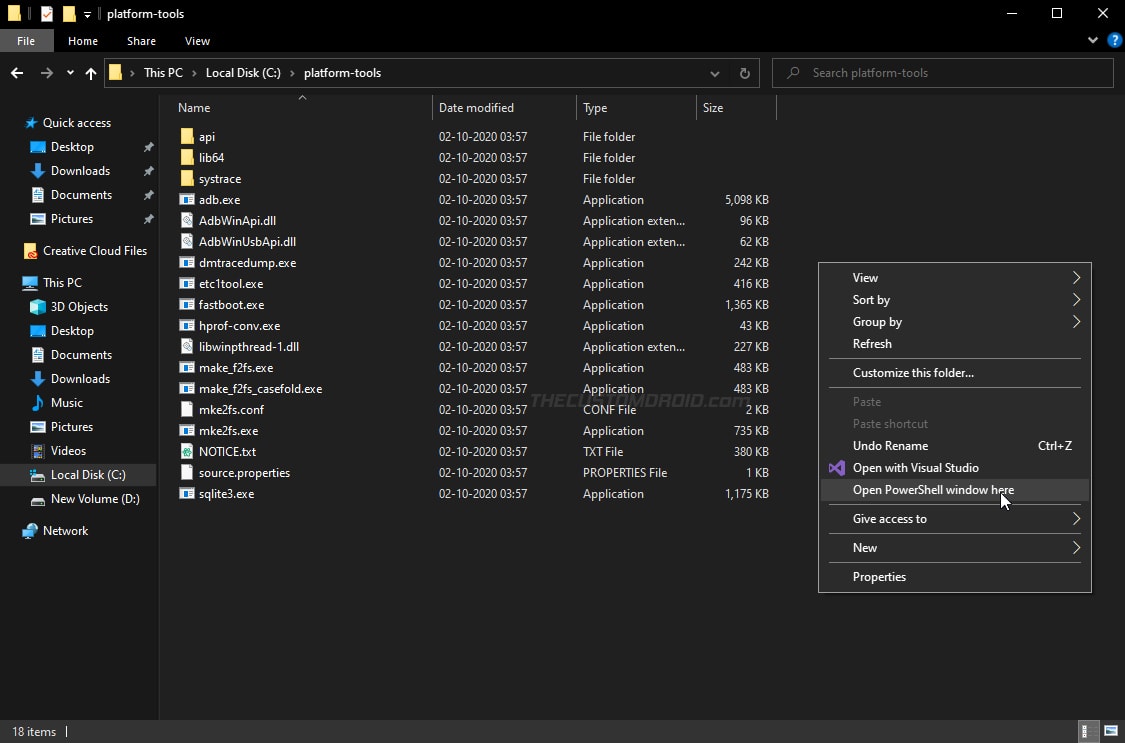
- On macOS/Linux: Launch the ‘Terminal’ and change its directory to the platform-tools folder using the ‘cd’ command. For example, if the ‘platform-tools’ folder is present inside the ‘Documents’ directory, then the command should be:
cd Documents/platform-tools
At this point, your computer should be completely ready for flashing the boot image in the steps that follow.
Basic command-line usage: When entering the commands mentioned below, make sure to precede them with a dot and backslash “.\” in Windows PowerShell, or with a dot and forward slash “./” in macOS/Linux Terminal.
Step 3: Get your phone’s stock boot image
The third step of the rooting process is to get the stock boot image (.img) of the firmware that’s currently installed on your ROG Phone 3. To do this, first, take note of the software version installed on your phone by going to ‘Settings’ > ‘System’ > ‘About phone’ and check the ‘Software information’ section.
Advertisement
Now download the full ROM/OTA package of the noted software version from the official ROG Phone 3 support page on Asus. For example, if your phone has the “WW-17.0823.2012.122” software installed, then you should download the corresponding “WW-17.0823.2012.122” ROM package.
After the ZIP package is downloaded, extract its contents on your computer. The contents should include a payload.bin file that stores the individual device partition images including the stock boot.img. So, follow our tutorial on how to extract the payload.bin file to get the stock boot image for your ROG Phone 3.
Important notes:
- It is very important that you use the boot image that matches the software version installed on your phone. Using and flashing a mismatching boot will result in a boot loop or cause errors like WiFi/mobile network not working.
- Do not patch your ROG Phone 3’s boot image on a different Android device. This is because Magisk Manager defines configs based on the device it’s running on (Here’s an explanation by John Wu).
Once extracted, copy the boot.img file inside the “Download” folder of your phone’s internal storage. Although you can place the file anywhere on the internal storage, we prefer the Download folder so that it’s easier to locate.
Step 4: Patch the stock boot image through Magisk Manager
Now that you have the boot image, the next step is to patch it with Magisk. For doing this, download the latest version of the Magisk Manager app from the official Github page and install the APK on your phone.
Next, go to the app drawer and launch Magisk Manager. Press the “Install” button and choose “Select and Patch a File” from the list of available installation methods. This should open the file selector, so navigate to the location where you transferred the boot image (‘Download’ folder) and select it.
Once selected, press “LET’S GO!” to patch the stock boot image. Magisk Manager will download the latest version of Magisk from the servers and patch the boot image with it.
After the process finishes, the patched boot image (magisk_patched.img) will be stored inside the “Download” folder of your phone’s internal storage. Connect your ROG Phone 3 to the computer and copy the patched boot image inside the “platform-tools” folder.
Step 5: Boot your ROG Phone 3 into Fastboot Mode
In order to use Fastboot to flash the patched boot image, you will need to enter Fastboot Mode on your ROG Phone 3. To do this, power off your phone and let it rest for a couple of seconds to ensure that the phone is powered off completely. Then, hold the Volume Up and Power keys together until you see the fastboot mode.
The screen should look similar to what you see in the image below.
Advertisement
With your phone in Fastboot Mode, connect it to the computer by plugging in the USB-C cord to the port on the side.
Step 6: Flash the patched boot image to root ROG Phone 3 using Magisk
With everything now ready, it’s time to flash the patched boot image and root your ROG Phone 3 using Magisk.
First, enter the following command in the PowerShell/Terminal window to ensure that your PC can communicate with the phone over the fastboot interface:
fastboot devicesThe command should return your phone’s unique ID. In case it doesn’t, then make sure that you have the required USB drivers installed and restart your PC.
Finally, enter the following fastboot command to flash the Magisk patched boot image and root your ROG Phone 3:
fastboot flash boot magisk_patched.imgThe command above will flash the boot image to the currently active boot slot (boot_a or boot_b). This gives you the advantage to install Magisk to the inactive slot when installing updates.
Once the file has been flashed, reboot the phone back into the system (OS) using the following command:
fastboot rebootThat’s it! Your ROG Phone 3 is now rooted with Magisk. To verify this, simply launch the ‘Magisk Manager’ app and check the installation status. You can further check if your rooted ROG Phone 3 passes SafetyNet by pressing the ‘Check SafetyNet’ button in Magisk Manager.
Advertisement
SafetyNet fails and shows ‘Hardware’ evalType? It means that Google’s new hardware-backed attestation is now in effect on your phone. If so, here’s how to fix SafetyNet on devices with hardware attestation.
Now go ahead and start using root applications like Titanium Backup. You could also hide root from banking and security apps that might generally not work on a rooted device. From Magisk v20.4 onwards, Magisk Hide is turned off by default on new installations. So, you will need to turn it ON manually by going to Magisk Manager settings.
You could install some famous mods like ViPER4Android, EdXposed Framework, and more. You also have the ability to apply modifications to the software systemless-ly using Magisk modules like FOSSAPPS (open-source Google apps alternative).
How to Install Software Updates on Rooted ROG Phone 3
Unlocking the bootloader instantly disables the phone’s ability to take OTA (over-the-air) updates. Now that we are done with the rooting part, let us see how you can update your rooted ROG Phone 3 to the latest software.
On a traditional A-only device, installing OTA updates would require completely unrooting first, then installing an update, and rooting again thereafter. But with the new A/B partition system, it is possible to easily install software updates on the rooted ROG Phone 3, using Magisk.
This also allows you to retain root access even after installing the update. So you wouldn’t need to go through the trouble of rooting your phone again. A more detailed explanation could be found on this page.
Follow the steps below to install a software update on your rooted ROG Phone 3.
Step 1: First, download the ROM package of the update you wish to install from the official Asus support page. Then Connect your phone to the computer by plugging in the USB cord to the side port and enable “File Transfer” (MTP) mode.
Step 2: Transfer the downloaded ROM ZIP file to the root of your phone’s internal storage (i.e. outside all the folders). The location where the file is placed is extremely important. Or else, the in-built updater will not be able to recognize it.
Step 3: Disconnect the phone from the computer and reboot it. After the reboot, the in-built updater will recognize the update package and prompt you to install it.
Step 4: Press “OK” to confirm and install the update on your rooted ROG Phone 3. After the update has been successfully installed, you should see a prompt to restart your phone. Do not reboot the phone yet and select “Later”.
Step 5: Launch the Magisk Manager app, press “Install” and select “Install to Inactive Slot (After OTA)”. Then press “LET’S GO!” to install Magisk to the inactive slot, where the update is now installed. This will allow your phone to retain Magisk root.
Step 6: Once Magisk is successfully installed, press the “Reboot” button located at the bottom of the screen.
Your ROG Phone 3 should now boot into the updated software with Magisk root still intact. You can repeat this same process every time a new software update is released by Asus.
Note: To make things easier and prevent errors while updating your phone using this method, I’d strongly suggest staying away from manually performing any modifications to the /system or /vendor partitions. Even mounting these partitions as writable can lead to failed updates.
So by now, you have learned how to root ROG Phone 3 using Magisk (without TWRP) and also how to install firmware updates on it after rooting. If you have any questions or face any problems while performing the instructions, let me know.
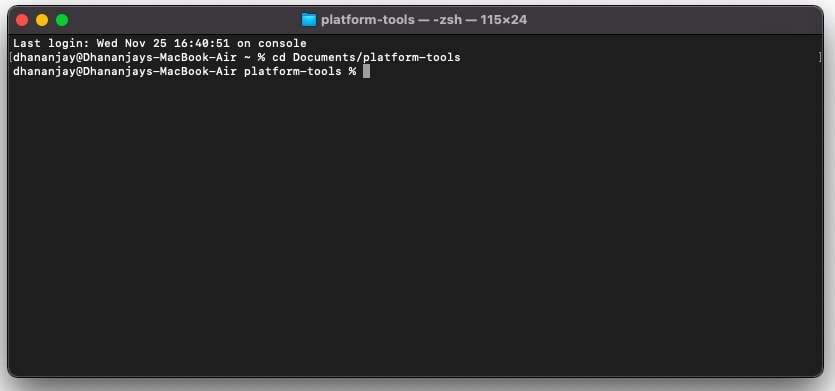
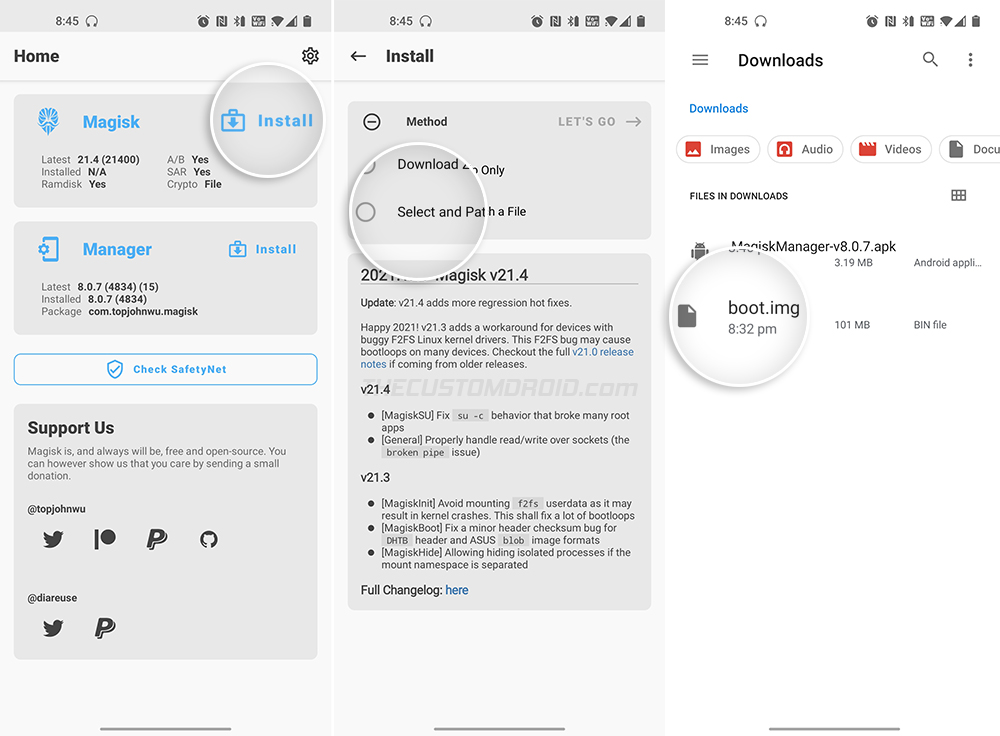
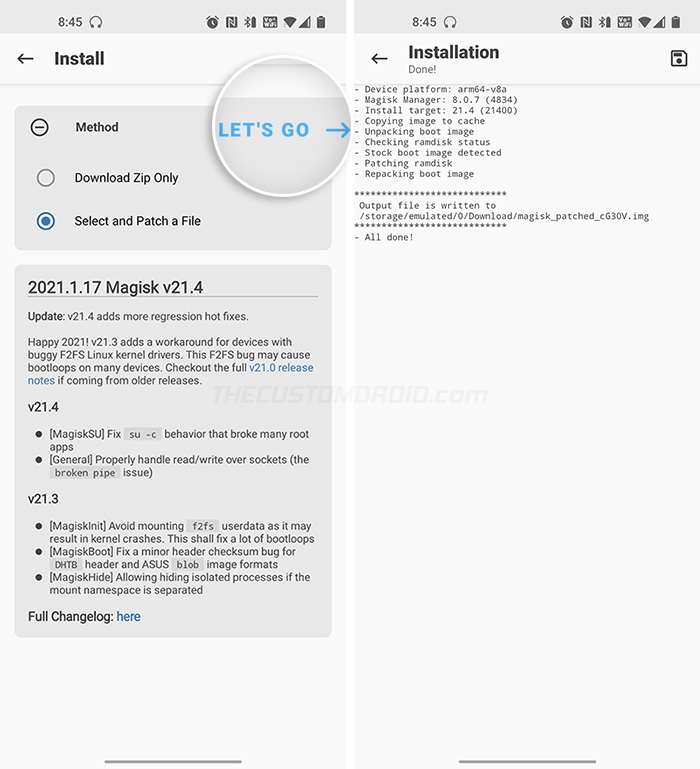
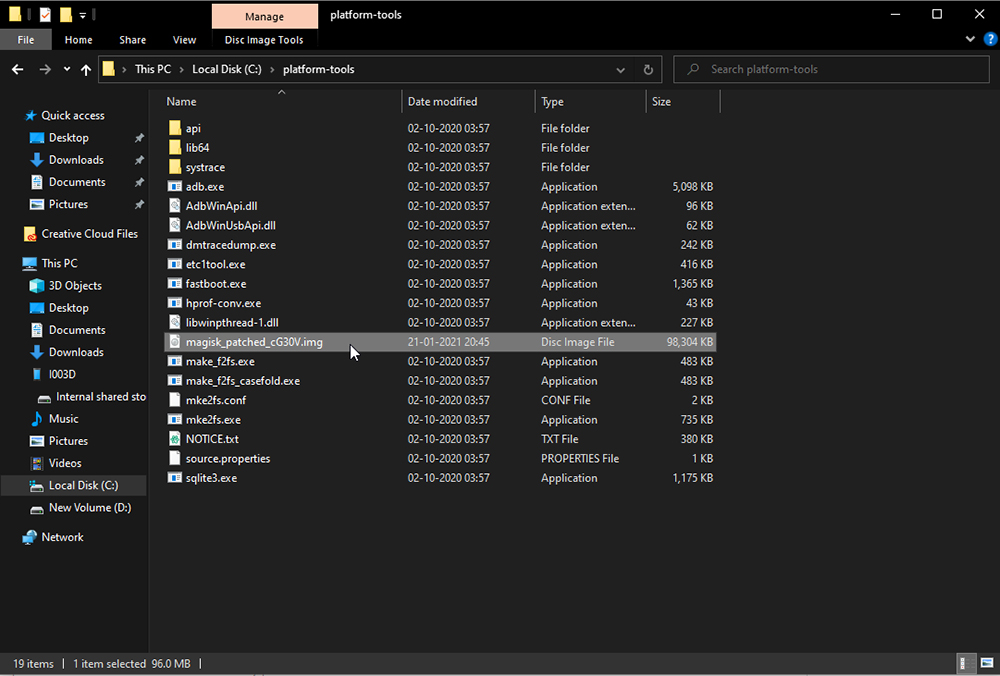
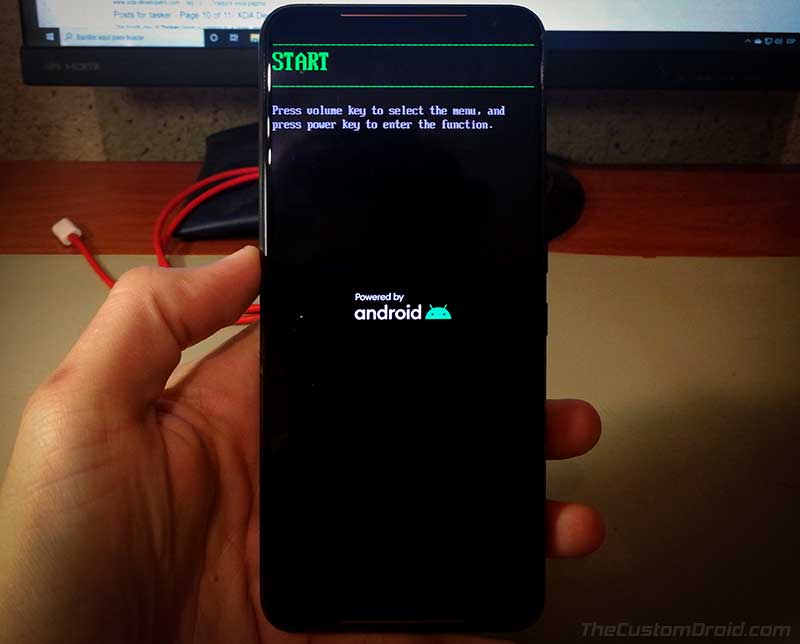
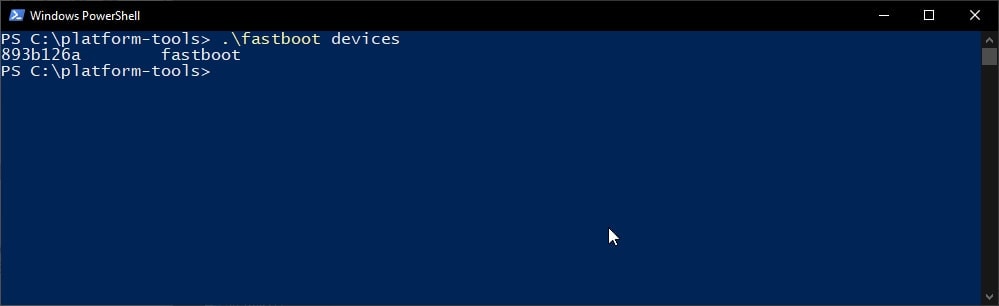
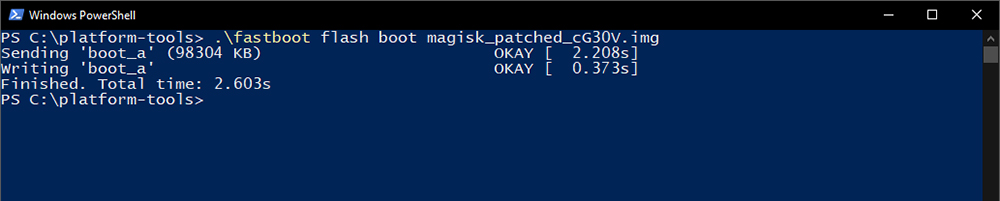
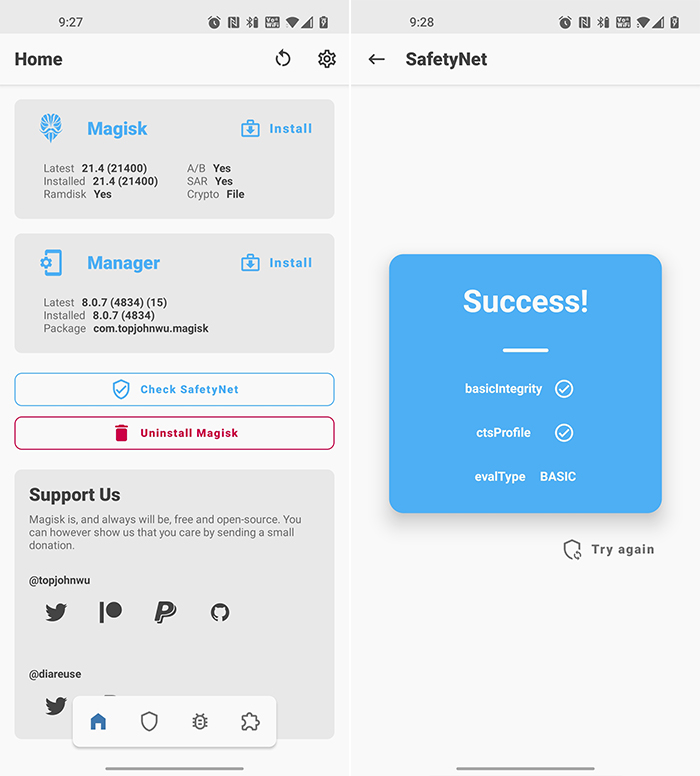
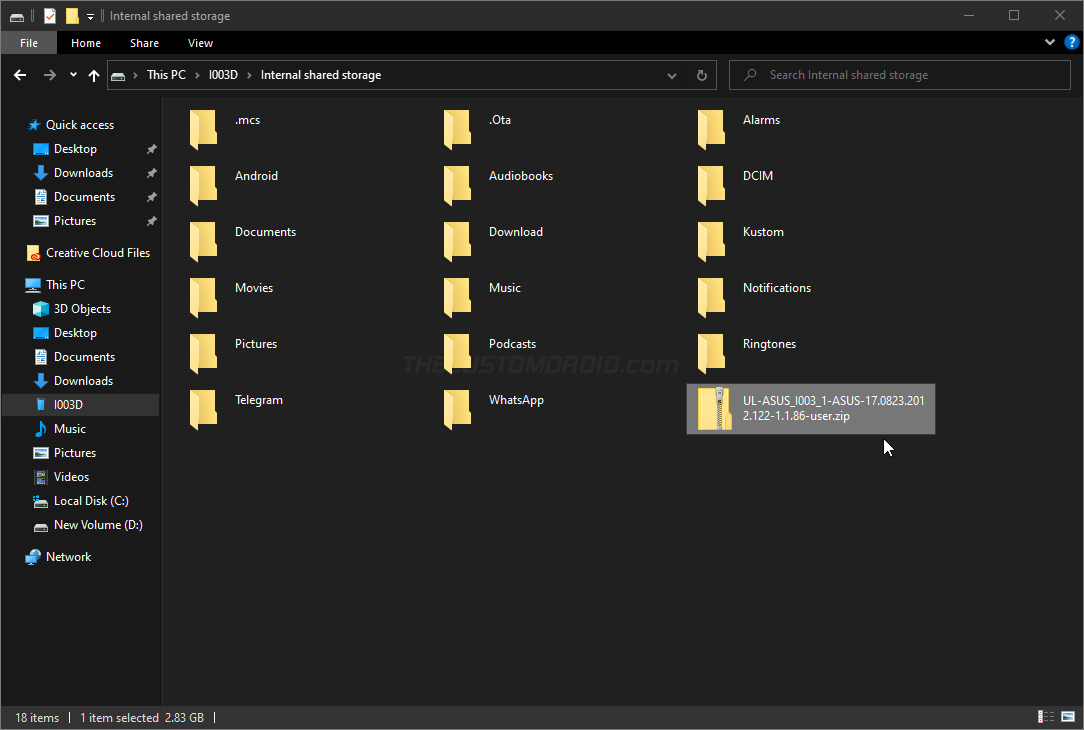
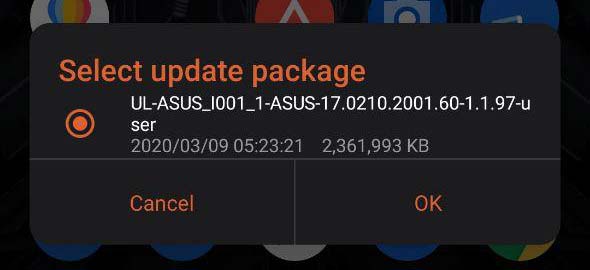
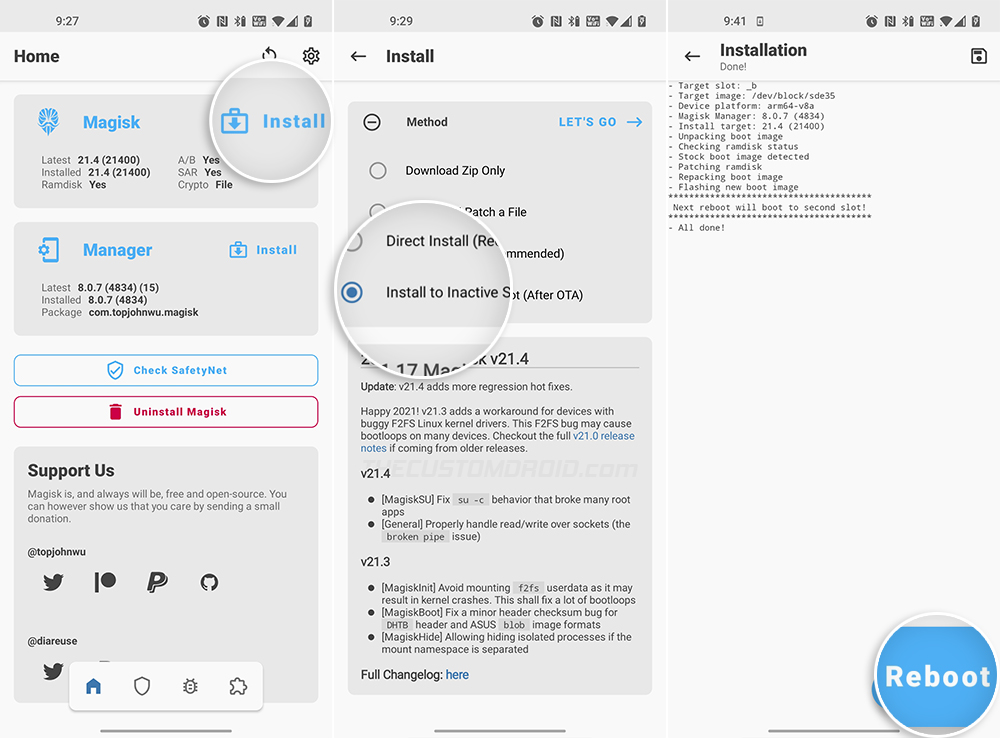
Comments 13 Comments
Comments are moderated, and published only if they are relevant to the topic and add value in a constructive way. If you disagree with something, please be polite and respectful. We suggest you read our comment policy before commenting.
I have read your content thoroughly, how well and fluently you have written, it is excellent and complete and any novice and inexperienced person can solve his problems … I wish I got acquainted with your site sooner because I am to change the ROM And I got a lot of trouble getting updates and troubleshooting in general, and I had a lot of searches while you provided everything you needed, I just wanted to know if you have another social network to connect with you through?
Mohsen, I was so happy reading this comment. So, thank you for all the kind words. I will do my best to keep writing such tutorials and try to help as many people out there as possible.
Yes, you can connect with me via Facebook, Twitter, or Reddit (links down in the footer). Or, you can connect through the Discord channel I recently created for TCD. Here’s the invite link: https://discord.gg/VEJXAt44
Hi … after rooting, I installed the root xplore program and in it I went to the vonder section and then the factory and then the country and changed it from CN to WW …. and my problem was solved
Great. So it was the conversion that wasn’t fully done. My guide on converting ROG Phone 3 Tencent to Global edition covers this step.
Hello again … Dear friend, my problem was solved and even the problem I had in the notification bar was solved, if you like, tell me the solution so that I can help you if someone has this problem in the future. Thank you and thank you for your time
Oh, that’s fantastic. How did you resolve it? The update didn’t fail this time?
Yes, dear friend, I changed from China to the world. I did not make any changes to the phone and immediately after rooting I started updating, which I encountered this problem. In fact, rooting the phone was useless because I rooted the phone in order to be able to do the update …. Thank you too You are following this problem
Mohsen, updates can be installed using the in-built updater regardless of whether the phone is rooted or not.
Thank you for your answer … See, first I downloaded the ROM from the Asus site (version 2012.122 and also version 2012.131), then I copied it on the first page of the file manager of my phone and then restarted the phone, first in The notification bar showed that I have a file to update but after I clicked I got system update failed. (Of course, I will try these two versions separately). My current version is 2009.99 global.
Mohsen, thanks for the information. Failed updates could be caused to varying factors. It will be hard to pick one, but I will try. I would like you to answer some of the questions I have so that I can get a clear picture.
First off, did you convert your ROG Phone 3 from Tencent to the Global edition?
Second, while rooted, did you make any modifications to the
/systemor/vendorpartitions manually? Generally, this one shouldn’t be the problem. Because full ROM packages (the ones provided by Asus directly) do not check partitions for integrity, so they should install just fine even if the partitions were modified.Third, is the first time you’re attempting to update after rooting?
And of course I should add this in the update notification section that will not be deleted
Hello … Special thanks for all the time and effort you put into it. You taught us very well and fluently. Thanks. My only problem is that I still have the problem of updating after the root is successful. In the case that after this phone announces that I have an update 2012.131 and I update it, but then it gives an error (system update failed), please help.
Mohsen, I really appreciate the kind words. Thank you.
I believe you’re attempting to install the OTA update that arrived on your phone. Once rooted, that will not work. To update your rooted ROG Phone 3, you will need to download the full ROM package of the latest update from the Asus support page and then install it manually just as it’s instructed in the steps above.
Please see the “How to Install Software Updates on Rooted ROG Phone 3” section for more info and instructions.