Samsung has recently announced Android 10-based One UI 2.0 Beta for the Samsung Galaxy S10 series. If the beta program is not yet available for your device or region, then you can manually install One UI 2.0 Beta on Galaxy S10, Galaxy S10+, and Galaxy S10e right now by sideloading the OTA package (zip) via ADB Sideload or SD Card in stock recovery.
Advertisement
Page Contents
How to Opt-in for One UI 2.0 Beta Program?
The official beta program was only announced recently, starting with eligible devices in South Korea. According to a report from SamMobile, the One UI Beta 2.0 is now available in for Galaxy S10 (Snapdragon) users in the US too. It has also further expanded to regions like Germany and India recently.
If you own an eligible device (i.e. a Samsung Galaxy S10, S10+, or S10e), then follow the steps below to opt-in for Android 10-based One UI 2.0 Beta Program:
- First, install the Samsung Members app on your Galaxy S10 device from the Play Store or the Galaxy Apps store.
- Once installed, open the app and log in with your Samsung account ID.
- After you have successfully logged in, go to the ‘Notices‘ section of the Samsung Members app (The “bell” icon).
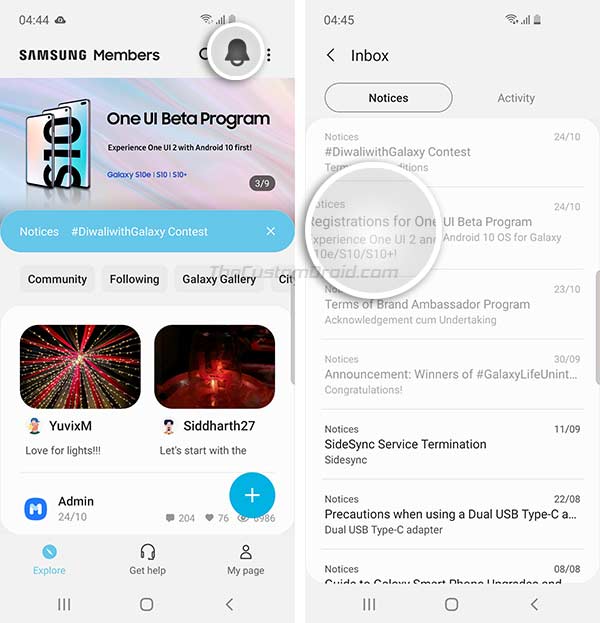
- Then tap on “Registrations for One UI Beta Program“.
- Tap on the image in the beta program registration page.
- Finally, tap on ‘ENROL’ and agree to the terms when prompted.
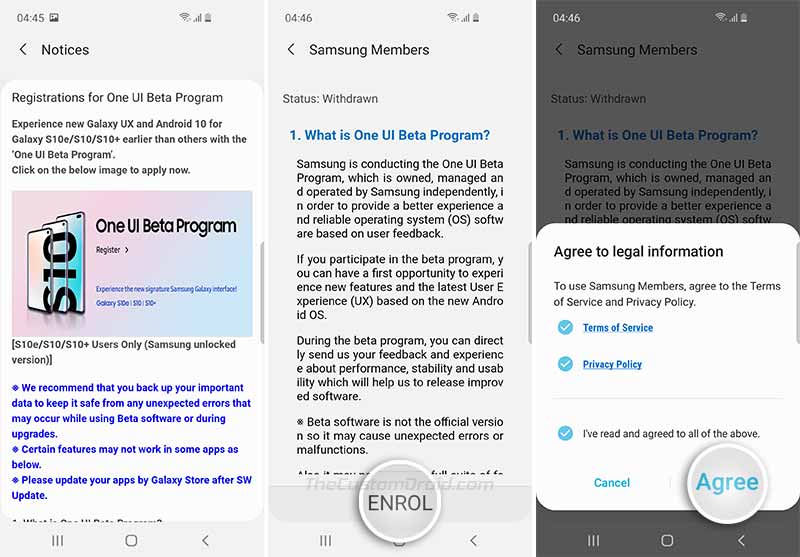
- Once you have successfully signed up, go to Settings > Software update to download and install official One UI 2.0 beta on your Galaxy S10 device.
In case the beta program is not yet available in your region, then you can simply go ahead, download Galaxy S10 One UI 2.0 Beta OTA zip from below, and then follow the steps to manually install it using the stock recovery.
Advertisement
What’s new in One UI 2.0 Beta for Samsung Galaxy S10 Series?
One UI 2.0 is based on Android 10, which is a major software upgrade on its own. So, it brings all major Android 10 features to the table like Smart Reply in notifications, highly improved gesture navigation, enhanced privacy controls, Focus Mode, system-wide Dark Theme (Well, Galaxy devices running One UI already have it) and a lot more. But you already know all about it by now, don’t you?
So let us get ahead with what new in Android 10-based One UI 2.0 for the Galaxy S10 devices. Samsung is following the same approach as it did with the first version of One UI last year. Which was and still is: To simply and streamline interactions by further improving the user experience (UX) and focusing on tasks that matter in realtime.
1. Focus at What Matters with Simplified UI Elements
With One UI 2.0, Samsung has further improvised the UI by minimizing the amount of space that some elements take up on the screen, which could often be disturbing when focusing on a particular task.
The caller notification and volume controls are now much smaller to make the user experience non-intrusive. The improved loading indicators and better button arrangements add to it. So now, while you’re in the middle of playing your favorite game, an incoming call wouldn’t be as interruptive as before.
2. System-wide Dark Mode Expands to Home screen & Lock screen
Samsung already welcomed a system-wide Dark Mode with One UI 1.0 on Galaxy devices running Android Pie. With version 2.0, this feature has been enhanced further to optimize the color and brightness of texts, images, and icons on the home screen for a much better viewable experience.
The update also brings ‘Smart Lock screen’, which does exactly the same on the lock screen too, making the text and icon colors much more clear when Dark Mode is enabled.
3. Improved Digital Wellbeing with Focus Mode
The third major feature that Samsung talked about was improved digital wellness. The Digital Wellbeing section in the phone’s settings adds a new ‘Focus mode’ option (Introduced in Android 10 by Google) that allows users to avoid distractions from all apps when enabled. You can further whitelist the individual apps that you might want to exclude.
Advertisement
This new feature adds more to the users’ digital wellness, over other things like tracking the time spent in apps, screen time, etc and managing them more efficiently using the new and improved Digital Wellbeing menu.
Lastly, there is something else that Samsung didn’t mention in its announcement post. Maybe the feature was not of significant importance compared to the ones mentioned above but still plays a crucial part in improving the overall user experience.
This new feature is further improved gesture navigation, similar to what we have seen on Pixel devices running Android 10. The new gesture navigation nearly removes the home button completely from the screen to enter a much more immersive navigation experience.
Before you head below, take note of a few important things first, as follows:
- This is a beta firmware, which means it is still in active development and may contain bugs that could affect your phone’s daily usage.
- Sideloading OTA zip via stock recovery or flashing the stock firmware via Odin does not trip the KNOX counter, so stay out of worries. Your phone’s warranty will still stay intact after following this procedure.
- After the beta program is over and the stable Android 10-based One UI update rolls out for the Galaxy S10 series, it is strongly recommended that you re-install the previous stable Android Pie firmware (Download it using SamFirm tool) according to your original device CSC code. This will allow you to receive the official OTA updates in the future.
Supported Devices
At the time of publishing this post, One UI 2.0 Beta (based on Android 10) is only compatible with the following devices, along with their corresponding model numbers:
Advertisement
- Samsung Galaxy S10 (SM-G970F/DS)
- Samsung Galaxy S10+ (SM-G975F/DS and SM-G975U)
- Samsung Galaxy S10e (SM-G097F/DS)
We do anticipate that the beta program will further expand to Galaxy Note 10/Note 10+ in the coming month. It is now available! You can now download One UI 2.0 Beta OTA for Galaxy Note 10/Note 10+ from here.
Before You Proceed
Fulfill all the requirements stated below before you head below to the instructions to download and install Android 10-based One UI 2.0 Beta on Samsung Galaxy S10/S10+/S10e.
- Please make sure to take a full backup of all your data on the phone. Although the process won’t erase any data, it is still strongly recommended to safeguard your data. We have a detailed guide on how to back up different types of data on Android phones.
- Download the ADB and Fastboot tools package from here and install it on your PC.
- For reference, we will mention “C:\platform-tools” or “Documents/platform-tools”, which is the folder where the ADB/fastboot binaries are extracted on your Windows or macOS/Linux PC, respectively.
- Also, download the latest Samsung USB drivers for your Galaxy S10 and install them on the PC.
- Important Note: The provided One UI 2.0 Beta OTA package will require your Galaxy S10 to be on Android Pie firmware with the following build number:
- For Exynos variant (G970F, G973F, and G975F): ASII build number
- For Snapdragon variant (G970U, G973U, and G975U): BSI4 build number
- You can easily download ASII and BSI4 firmware using SamFirm and then flash it using the steps in this tutorial.
- The OTA packages for the Exynos variants are only compatible with Galaxy S10 devices with multi-CSC OXM. To check if your device supports it, open the dialer and enter *#1234#. Then check if it shows “OXM” as part of the CSC version.
Download One UI 2.0 Beta OTA for Samsung Galaxy S10/S10+/S10e
Update x7 (29 November 2019): Stable Android 10-based One UI 2.0 update for the S10 series is now rolling out. You can download the OTA package and Odin firmware from here.
Update x6 (26 November 2019): One UI 2.0 Beta 7 is now available for Galaxy S10/S10+/S10e with ZSKL build number. This update fixes a lot of serious bugs as faced in the previous beta releases. Via: SamMobile
Update x5 (24 November 2019): Beta 6 of One UI 2.0 is now rolling out to the S10 users with ZSKJ build number. Like all recent beta updates, this one also fixes a lot of bugs. The OTA link has been added.
Update x4 (18 November 2019): Samsung One UI 2.0 Beta 5 with the ZSKF build number is now rolling out. The update, as the previous ones, aims at squashing the existing bugs. Some of them include a black screen appearing on the device when the device is unlocked using the fingerprint, the date not being showed in AOD Photo Mode, overlapping of camera zoom and camera mode icons, music quality deteriorating after the previous update, homescreen widgets not resizable in One UI Launcher and more. Via: SamMobile
Update x3 (10 November 2019): Samsung has released One UI 2.0 Beta 3 with the ZSK3 build number. The latest beta fixes a long list of bugs faced in the previous beta. Another notable thing about this update is that Samsung DeX for PC does not work with One UI Beta 3 on the Galaxy S10 series. A new beta version of the DeX PC app will be available soon, which will BE compatible with devices running Android 10-based One UI. Via: SamMobile
Update x2 (30 October 2o19): SamMobile has reported that Beta 2 causes a critical issue that prevents the device from accepting lock screen PIN/Passwords/Patterns, thus locking the users out. Samsung has already started rolling out an Emergency Update (with ZSJL build number) to fix the said issue/bug. The OTA package for the same is now available and must be installed using the SD card option in stock recovery (Method 2).
If you have already encountered this issue, then you’ll need to reperform the whole process from scratch. This is: install the required Pie firmware first, then install Beta 1, followed by Beta 2, and finally the Emergency Update.
Note: The OTA packages are in the “.bin” format. Once you have downloaded the package, rename it to “update.zip”, thus changing the extension to “.zip”.
Ensure that you download the OTA package corresponding to your phone’s name and model number.
Samsung Galaxy S10 (SM-G973F)
- ASII > ZSJ8 (Beta 1): Download link
- ZSJ8 > ZSJF (Beta 2): Download link
- ZSJF > ZSJL (Emergency Update): Download link
- ZSJL > ZSK3 (Beta 3): Download link
- ZSK3 > ZSK9 (Beta 4): Download link
- ZSK9 > ZSKF (Beta 5): Download link
- ZSKF > ZSKJ (Beta 6): Download link
- ZSKJ > ZSKL (Beta 7): Download link
- ZSKL > BSKO (Android 10 Stable): Download here
Samsung Galaxy S10+ (SM-G975F)
- ASII > ZSJ8 (Beta 1): Download link
- ASIJ (Indian firmware) > ZSJF (Beta 2): Download link
- ZSJ8 > ZSJF (Beta 2): Download link
- ZSJF > ZSJL (Emergency Update): Download link
- ZSJL > ZSK3 (Beta 3): Download link
- ZSK3 > ZSK9 (Beta 4): Download link
- ZSK9 > ZSKF (Beta 5): Download link
- ZSKF > ZSKJ (Beta 6): Download link
- ZSKJ > ZSKL (Beta 7): Download link
- ZSKL > BSKO (Android 10 Stable): Download here
Samsung Galaxy S10e (SM-G970F)
- ASII > ZSJ8 (Beta 1): Download link
- ZSJ8 > ZSJF (Beta 2): Download link
- ZSJF > ZSJL (Emergency Update): Download link
- ZSJL > ZSK3 (Beta 3): Download link
- ZSK3 > ZSK9 (Beta 4): Download link
- ZSK9 > ZSKF (Beta 5): Download link
- ZSKF > ZSKJ (Beta 6): Download link
- ZSKJ > ZSKL (Beta 7): Download link
- ZSKL > BSKO (Android 10 Stable): Download here
Samsung Galaxy S10+ (SM-G975U)
- BSI4 > ZSJ8 (Beta 1): Download link
- ZSJ8 > ZSJF (Beta 2): Download link
- ZSJF > ZSK3 (Beta 3): Download link
- ZSK3 > ZSK9 (Beta 4): Download link
- ZSK9 > ZSKF (Beta 5): Download link
- ZSKF > ZSKJ (Beta 6): Download link
- ZSKJ > ZSKJ (Beta 7): Download link
Huge thanks to XDA member henklbr, along with others who have contributed, for collectively posting the official download links for the Exynos variants. Also, thanks to our fellow friends at firmware.science for providing the download links for the Galaxy S10+ Snapdragon variant (SM-G975U).
Advertisement
How to Install One UI 2.0 Beta on Samsung Galaxy S10/S10+/S10e
Once you have made sure that your phone is on the required firmware, you can follow the steps below to sideload the OTA and manually install One UI 2.0 Beta on your Samsung Galaxy S10/S10+/S10e. Also, note that the OTA files are incremental, they will work in the following order: ASII/ASIG > Beta 1 > Beta 2 > Beta 3 and so on.
Method 1: Using ADB Sideload
- Download the One UI 2.0 Beta OTA package for your Galaxy S10/S10+/S10e.
- Copy the downloaded file to the folder on the PC where the ADB and Fastboot tools are installed (e.g. C:\platform-tools)
- Launch the command-line tool on your PC:
- PowerShell on Windows: Hold the SHIFT key and right-click on an empty space inside the ‘payload_dumper’ folder, then select ‘Open PowerShell window here’.
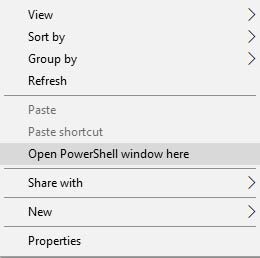
- Terminal on macOS/Linux: ‘cd’ to the ‘platform-tools’ folder. For example: If you extracted the ADB and Fastboot tools package to the ‘Documents’ folder, then the command should look like:
cd Documents/platform-tools
- PowerShell on Windows: Hold the SHIFT key and right-click on an empty space inside the ‘payload_dumper’ folder, then select ‘Open PowerShell window here’.
- Now power off your phone completely and boot it into the stock recovery mode.
- Connect your Galaxy S10 device to the PC using the USB cable while it is in stock recovery.

- Use the Volume buttons to select “Apply update from ADB” and confirm the selection by pressing the Power button.
- Execute the following command to ensure that your phone is properly being detected by ADB:
adb devices
- Finally, enter the following command to sideload the OTA package and install One UI 2.0 Beta OTA on your Samsung Galaxy S10/S10+/S10e:
adb sideload update.zip
Method 2: Using SD Card
- Download the One UI 2.0 Beta OTA package for your Galaxy S10/S10+/S10e.
- Rename the download “.bin” file to “update.zip”.
- Connect your phone to the PC using the USB cable.
- Transfer the download OTA package/zip file to the root (i.e. Outside all folders) of your Galaxy S10’s storage.
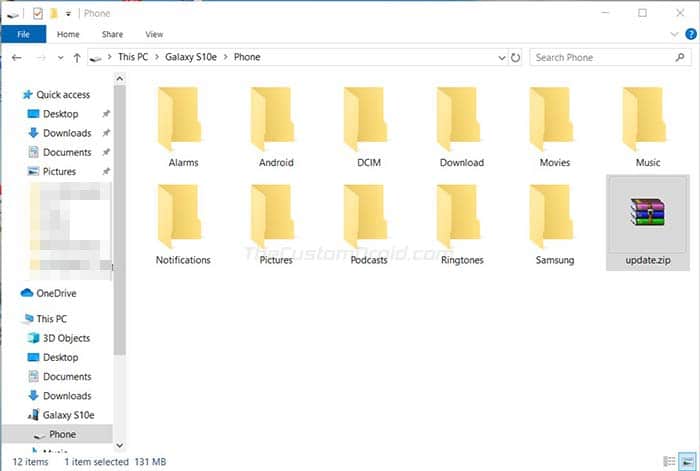
- Power off your phone completely and then boot it into the Stock Recovery Mode.
- Use the Volume buttons to select “Apply update from SD card” and press the Power button to confirm the selection.
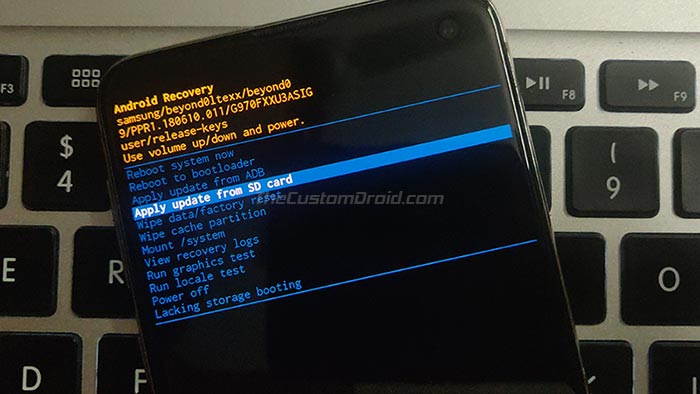
- Now, navigate to the SD card and select the “update.zip” file using the Volume buttons.
- Finally, press the Power button to confirm and install One UI 2.0 Beta OTA on your Galaxy S10/S10+/S10e.
The update will start installing instantly, showing the progress at the bottom of the phone’s screen. It could take some time, even as long as 10 minutes to finish, so do not disconnect the phone until the process finishes.
Once the update has been installed your Galaxy S10 device will automatically boot into the updated Android 10 OS, along with all the new features as mentioned above in this post.
That’s it! You have just succeeded to download and install Android 10-based One UI 2.0 Beta on Samsung Galaxy S10/S10+/S10e. If you have any questions regarding the installation procedure, ask us by posting a comment below.
Source: XDA
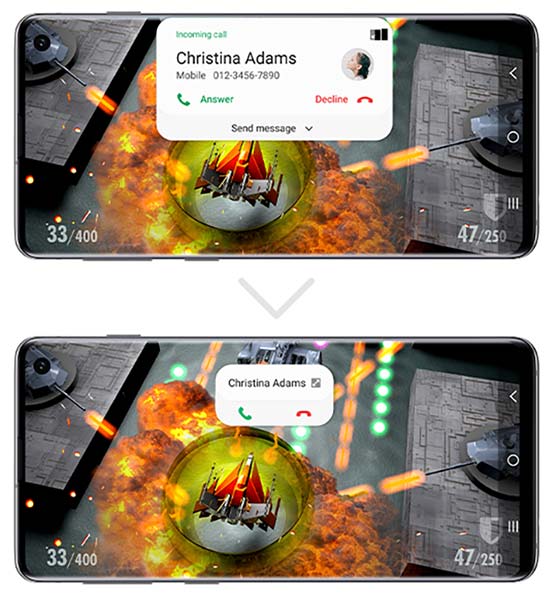
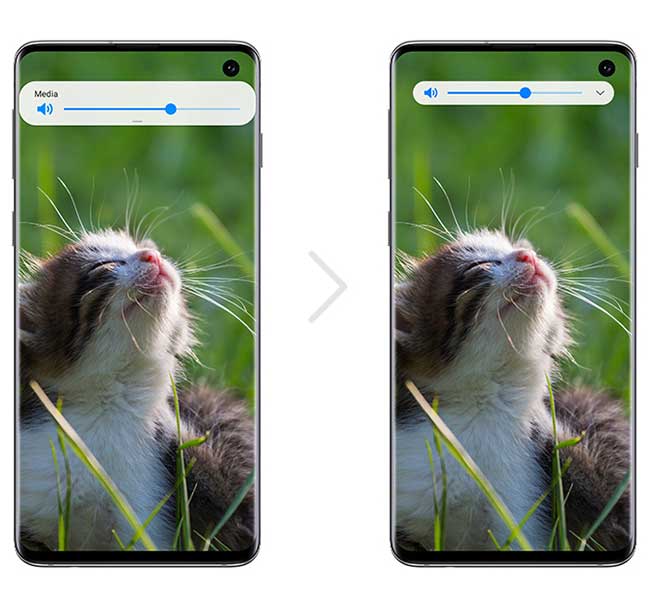
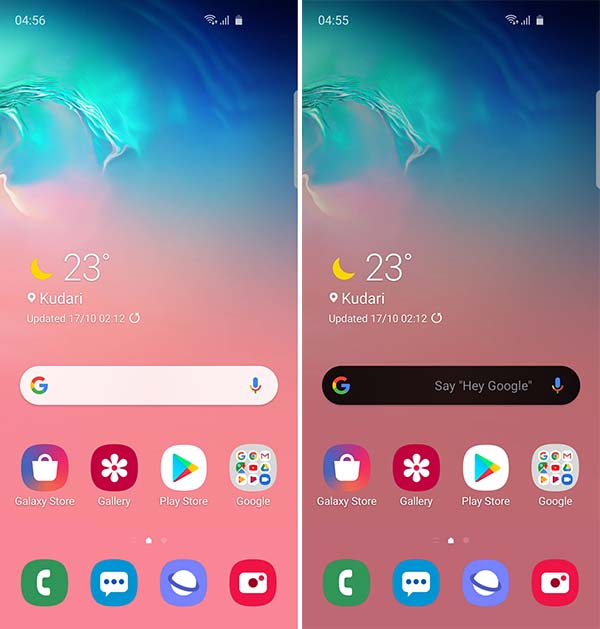
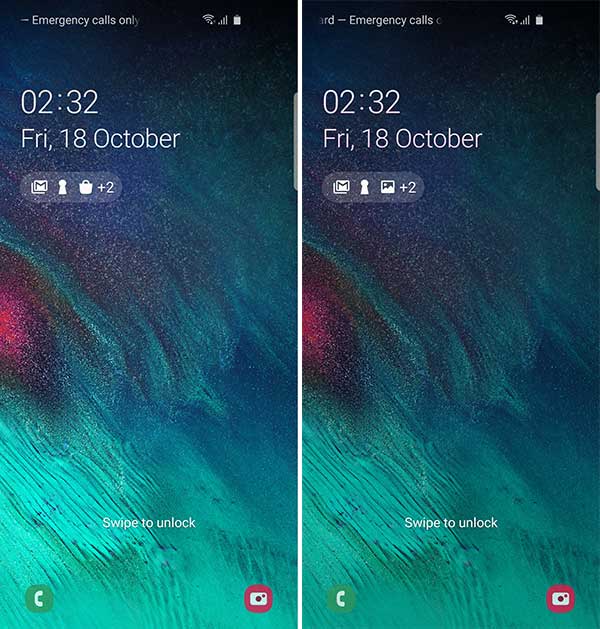
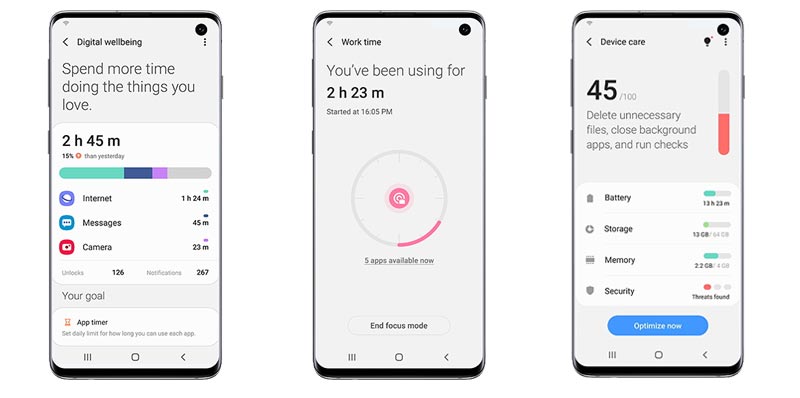

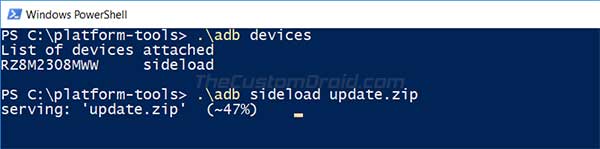
Comments 8 Comments
Comments are moderated, and published only if they are relevant to the topic and add value in a constructive way. If you disagree with something, please be polite and respectful. We suggest you read our comment policy before commenting.
Hi, my phone model and region is SM-G975F XSA. can i still sideload this?
Hi Brayden. Yes, you can. Just make sure that your phone is on the required Pie firmware.
Hello, i tried flashing the firmware but im getting the error
E:Error in /sideload/package.zip (Status 7)
Installation aborted.#1
Hi Christian. “Status 7” is a sign of a corrupted download. Please re-download the package again. Make sure that you rename the file from “*******.bin” to “update.zip”.
If you’re using Windows, open the File Explorer, click on the “View” tab and make sure that the “File name extensions” is checked, before you rename the file.
when i apply from adb, i get this: source beyond0:9
target: beyond0:10
source pda: g970fxxs3asii
target pda: g970fxxu3zsj8
E:Error in /sideload/package.zip (status 7)
Help
Hi Fernando. “Status 7” is an indication of an incomplete/corrupted download. Please re-download the file, then rename it to “update.zip”, thus changing the file’s extension from “.bin” to “.zip”. Once done, then try again.
How do I install the SM-G975U beta?
Hi Void. You can install it via the ADB sideload method.