Samsung is now rolling out stable Android Pie-based One UI update for the Galaxy S9/S9+, much sooner than we expected. Here’s how you can download and manually install Samsung Galaxy S9/S9+ Android Pie update manually. This could be easily done by flashing the latest Android Pie firmware using Odin or sideload the OTA package using stock recovery.
Advertisement
Android Pie is quickly getting released for several OEM devices. Samsung recently started beta testing for the Galaxy S9/S9+ and Note 9 via the official One UI Beta Program. Even the Galaxy S8 and Note 8 users have had the chance to install the One UI Beta build.
Android Pie update for the Galaxy S9/S9+ was expected to be rolled out in January 2019, but it seems Samsung has already released the update ahead of the planned schedule. The news broke in yesterday from SamMobile when two of their readers (one with Android Oreo and other with One UI beta installed) received the OTA notification of the Android Pie update.
The stable Android Pie-based One UI update comes with build number G960FXXU2CSA2 and G965FXXU2CSA2 for the Galaxy S9 and S9+ Exynos variants, respectively. For the Snapdragon Galaxy S9 and S9+, it is G960USQU3CSAB and G965USQU3CSAB respectively. It has already started rolling out to the users in Europe, including Italy, Germany, and Switzerland. You can also force-check for the update by going to ‘Settings’ > ‘System Updates’.
Advertisement
Since the update will be available gradually, it can take some time before it reaches each and every user. However, if you’re keen on getting your hands dirty, then you can follow the instructions below to manually install Samsung Galaxy S9/S9+ Android Pie Update. All you need to do is flash the available Android Pie-based One UI firmware using Odin. The method will work regardless if you have One UI Beta or latest Android Oreo firmware installed.
Advertisement
Updated on 11 February 2019: Android Pie (One UI) Odin firmware for Snapdragon Galaxy S9/S9+ is now available. Corresponding OTA packages from BRK2-to-CSAB are also available for download.
Page Contents
Android Pie (One UI) Update for Samsung Galaxy S9/S9+ – Changelog
Samsung’s One UI on Galaxy S9/S9+ is definitely a big upgrade, not only does it brings Android Pie features to the device but also the complete overhaul of Samsung’s Android skin. The OTA update weighs 1744.24 MB, which is ordinary considering how massive the update is. It also carries the latest December 2018 security patches.
According to the release notes published by Samsung, the following is the full changelog for the Galaxy S9:
One UI
- Content, settings, and other information have been reorganized to keep you focused on the task at hand.
- Interactive elements have been moved to the bottom of the screen so they’re always within reach.
- New designs and features such as Night mode help keep your eyes comfortable.
Notifications
- You can reply to messages directly in the notification panel.
- Image thumbnails are included in message notifications.
- In an app’s notification settings, tap the switch once to turn on or off all the notifications in a category.
Samsung Keyboard
- New Unicode 11.0 emojis are available.
- New adaptive theme changes your keyboard look based on the colors of the surrounding app.
- Floating keyboard is available in all apps and has a new size and transparency settings.
- You can set a custom touch and hold delay.
Device care (formerly Device maintenance)
- Performance modes are streamlined and integrated into power saving modes.
- The Edge panel for device maintenance is discontinued.
Always On Display
- New clock styles have been added, including the option to show a calendar with your schedule.
- Charging information has been added to let you know how much time is remaining until fully charged.
- You can show Always On Display whenever the screen is off, or you can set it to show for 30 seconds when you tap the screen.
Settings
- Menus have been reorganized to make settings easier to find.
Samsung DeX
- Continue using your phone while DeX is being displayed on a monitor or TV.Use Samsung DeX with supported HDMI adapters. No need for a DeX Station.
Bixby
- Bixby is all new, with a range of improvements and new features.
- Swipe left from the main Bixby screen to explore the latest features and supported apps.
- You can control the Bixby key in settings to decide what happens when you press or double press.
Phone
- You can now sort your call history by incoming and outgoing calls.
- Your call history can include up to 2000 entries (increased from 500 entries).
Contacts
- The new drawer menu makes it easier to manage contacts from various accounts.
Camera
- The new Scene optimizer automatically enhances the camera’s color settings to fit the scene.
Gallery
- Photo Editor Pro’s editing tools have been added to Gallery, so you can make all your edits and touchups without leaving the app.
My Files
- The new storage analysis tool has been added to help you monitor your storage usage and save space.
- You can now show or hide items on the My Files Home screen.
Samsung Health
- Your daily step count will be shown in the notification panel. To hide it, press and hold the notification, then turn off Current steps.
Other improvements and changes
- Turn on the screen automatically whenever you pick up your phone using the Lift to wake feature.
- Access Kids Home on the quick panel.
- Call stickers has been discontinued.
- HEIF images are now supported.
As you can see, the changelog is quite massive and brings a lot of major and minor changes to the OS. With One UI on Samsung Galaxy S9/S9+, the company is focusing highly on one-handed usage and dark mode across the complete interface. Always-On Display now has new clock styles and also supports the calendar info.
Likewise, there are several improvements and feature-additions to almost all sections of the software.
Advertisement
Prerequisites
- Take a complete backup of all your data on the phone including the internal storage. You can also follow our Android backup guide for this purpose.
- Charge your Galaxy S9/S9+ to a sufficient battery level. This shall help avoid any sudden shutdowns during the update process.
- Make sure that you install Samsung USB drivers on your PC
- Download Odin package and extract it on the PC
Download Galaxy S9/S9+ Android Pie (One UI) Firmware
Odin Firmware
The Android Pie Odin firmware files provided here are uploaded by XDA Senior Members geri005, jaeck and suyash1629. The credits go to them, so make sure that you visit the official XDA threads (1, 2, and 3) and press the thank button.
The quickest way to download the latest Android Pie Odin flashable firmware for the following Samsung Galaxy S9/S9+ models/variants is through the Frija or SamFirm downloader tools.
- SM-G960F (Exynos)
- SM-G960U (Snapdragon)
- SM-G960U1 (Snapdragon)
- SM-G9600 (Snapdragon)
- SM-G965F (Exynos)
- SM-G965U (Snapdragon)
- SM-G965U1 (Snapdragon)
- SM-G9650 (Snapdragon)
OTA Package (Snapdragon only)
You can also install Android Pie update on your Galaxy S9/S9+ is using the stock recovery. The OTA was captured and provided by XDA Senior Member suyash1629. Your Snapdragon Galaxy S9/S9+ with model number G960U and G965U should be on BRK2 firmware to be able to install this.
Advertisement
- Samsung Galaxy S9 (G960U/U1 – Snapdragon):
- BRK2 > CSAB (11 Feb): Download link
- CSAB > CSAG (26 Feb): Download link
- Samsung Galaxy S9 Plus (G965U/U1 – Snapdragon):
- BRK2 > CSAB (11 Feb): Download link
- CSAB > CSAG (26 Feb): Download link
How to Install Samsung Galaxy S9/S9+ Android Pie Update
You can update your Galaxy S9/S9+ to Android Pie using two different methods. The first method will guide you to flash the Pie firmware using Odin Flash Tool, but it is only limited to the Exynos variants for now. The second method will help you update your phone by manually installing the OTA package via stock recovery, which is for the Snapdragon variant.
Method 1: Using Odin
- Download Galaxy S9/S9+ Android Pie (One UI) firmware
- Extract the downloaded firmware file on the PC
- Power off your phone completely
- Hold the Volume Down, Bixby, and Power buttons together until you see the warning screen
- On the warning screen, press the Volume Up button to enter Download Mode on your Galaxy S9/S9+
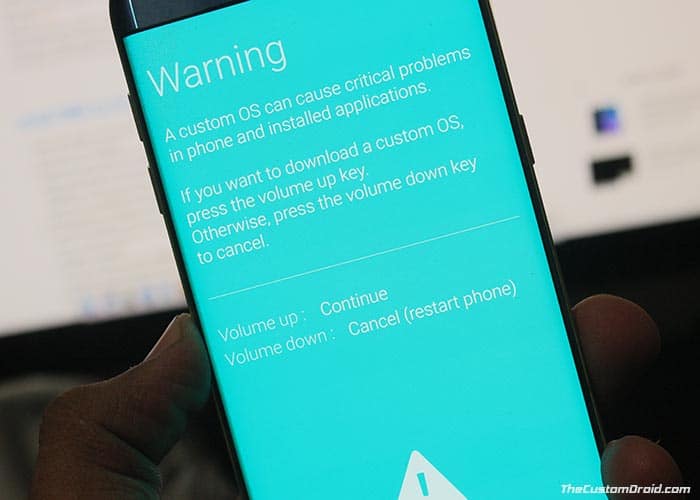
- Connect your phone to the PC using the USB cable
- Open the folder where the Odin 3.13.1 zip file was extracted
- Double-click on ‘Odin3 3.13.1.exe’ file to run the Odin tool
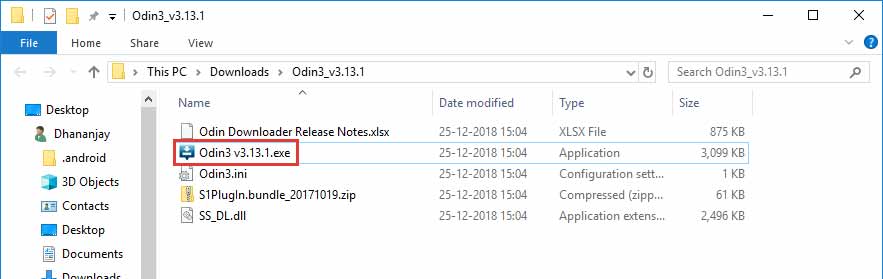
- The ‘ID:COM’ port should light up ensuring that your phone is successfully detected by the tool
- Now, click on the ‘BL’ button in Odin and select the firmware file starting with ‘BL_G960FXXU2CSA2’ for S9 and ‘BL_G965FXXU2CSA2’ for the S9+.
- Do the same for ‘AP’, ‘CP’, and ‘CSC’ and select the corresponding firmware files.
- In the case of ‘CSC’, make sure to select the ‘HOME_CSC’.
- Once all the files have been selected, click on the ‘Options’ tab in Odin
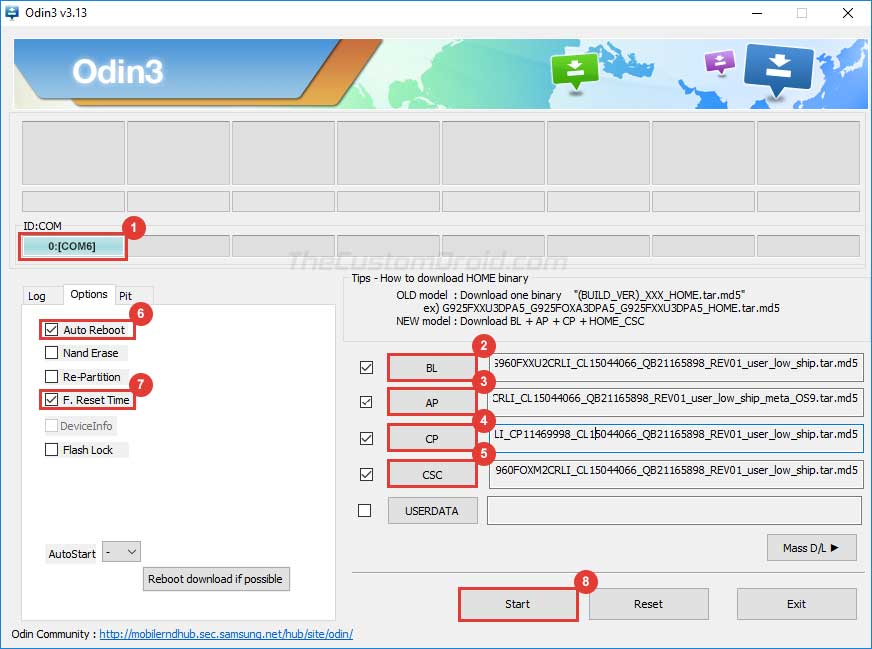
- Make sure that ‘Auto Reboot’ and ‘F.Reset Time’ have been checked
- Finally, click on the ‘Start’ button to install Samsung Galaxy S9/S9+ Android Pie Update
After the installation finishes, you shall see the ‘PASS!’ message in the Odin tool window and your Galaxy S9/S9+ should reboot into the updated OS.
Method 2: Using OTA
Once you have made sure that your phone is on the required firmware, you can follow the steps below to sideload the OTA and manually install Samsung Galaxy Galaxy S9/S9+ Android Pie Update.
- Download Android Pie-based One UI OTA package for your Snapdragon Galaxy S9/S9+
- Connect your phone to the PC
- Copy the downloaded OTA package to the root of the SD card (external storage). By ‘Root’, we mean outside all the folders
- Disconnect the device and power it off completely
- Hold the Volume Up, Bixby, and Power buttons together to enter stock recovery mode on your Galaxy S9/S9+
- Release the buttons when you see a blue screen with the Android logo
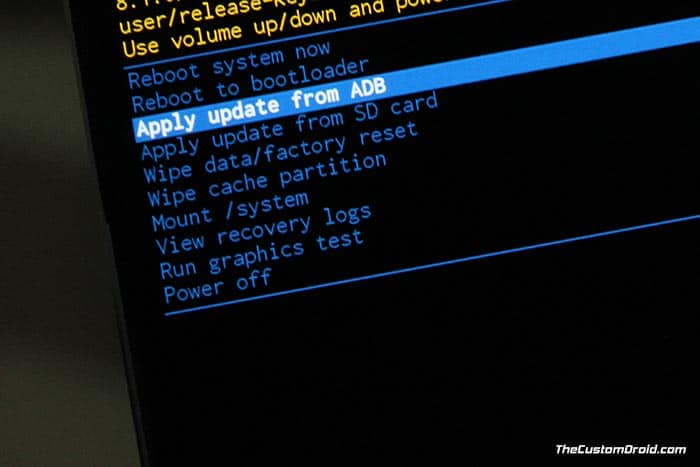
- In stock recovery, use the Volume buttons to highlight “Apply update from SD card” and select the option using the Power button
- Navigate to the SD card and select the Android Pie-based One UI OTA update package
- Finally, select “Yes” to install Samsung Galaxy S9/S9+ Android Pie Update
- When the sideloading process finishes, select the “Reboot system now” option.
In case you do not have an external SD card, you can also alternatively install the OTA using ADB Sideload. Although not mandatory, we strongly recommend that you perform a factory reset from the stock recovery or via the device settings. This shall avoid any unexpected issues after upgrading. Note that factory resetting will wipe all your data including the internal storage.
So, you have just been able to download and install Samsung Galaxy S9/S9+ Android Pie (One UI) update. If you have any questions regarding the process, make sure to drop a comment below.
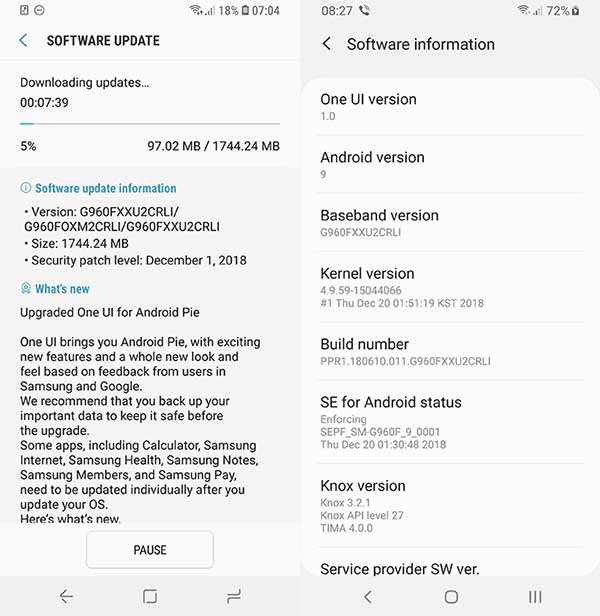
Comments 39 Comments
Comments are moderated, and published only if they are relevant to the topic and add value in a constructive way. If you disagree with something, please be polite and respectful. We suggest you read our comment policy before commenting.
Hi Dhananjay! Thank you so much for these updates. I have trying to update my SM-G965U from AT&T to Android Pie for over a year! I do not have the Exynos variant, but was able to use the Pie firmware using Odin Flash Tool! It worked wonderfully:)
Hi Noelle. I am so glad that it worked. Since Android 10 is already available for your phone, you might want to update your phone to it.
You can do so by going to Settings > Software update > Download and Install. Or, you can use the Odin tool to flash the latest firmware. For downloading the firmware, I’d suggest using the Frija tool. It allows much faster downloading than online firmware databases like SamMobile etc.
Hi, I just received a S9+ from my sister-in-law and saw that the OS is still Android 8.0.0. I tried to update the software via using Odin. But the unit doesn’t go to the warning page once I pushed the volume up, bixby and the power button. Why is that? It just goes directly to recovery page. I’m a newbie with this kind of tinkering with my phone. Should I just let it run on the Android 8 and not update it?
Hi Monarch. There are two modes (for the two methods listed above):
1) Download Mode, which works with Odin
2) Recovery Mode, which works with ADB Sideload for the OTA
I have a complete guide on how to enter Download Mode. It should help you get your Galaxy S9+ into Download Mode. Once there, you can connect your phone to the PC using the USB cable and flash the firmware using Odin (Method 1).
Great! Just download SamFirm Tool, and input “SM-G965F” as the model and “INS” as the region code. Once you have downloaded the latest Pie firmware for your device, follow “Method 1” in this tutorial to install it.
Dos update via odin will remove and format my internal memory,?
Hi Musalam! No, flashing via Odin will not wipe any data. Just make sure that you use the HOME_CSC file and NOT the regular CSC in the firmware package.
Hi Sir, could it work on my Samsung S9 Plus?
MODEL: SM-G965F/DS
CSC: G965FOXM1ARCA
Hi Earl. Yes, it should. Simply download the latest Pie firmware available for your model and flash it using Odin (See Method 1 above).
I’ve tried the ODIN flash but it never starts to download to my phone. gets stuck at “setupconnection”. Killing me waiting for the OTA. Factory unlocked models should be first! Samsung/Android are so discouraging sometimes.
Asked before but my question is nowhere to be found ? 🙁
Can I flash my G965U CSA7 to G965USQU3CSAB using SDcard?
Thanks
Hi George. Updating via OTA is not possible since a dedicated package is not available to move from CSA7 to CSAB. In that case, you can simply use the CSAB Odin firmware and install it manually using Method 1. It would work the same way as the OTA.
Thank you for reply!
Will have to use odin then.
If I don’t do anything will I receive the official update later on top of my existing csa7?
Hi George. Yes, you will still be receiving the OTA update, but that depends on when it is available for your region. Thus, the manual installation.
Update,
worked perfect, didn’t take long at all, I was just lazy 🙂
Glad it did! Enjoy Pie now.
Didn’t see single update since then, is that normal?
g965usqu3csab
Thanks
Hi again, George. Could you please let me know the region and carrier of your S9+ again?
Canada, currently Videotron
Hi. Please download the firmware from here and flash it via Odin.
Thank you, any idea why it didn’t update OTA? Will odin flash keep my data?
Hi. I am not sure, the build you have installed is on the official channel, so you were supposed to get further updates.
Yes, you can save data by flashing via Odin. Just make sure to use the HOME_CSC file instead of the regular CSC.
This has got me curious. Could you please confirm from the phone’s box if the model is G965U or G965U1?
The phone was originally G965W, to use the beta it was flashed to G965U
Oh. I get it why didn’t you get the update then. Download the Pie build for Canada region (Videotron) from here and flash it via Odin. It should all be straightened out then and you should get the OTA updates as well.
An apology from me. Since I am alone managing the comments and replying to different people on different topics around the blog, it is hard for me to keep track of the info provided by you (The readers). So, sorry about that.
I appreciate your time helping out!
Do I have to worry about loosing date changing back to W version from the U version?
Thanks
Oh, and if the download speed is slow, then please use the SamFirm tool to download it.
I’d suggest you back and shift from U to W firmware with full wipe, just in case any issues arise later.
Or, you can just flash it (Use HOME_CSC to prevent data wipe) and then see if any abnormal issues arise (although they shouldn’t). If there are any weird problems, just perform a factory reset later on. If not, then there’s no need to wipe anything.
Hey Dhananjay,
Will this work for note 9 model N960U, this is US model for tmobile
Hi Jeff. You have to use this guide for your phone. This tutorial is for the Galaxy S9/S9+ only.
Hello, can u help me? I’m stuck at ZRLG Android Pie Beta (S965U), can I use this method to flash and up´date my S9+? Thanks!
Hi Diru. Yes, you can use this method to upgrade right away. Simply download the latest Pie firmware from the Downloads section above and flash it via Odin (See Method 1 above).
HI Dhananjay,
Thanks a lot for the post.
I have a SM-G960U and trying to update it using the methods listed above.
1. Wanted to know that after updating with this method, would still get future updates over the air or do i always have to update my phone manually?
2. I used this link (https://firmware.science/download?url=52758/1488/SS-G960USQS3BRK2-to-U3CSA7-UP) from above to download the update .zip file but when i look inside the zip file they all have date from 2011. Is that correct or am I download old files or something?
3. Currently my device already has December security patch. Shouldn’t the pie update include January security update?
Hi Gyandeep. I’ve tried and answer your questions below. If you have more, please let me know.
1) Yes, you’ll get normal OTA updates after following this method. Here, we are just manually injecting the OTA package via stock recovery (That’s exactly what the devices do when the OTA updates are downloaded).
2) Don’t worry about the files, they are pulled directly from Samsung’s servers.
3) As for the patch, the current CSA7 build includes January patches. So, don’t worry.
Thanks for your answers.
This is a great post and I was able to successfully update OS to pie on my SM-G960U device in USA. I used the ADB sideload method since I dont have a SD card.
Technically it does wipe off your phone so backup anything which is not backedup in the cloud/app servers.
Hi again! Glad to know that you were able to successfully update your phone. As for the backup part, I have made the necessary changes. Thanks for pointing that out.
I am currently on CSA7. I know the latest is CSAB and it has been released. I get all my updates from T-Mobile but I have not got any OTA for CSAB. I am not even sure if i am going to get it. What should i do now?
Hi Gyandeep. You can simply flash CSAB via Odin. Make sure that you use the “HOME_CSC” file instead of the regular CSC provided in the firmware package. Flashing the regular CSC will wipe the phone completely, while the HOME_CSC will preserve the data across the update.
Does this mean then from here on I will always have to flash to update software and I will never be able to do it using ota?
Also why should I use Odin since last time I used sideload method since mine is snapdragon?
No. You should be able to take OTAs after that as well. You will be installing the official stock firmware using Odin.
Last time, there was an OTA package available to move from BRK2 to CSA7. This time, since there’s no OTA package available for your setup, you will have to opt for the Odin method. Don’t worry, it’s completely safe and easy too.